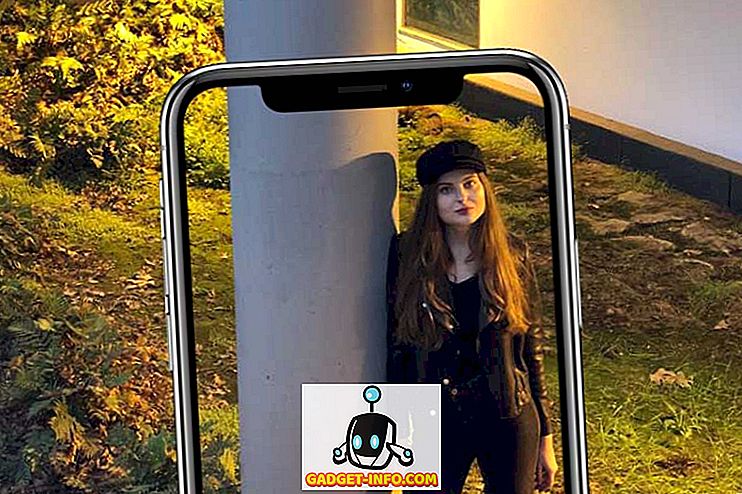Када делите Ворд 2007 документ, можда ћете морати да обришете или сакријете поверљиве информације. Можете претраживати податке и ручно их уклонити, али то може бити склон погрешкама и одузети много времена. Ако често морате да сакријете поверљиве податке у програму Ворд 2007, постоји бесплатан додатак за Ворд 2007, назван Ворд 2007 алатка за редиговање, која се може користити за лако и много ефикасније сакривање текста у документима програма Ворд 2007.
Редиговани текст се појављује у новој копији вашег оригиналног документа као чврста црна трака. Текст испод линије се конвертује у вертикалне линије (|||||), спречавајући да се редиговани садржај преузме ни под којим околностима, чак и ако странка са којом делите документ прегледа редиговани документ у уређивачу текста, као што је Нотепад.
Преузмите Ворд 2007/2010 алат за редакцију из
//редацтион.цодеплек.цом/релеасес/виев/32251.
Следеће ставке су потребне да бисте инсталирали алатку за редиговање програма Ворд 2007 :
- .НЕТ Фрамеворк 3.5 сервисни пакет 1
- Сервисни пакет ВСТО 3.0 Рунтиме
Међутим, не морате их инсталирати одвојено. Ако ниједна од ових ставки није инсталирана на вашем систему, програм за инсталацију редактора Ворд 2007 ће их преузети и инсталирати аутоматски. Инсталација ове две ставке може изазвати поновно покретање.
Да бисте инсталирали програмски додатак, двапут кликните на .еке датотеку коју сте преузели. Прочитајте лиценцни уговор за .НЕТ Фрамеворк Цлиент Профиле и кликните на дугме Аццепт да бисте наставили.

Прочитајте уговор о лиценцирању за Висуал Студио Алатке за Оффице и кликните на дугме Прихвати да бисте наставили.

ВинЗип Селф-Ектрацтор се отвара и аутоматски покреће процес инсталације.

Потребни фајлови се преузимају.

Инсталирани су .НЕТ Фрамеворк и Висуал Студио Тоолс .

Мицрософт Оффице Инсталлер Инсталлер приказује питање да ли сте сигурни да желите да инсталирате ову прилагодбу. Кликните на дугме Инсталирај да бисте наставили.

Дијалог прозор се приказује када је инсталација успјешно завршена. Кликните на Затвори .
НАПОМЕНА: Ако у овом тренутку добијете грешку, покрените инсталациону датотеку коју сте поново преузели. Добили смо грешку када смо први пут инсталирали програмски додатак. Покретање инсталације је поново функционисало.

Када инсталирате алатку за редиговање програма Ворд 2007, Редак група се додаје на картицу Преглед .

Да бисте редиговали или избрисали приватни текст у документу, прво морате да означите текст који желите да редигујете. Да бисте то урадили, означите жељени текст и кликните на дугме Означи .

Ако желите да означите исти текст на више места у документу, кликните на стрелицу на дугмету Означи и изаберите Пронађи и означи из падајућег менија.

Приказује се дијалог Финд и Марк . Унесите текст који желите да пронађете у оквиру за уређивање поља Финд вхат. Да бисте видели више опција, кликните на дугме Више .

Опције претраживања се приказују испод дугмади у дијалогу и дугме Више постаје дугме Мање . Изаберите све жељене опције. Да бисте поново сакрили додатне опције, кликните на дугме Лесс (Мање) . Кликните на Означи да бисте пронашли и означили унети текст.

Дијалошки оквир приказује колико је пронађених и означених појављивања наведеног текста. Да бисте затворили дијалог, кликните на дугме Откажи .

Означени текст ће бити означен сивом бојом у документу.

Ако постоји текст који сте означили да не желите да редигујете, можете поново да означите тај означени текст и да у падајућем менију Одзначи дугме Одзначи да бисте спречили редиговање тог текста.

Да бисте се померали између редакцијских ознака у документу за коначну проверу, користите дугмад Следећи и Претходни .

Када будете сигурни да је све обележено да желите да редигује, изаберите Редацт Доцумент из падајућег менија Марк да бисте замрачили означени текст.

Нова редигована верзија вашег документа креирана је са означеним текстом замењеним црним тракама. Дијалог прозор се приказује када се процес заврши тражећи од вас да покренете Документ инспектора да бисте проверили и уклонили све скривене метаподатке у документу пре него што се дистрибуира. Кликните Инспецт да бисте покренули инспекцију или кликните Цлосе да бисте прескочили инспекцију.

Приказује се дијалог Бок Инспецтор . Различити типови метаподатака наведени су у дијалошком оквиру са потврдним оквиром поред сваке ставке. Потврдите поља за ставке које желите прегледати за метаподатке. Кликните на дугме Инспецт да бисте започели преглед. Да бисте затворили дијалог у овом тренутку без инспекције, кликните Затвори .

Резултати инспекције се приказују у дијалошком оквиру Доцумент Инспецтор . Ако су пронађени метаподаци, лево од пронађене ставке приказује се ускличник. Да бисте уклонили метаподатке из документа, кликните на дугме Уклони све на десној страни ставке.
НАПОМЕНА: Инспектор документа на дну оквира за дијалог наводи да се неке измене не могу поништити. Будите сигурни да желите да уклоните метаподатке пре него што кликнете на дугме Уклони све .

Дијалог „ Инспектор докумената “ вас обавештава о извршеним променама. Кликните на Затвори .

У новом документу, црне траке се убацују изнад свих приватних текстова које сте означили.

Запамтите да црне ознаке не можете уклонити из текста у новом документу. Обавезно сачувајте датотеку са другачијим називом од оригинала и поделите нови документ, а не оригинал. Можете се вратити на оригинални документ и одабрати опцију Уклони све ознаке из менија Уклони ознаку да бисте обрисали означени текст, ако желите.

Да бисте додатно заштитили редиговани документ, можете га заштитити од измене када га сачувате као нови документ. Ово вам омогућава да дистрибуирате документ који се не може променити.
Да бисте то урадили, изаберите Саве Ас | Ворд документ из менија Оффице .

У дијалогу Сачувај као унесите ново име за редиговану копију документа у оквиру за уређивање имена датотеке . Кликните на дугме Алатке на дну и изаберите опцију Опције из падајућег менија.

У дијалогу Опште опције унесите лозинку у поље за измену Лозинка и по жељи изаберите Препоручено само за читање . Кликните ОК .

Приказује се дијалог Цонфирм Пассворд . Поново унесите лозинку и кликните на ОК .

Враћате се у дијалог Саве Ас . Кликните на дугме Сачувај да бисте сачували нови редиговани, безбедни документ.

Користећи Ворд 2007 алат за редиговање и штитећи документ од измена, можете заштитити ваше поверљиве информације и сачувати документ када га морате дистрибуирати. Редакторски алат добро функционише иу програму Ворд 2010. Уживајте!
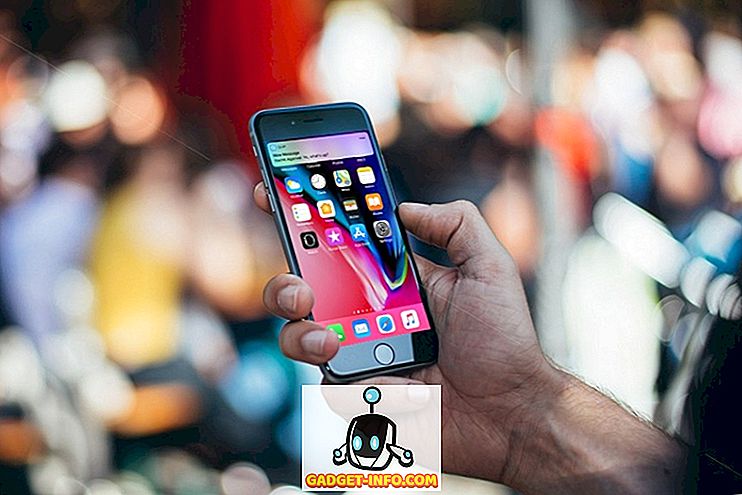
![Које технолошке компаније највише троше на оглашавање у 2011. [Инфографика]](https://gadget-info.com/img/tech/388/which-tech-companies-spend-most-advertising-2011.png)