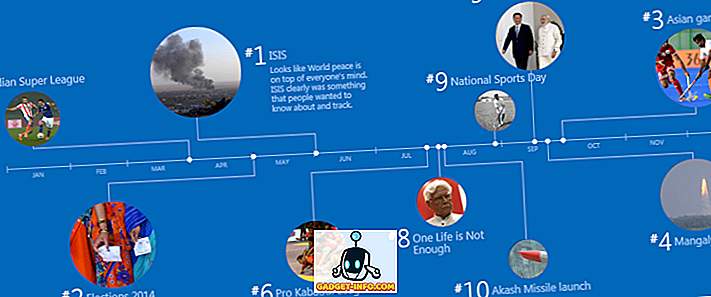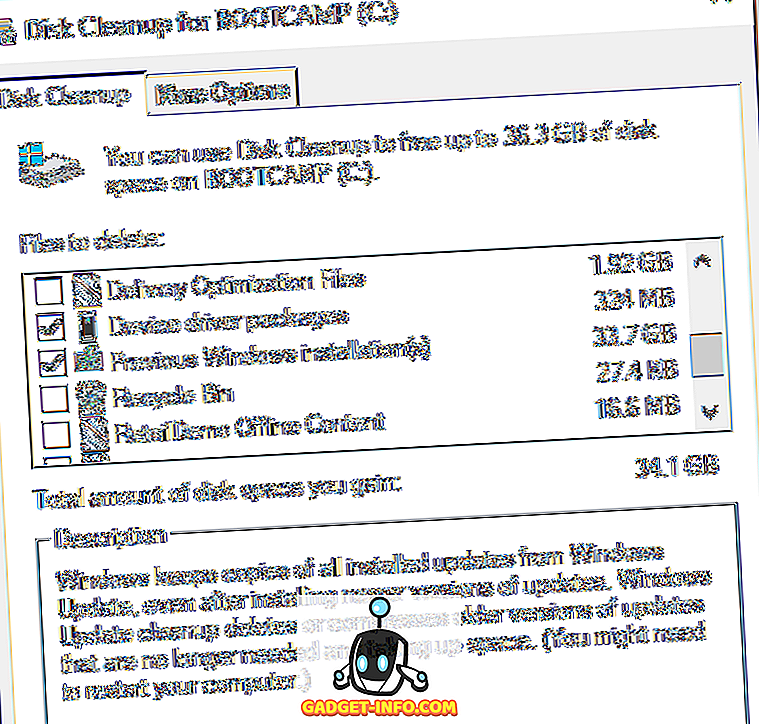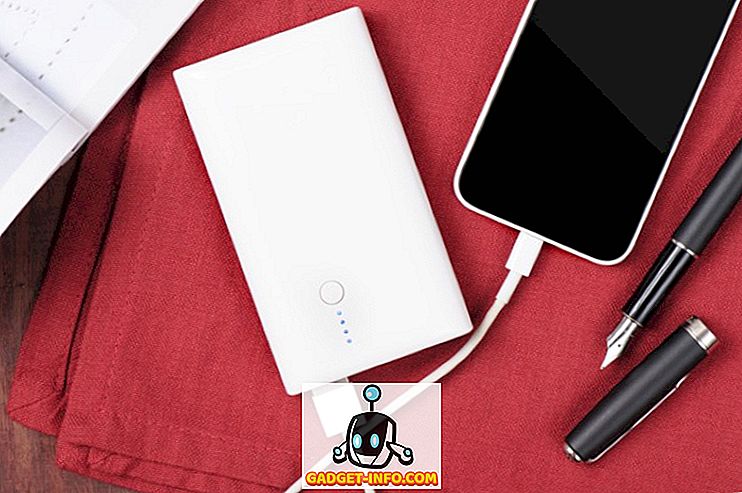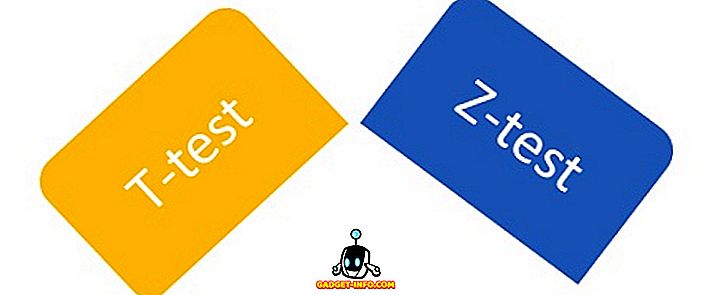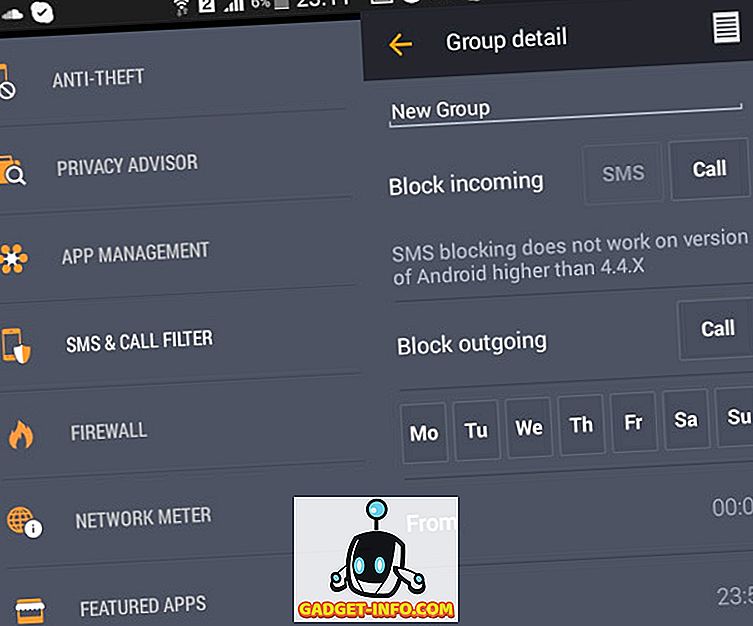Недавно сам имао ситуацију у којој сам хтио послати некоме слику, али сам хтио да то буде комбинација двије слике. Слање слика одвојено не би било забавно, због чињенице да су морали бити приказани раме уз раме како би добили најбољи ефекат. Такође сам желео да то урадим без Пхотосхопа или преузимања неког трећег програма!
Натерао сам га да користи Паинт, иако то није најидеалнији алат за коришћење из очигледних разлога. Све док сте у реду са мало исецања и променом величине слике, није баш тако лоше и резултати су добри. У овом чланку, провест ћу вас кроз кораке за спајање двије слике у једну у Виндовсу.
Комбинујте две слике у МС Паинт
Прво, хајде да почнемо са сликама које желимо да комбинујемо. У мом примјеру, користит ћу двије фотографије које Мицрософт укључује у Виндовс 7: Цхрисантхемум анд Хидрангеас.

Следећа ствар коју желимо да урадимо је да схватимо величине слика. У зависности од фотографија које покушавате да комбинујете, можда ћете морати да их обрежете да би се правилно уклопили поред друге слике. Пошто користимо Паинт, кликните десним тастером миша на неку од слика и изаберите Отвори са - Паинт .

Кликните на стрелицу лијево од картице Хоме и кликните на Пропертиес . Овде ћемо видети како је слика велика у пикселима или инчима.

Ако отварате слике са дигиталног фотоапарата, оне могу бити веома велике и зато је добра идеја прво их подесити на нешто разумније. На овај начин можете комбиновану слику послати е-поштом, а да не буде нешто лудо попут величине од 8 МБ! Да бисте променили величину у програму Паинт, кликните на дугме Ресизе на картици Хоме .

Можете то урадити по процентима или пикселима ако желите. Такође желите да будете сигурни да сте означили поље Одржавај пропорције.

Када га промените, можете га и обрезати ако желите. Опет, увек можете да пређете на Својства да бисте видели коначну величину слике у пикселима или инчима. На тај начин можете подесити другу слику да буде исте величине ако то желите. Да бисте изрезали, само кликните на дугме Изабери, а затим изаберите област коју желите да исечете. На крају, само кликните на дугме Цроп и добро је да кренете.

Када завршите са подешавањем величине и изрезивања, идите напред и сачувајте фотографију. Сада отворите другу слику и урадите иста подешавања да се подудара са првом сликом. Сада на забаван део комбиновања слика. Забележите величине обе слике и затим креирајте нову датотеку у програму Паинт.

Подразумевано, креираће нову датотеку са подразумеваном величином. Потребно је да одредимо величину наше нове слике тако да је ширина тачно ширина слике 1 до слике 2, а висина је само висина једне слике. У мом случају, обје слике су изворно биле 1024 × 768, али сам их затим промијенио на половину. Зато морам да променим величину моје нове слике на 1024 × 384 да би се прилагодиле обје слике. Има смисла? Поново идите на Својства и ручно подесите величину:

Имајте на уму да ће се ове две слике поставити једна до друге. Ако сте их хтјели на врху, онда бисте направили ширину у нашем случају 512 и висину 768. Зато само требате направити малу математику да бисте добили праву величину за оно што желите. Када промените величину нове слике, идите напријед и отворите другу инстанцу слике. Ако покушате да урадите Филе Опен, од вас ће затражити да затворите тренутну слику, тако да морате да отворите нову инстанцу Паинт.
Отворите једну од слика и кликните на Селецт Алл да одаберете целу слику. Затим кликните на Цопи .

Сада идите на нову слику и кликните на дугме Пасте у горњем левом углу. Сада би требало да изгледа овако:

Сада у другој инстанци Паинт, идите напријед и отворите другу слику и Селецт Алл, а затим Цопи . Затим га налепите на нову слику. Подразумевано, прећи ће одмах изнад прве слике. Ако пређете мишем преко слике, видећете да је можете превући на нову локацију. Само кликните и повуците на десну страну.
Ако забрљате и испуштате га на погрешно место, из неког разлога је немогуће поново изабрати слику. Барем нисам могао да схватим. У том случају, само требате кликнути на стрелицу Ундо на самом врху или притиснути ЦТРЛ + З. Онда је само поново залијепите и премјестите. Такође, када га први пут налепите, можете да користите и тастере са стрелицама на тастатури да бисте померили слику.

Значи то је то! Сада урадите Филе - Саве Ас и сачувајте комбиновану слику! Потребно је мало времена и стрпљења, посебно ако имате две слике које су потпуно различите по величини, али када се једном заплетете, прилично је лако. Такође је добро знати у случају да користите нечији рачунар који нема инсталиран софтвер за уређивање фотографија треће стране. Уживати!