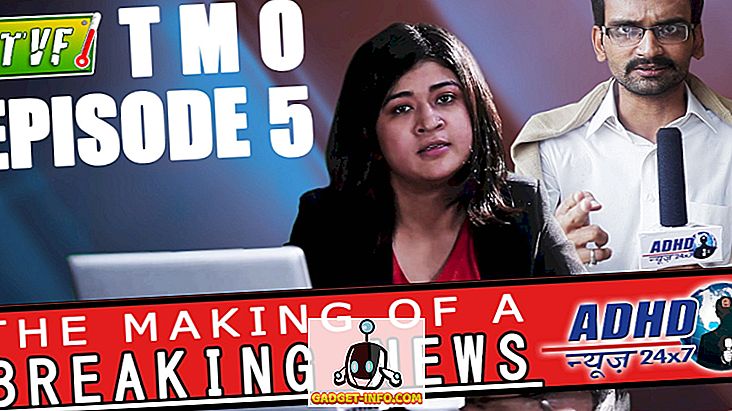Ако желите да користите свој Мац рачунар као своју главну машину, али још увек требате Виндовс за повремене задатке, онда би било корисно да подесите удаљену радну површину тако да можете да се повежете са вашег Мац рачунара на даљину.
Срећом, Мицрософт обезбеђује све делове за удаљену радну површину како би исправно радио између Мац-а и ПЦ-а. У овом чланку, проћи ћу кроз кораке за постављање удаљене радне површине на Мац и ПЦ.
Подешавање помоћника за удаљену радну површину на рачунару
Прва ствар коју треба да урадите је да подесите помоћника за удаљену радну површину на рачунару. Овај програм ће у суштини омогућити удаљену радну површину, отворити портове у ватрозиду и конфигурирати све што је потребно за удаљену радну површину.
Када преузмете датотеку и покренете је, затражит ће вашу дозволу за повезивање с интернетом како бисте преузели све датотеке за постављање. Када то одобрите и програм се инсталира, само га покрените.

То је врло једноставан програм. Све што треба да урадите је да кликнете Гет Стартед и промениће неколико поставки на рачунару тако да рачунар може да прихвати долазне везе са удаљеном радном површином. Када завршите, он ће вам показати сажетак и дати вам опцију скенирања КР кода (ако користите мобилни уређај као што је иПад), копирајте информације у међуспремник или сачувајте везу као датотеку коју можете отворити на другом рачунар.

Када имате информације које су вам потребне, идите напријед и затворите прозор. Важно је напоменути да ако желите да се повежете са рачунаром изван локалне мреже, морат ћете ручно отворити портове на рутеру и прослиједити те портове на ваш ПЦ. Такође ћете морати да подесите динамички ДНС тако да можете да користите ДНС име, а не јавну ИП адресу, која се често мења, да бисте се повезали. Дефинитивно је компликованије, али потпуно изводљиво.
Подесите Ремоте Десктоп на Мац рачунару
Сада када сте постављени на ПЦ-у, време је да инсталирате удаљену радну површину на Мац рачунар. Желите да одете у Апп Сторе и потражите удаљену радну површину. Прва апликација треба да буде Мицрософт Ремоте Десктоп.

Кликните на дугме Гет и једном преузето кликните на дугме Отвори . Главни екран је само неколико дугмади на врху: Ново, Старт, Едит, Преференцес и Ремоте Ресоурцес.

Кликните на дугме Ново да бисте покренули нову везу са удаљеном радном површином. Овде ћете укуцати све информације које су наведене на рачунару када подешавате помоћника за удаљену радну површину.

Дајте вашој вези име, упишите ИП адресу под Име ПЦ рачунара, ако је потребно, конфигуришите гатеваи, а затим откуцајте акредитиве за удаљени ПЦ. Имајте на уму да ће ПЦ морати да има налог са лозинком да би све то функционисало. Ако налог нема лозинку, нећете се моћи повезати.
Такође, да бисте сачували везу, морате само да притиснете црвени Кс тастер у горњем левом углу екрана. Из неког чудног разлога, у дијалогу нема дугмета Адд и Саве. Међутим, када кликнете на Кс, видећете да је нова веза наведена.

Кликните на њу и затим кликните на Старт да бисте се повезали са удаљеним рачунаром. Вероватно ћете видети упозорење да сертификат није верификован, што је у реду. Само кликните на Настави да бисте успоставили везу.

То је то! После неколико тренутака, радна површина рачунара треба да се учита на ваш Мац. Ако желите да направите било какве измене у вези, само је изаберите и кликните на Едит . Такође, можете да кликнете на Преференцес да бисте додали гатеваи или да ручно одредите резолуцију екрана. Ако имате било каквих проблема, јавите нам у коментарима. Уживати!
Бонус: Ако користите Гоогле Цхроме много, можда ћете бити заинтересовани да знате да можете да приступите било ком рачунару (Линук, Мац, Виндовс) на даљину помоћу Гоогле додатка за удаљену радну површину Цхроме.