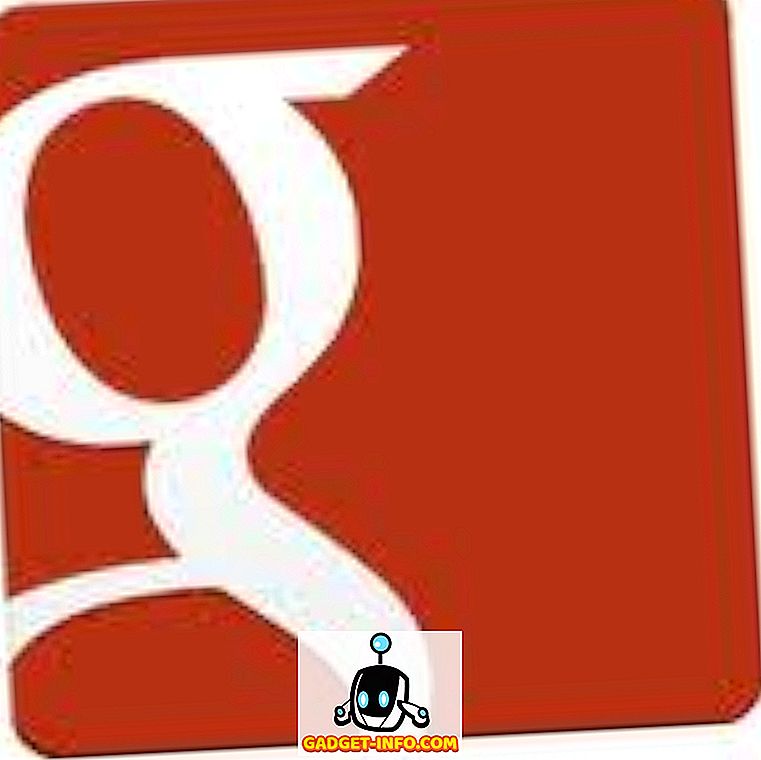Ворд вам омогућава да контролишете типове промена које други људи уносе у документе које дистрибуирате електронским путем. Можете лако да пратите све измене у документу. Сваки промењени текст приказује се црвеном бојом. Процедура за ограничавање уређивања на Ворд документу се мало разликује, у зависности од тога да ли користите новију или старију верзију програма Ворд.
Ворд 2010 - 2016
Да бисте ограничили уређивање на Ворд документу, кликните на картицу Датотека .

На картици Датотека, кликните на дугме Заштити документ и изаберите опцију Ограничи уређивање .

Приказује се окно Рестрицт Форматтинг анд Едитинг . Да бисте применили ограничења уређивања на тренутни документ, потврдите избор у пољу за потврду Дозволи само ову врсту уређивања у документу под ставком 2. Уређивање ограничења тако да постоји потврдна ознака у оквиру. Изаберите једну од следећих опција из падајућег менија.
- Праћење промена - Ова опција вам омогућава да пратите све измене које су направили неовлашћени корисници. Промењени текст се приказује црвеном бојом.
- Коментари - Ова опција омогућава корисницима да уносе коментаре у тренутни документ.
- Попуњавање образаца - Ова опција омогућава кориснику да уреди обрасце у тренутном документу.
- Нема измена (само за читање) - ова опција забрањује било коме да унесе било какве измене у тренутни документ.

Да бисте применили изабрана ограничења за уређивање, кликните на дугме Да, Почни спровођење заштите .

Приказаће се дијалог који тражи лозинку опције. Ако примените лозинку на ограничени документ, ова лозинка је потребна за уклањање ограничења. Унесите шифру, ако желите, у поље за унос нове лозинке и поново у лозинку за унос за потврду. Кликните ОК .
НАПОМЕНА: Ако не желите да примените лозинку на документ, кликните на дугме У реду без уношења лозинке. Ограничења ће се и даље примјењивати на документ. Међутим, упозорите да свако може уклонити ограничења из документа.

Ограничења су примењена на документ.

Све измене у овом документу сада ће бити праћене и приказане црвеном бојом.

Да бисте уклонили ограничења из тренутног документа, приступите окну Ограничи обликовање и уређивање као што је раније поменуто у овом одељку и кликните на дугме Заустави заштиту на дну окна.

Ако сте применили лозинку на ограничени документ, унесите лозинку када се то од вас затражи и кликните на дугме У реду .

НАПОМЕНА: Када зауставите заштиту на документу, све промене које су праћене остају праћене све док их не прихватите или одбаците. Потпуна употреба функције за праћење промена је изван опсега овог поста. За овај пост, само ћемо вам показати како да одбаците све измене како бисте могли да вратите документ у његово првобитно стање.
Да бисте одбили све промене праћене у документу, кликните на картицу Преглед (ако већ није активна) и кликните на дугме Одбаци у одељку Промене . Изаберите опцију Одбаци све промене у документу из падајућег менија.

Све промене у документу се враћају и документ се враћа у првобитно стање.

Да бисте сакрили или приказали окно Ограничи обликовање и уређивање, кликните на картицу Преглед и кликните на дугме Ограничи уређивање .

Међутим, скривање и приказивање окна за ограничавање форматирања и уређивања се различито ради у програму Ворд 2007. Да бисте сакрили окно за ограничавање форматирања и уређивања, кликните на картицу Преглед, кликните на дугме Заштити документ, а затим у падајућем менију изаберите Ограничи форматирање и уређивање. поново.
У свим верзијама програма Ворд, ако одаберете да дозволите корисницима да уносе коментаре у документ, можете одредити који корисници могу да дају коментаре у којим деловима документа. Исто тако, ако одлучите да не дозволите измјене документа, можете одредити који корисници не смију вршити никакве измјене.
Ворд 2007
Да бисте ограничили уређивање на Ворд 2007 документу, кликните на картицу Преглед на траци траке.

Кликните на дугме Заштити документ на крајњој десној страни картице Преглед . Изаберите опцију Рестрицт Форматтинг анд Едитинг (Ограничи обликовање и уређивање) из падајућег менија тако да се поред опције налази ознака за потврду.

Важно је напоменути да ова функција обезбеђује веома основну безбедност за ваш документ и лако је заобићи неко ко је технички паметан. Мало је теже радити у новијим верзијама програма Ворд, али је још увијек могуће, стога имајте то на уму. Уживати!