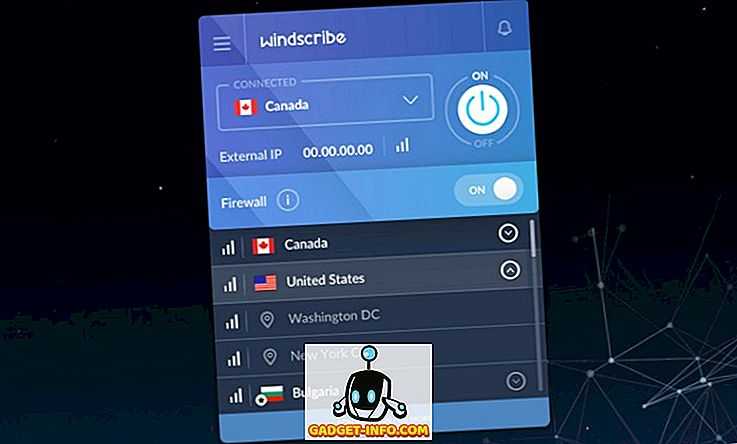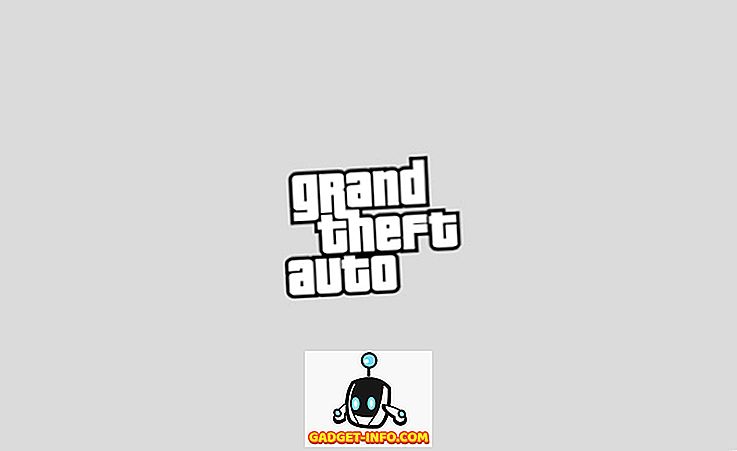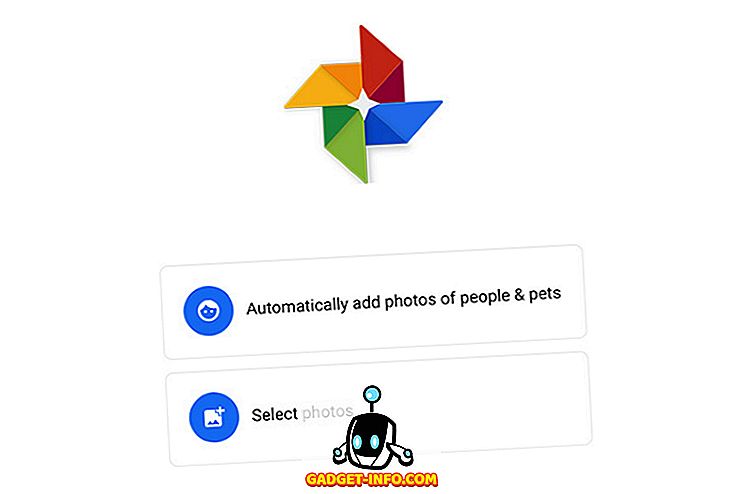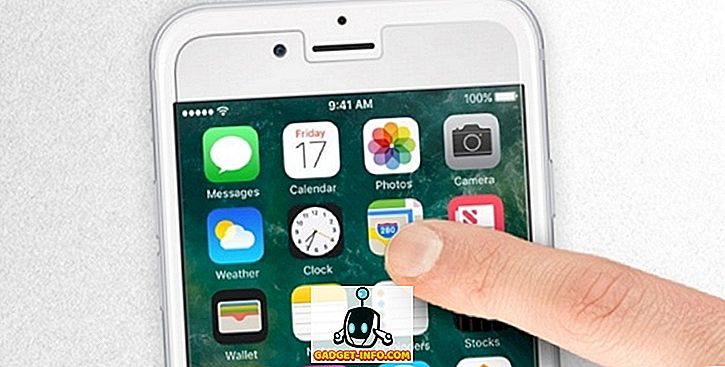Иако Диск Цлеануп није често коришћени алат у Виндовсима, ипак је добро и открио сам да то добро ради како да се ослободи неких ствари које други чистачи не могу. У оперативном систему Виндовс 10 можете да отворите Чишћење диска на више начина. У овом посту, провест ћу вас кроз различите начине како доћи до чишћења диска.

Чишћење диска помоћу административних алата
Први начин да дођете до чишћења диска је да одете на контролну таблу, а затим отворите административне алате и кликнете на Чишћење диска . Прилично једноставно, али напоран процес.

Ако и даље користите Виндовс 8, можете прочитати мој претходни пост о томе како отворити Цонтрол Панел у Виндовсу 8 ако имате проблема.
Ако га заиста много користите, можете да кликнете десним тастером миша на алатку Чишћење диска у Административним алатима и да изаберете Прикључи се на почетак или Прикључи се на траку задатака .

Чишћење диска преко дијалога Покрени
Други начин да то урадите је да отворите дијалог за покретање и откуцате директну извршну датотеку за чишћење диска. Кликните на Старт, укуцајте рун и притисните Ентер . Откуцајте Цлеанмгр.еке .

Чишћење диска помоћу својстава диска
Такође можете да отворите Екплорер, десним тастером миша кликните на диск који желите да покренете Диск Цлеануп и изаберите Пропертиес .

Видјет ћете гумб Диск Цлеануп (Чишћење диска) који се налази на десној страни доље гдје приказује капацитет погона.
Чишћење диска преко Старт Сеарцх
Најлакши начин да отворите Диск Цлеануп је да једноставно кликнете на Старт и куцате у чишћење диска . То би требао бити први резултат.

Ако користите Виндовс 8, најлакши начин да отворите Диск Цлеануп (Чишћење диска) је да отворите траку Цхармс (Траке), а затим кликните на Сеарцх (Тражи) . Откуцајте Диск Цлеануп и кликните на Сеттингс .

Кликните на Ослободите простор на диску брисањем непотребних датотека . Ово ће довести до чишћења диска.
Покретање проширеног чишћења диска
Виндовс 10 такође има проширено чишћење диска које се може покренути, што укључује више опција него што добијате у стандардној верзији. Неке локације су изјавиле да је проширена верзија иста као и када кликнете на опцију Очисти системске датотеке у нормалном дијалогу Чишћење диска, али то није истина.
Имао сам барем још 11 опција на свом ПЦ-у када сам покренуо продужено чишћење диска и заправо је избацио неколико додатних ГБ које нису уклоњене чак ни након што сам изабрао опцију системских датотека. До проширеног чишћења диска можете доћи тако што ћете отворити командну линију и затим копирати и налепити следеће:
цмд.еке / ц Цлеанмгр / сагесет: 65535 & Цлеанмгр / сагерун: 65535

Идите и проверите све ако желите, а затим кликните на дугме У реду. Дефинитивно би требало избрисати више датотека него што то чини нормално. Очигледно, ваша километража ће варирати.

Решавање проблема са чишћењем диска
Ако сте наишли на ријетку инстанцу гдје се чишћење диска неће покренути, постоји неколико једноставних ствари које можете испробати. Прво, покушајте да покренете скенирање система за проверу системских датотека да бисте били сигурни да су све системске датотеке у реду. То можете урадити отварањем командне линије (Старт - упишите цмд) и покрените следећу команду:
сфц / сцаннов
Друга ствар коју можете да урадите је да отворите Екплорер и откуцате % темп% у адресну траку и ручно избришете све датотеке и фасцикле који се тамо налазе.

То је отуда све до чишћења диска. То је услужни програм који је већ годинама присутан у Виндовсима и то с правом. Одличан је посао чишћења тврдог диска без инсталирања алата треће стране. Уживати!