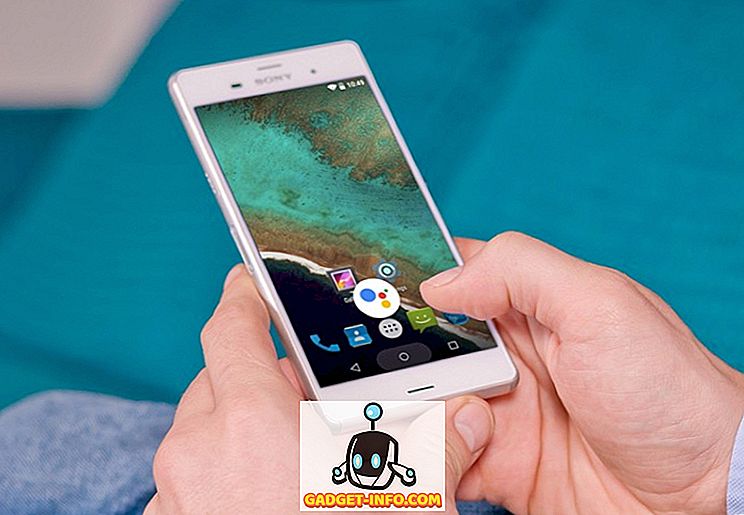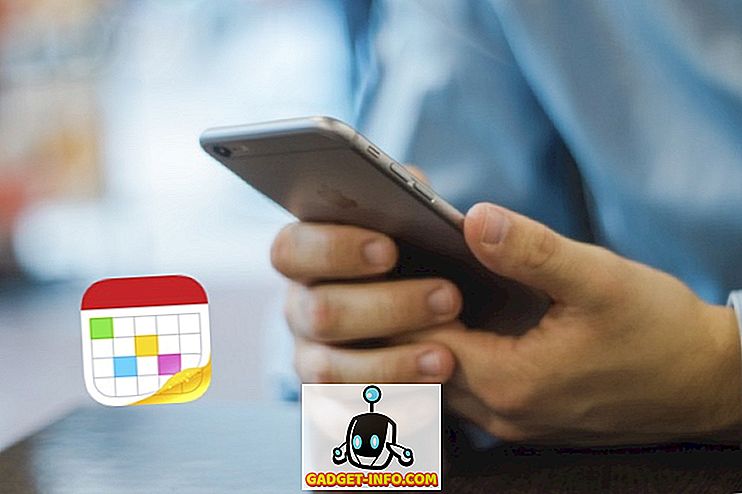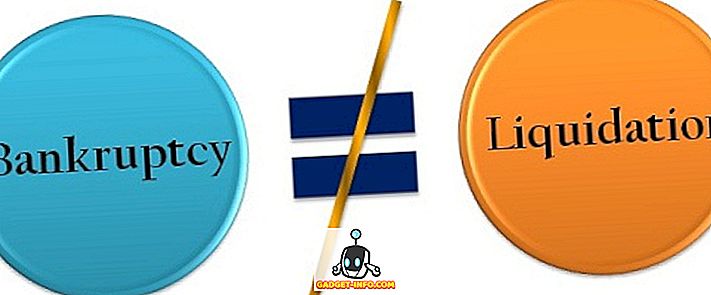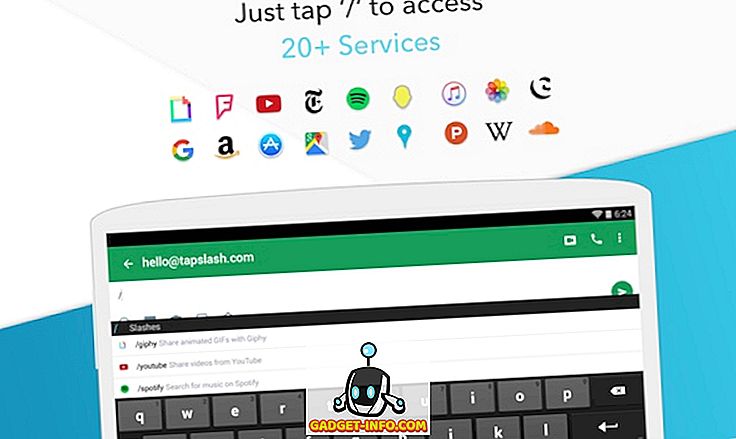Мицрософт Ворд не само да влада кровом када је у питању обрада текста, већ је и софтверски гигант избацио већину својих конкурената са тржишта. Међутим, ОпенОффице Вритер је бесплатан програм за обраду текста компаније Орацле, на који су се многи корисници у дому и канцеларији окренули да би добили функционалност висококвалитетног програма за обраду текста без високе цене. Ако желите да Вритер изгледа и ради више као Ворд, овај чланак вам показује пет једноставних начина да то урадите.
Изглед и осећај Мицрософт Ворд-а
Недавна промена Мицрософт-а са интерфејса менија на Риббон оставила је многе кориснике Ворда збуњене и збуњене. Без икаквог начина да се вратите на интерфејс менија, многи корисници су или одлучили да наставе да раде са старијим издањем програма за обраду текста или да потраже алтернативе као што је ОпенОффице Вритер.
Не постоји начин да се симулира Риббон у ОпенОффице Вритер-у, али постоје и друге ствари које можете учинити да Вритер изгледа и функционише више као Мицрософт Ворд. На примјер, можете сакрити границе текста, укључити провјеру правописа док типкате, укључити провјеру граматике док уписујете, промијенити боју позадине апликације и промијенити изглед гумба на траци с алатима. Прављење ових пет промена може вам помоћи да уживате у благодатима Вритер-а без губитка изгледа и осећаја Ворд-а.
1 - Сакриј границе текста у ОпенОффице Вритер-у
Мицрософт Ворд нема границу која означава у којој области ће се текст појавити у документу. Да бисте сакрили границу текста у програму Вритер, кликните на Виев> Тект Боундариес . Ова команда искључује и укључује текст.
Ако желите поново да видите границу текста, кликните на Виев> Тект Боундариес други пут и она ће се поново појавити. Запамтите да се граница текста не штампа; то је само елемент у програму који вам помаже да видите како апликација поставља документ.

2 - Проверите правопис док уписујете у ОпенОффице Вритер
Једна од најважнијих и најкориснијих функција у програму Мицрософт Ворд је да видите те црвене линије које вам говоре када сте погрешно написали реч. Писац такође има ту значајку. Да бисте је окренули, кликните на Алати> Правопис и граматика .
На прозору Спеллинг кликните на дугме Оптионс . У подручју са ознаком Опције, означите опцију Провјери правопис док уписујете . Кликните на дугме У реду, затворите прозор Правопис и завршили сте.

3 - Проверите граматику док уписујете у ОпенОффице Вритер
Друго, само за провјеру правописа док уписујете, значајка Провјера граматике као што сте уписали често спрјечава ауторе на свим разинама да праве граматичке грешке и грешке у структури реченица.
Да бисте укључили ову функцију, слиједите горе описану процедуру за укључивање провјере правописа. Овог пута означите поље поред Провјери граматику док уписујете . Кликните на дугме У реду, затворите прозор Правопис и завршили сте.

4 - Промена позадине апликације у ОпенОффице Вритер-у
ОпенОффице Вритер користи досадно, средње сиво позадину испод документа. Не само да је овај сив, већ дуго гледање у њега, може учинити да остатак апликације нестане у сивој магли. Ворд користи много пријатнију плаву боју која је весела.
Да би позадина Вритер-а изгледала више као Ворд (или да користите било коју другу боју коју желите), кликните на Тоолс> Оптионс да бисте отворили прозор Оптионс . На левом панелу проширите ОпенОффице.орг и кликните на Аппеаранце .

На листи опција пронађите једну која има ознаку Позадина апликације и помоћу падајућег менија изаберите боју. Плаво 8 је разумно приближавање Ворд-у, али можете изабрати коју год вам боју одговара. Када завршите, кликните на дугме ОК и уживајте у новој боји позадине.

5 - Промените изглед дугмади траке са алаткама у ОпенОффице Вритер-у
Риббон може или не мора бити бољи интерфејс за Мицрософт Оффице, али једна ствар је сигурна; траке са алаткама које се налазе у програму Вритер могу бити тешко дешифровати. У свету отмених графика и интерфејса, креатори Вритер-а можда су жртвовали функционалност за естетику када су креирали пуффи, тродимензионалне, засјењене иконе за Вритер.
Да би иконе изгледале више као оне које се налазе у верзијама програма Ворд пре-Риббон, кликните на Тоолс> Оптионс да бисте отворили прозор Оптионс . У левом окну проширите ОпенОффице.орг и кликните на Виев .
У одељку са ознаком Кориснички интерфејс, изаберите опцију Класик у оквиру Величина и стил иконе . Наравно, можете одабрати било који стил који желите. Међутим, класични стил више личи на старије верзије Ворда него било која друга. Када завршите, кликните ОК и уживајте у класичним иконама на траци са алаткама.

ОпенОффице Вритер је бесплатна алтернатива за Мицрософт Ворд. Иако садржи многе исте карактеристике као Ворд, неки људи више воле изглед и осећање Ворда. Користећи пет савјета у овом чланку, можете направити Вритер изгледа и функционирати више као Мицрософт Ворд. У ствари, можете чак и да се играте са подешавањима и креирате прилагођенију околину која одговара вашим жељама.