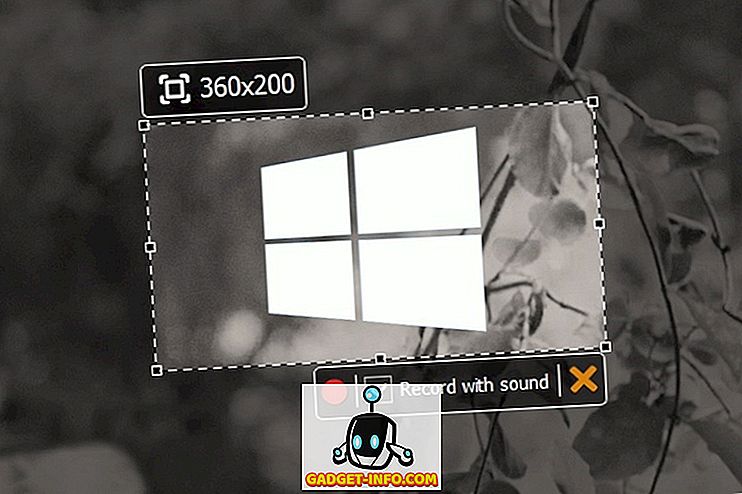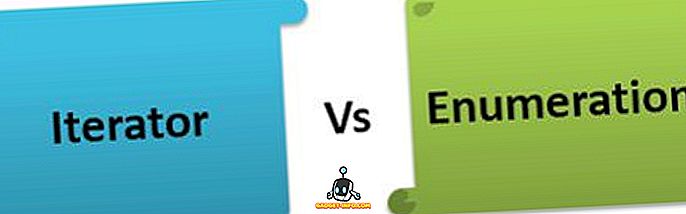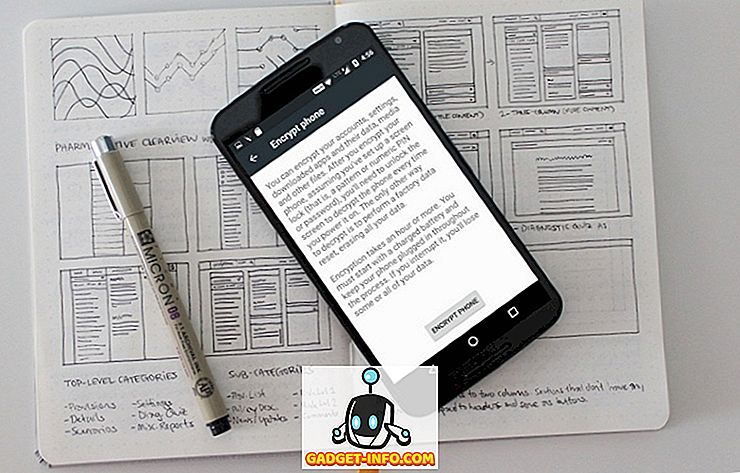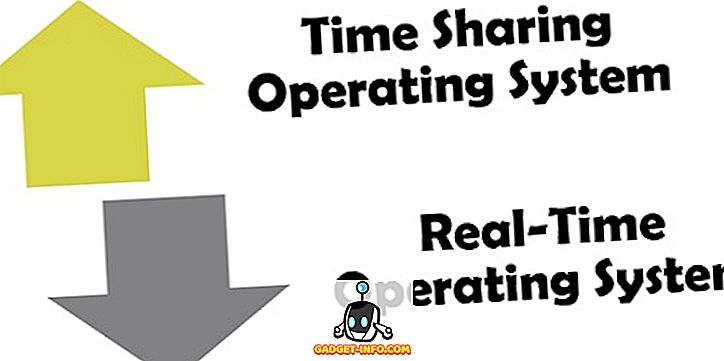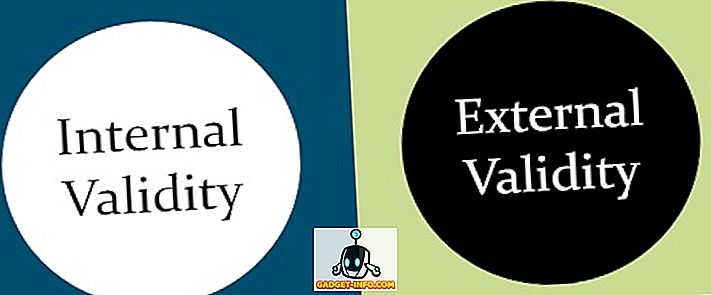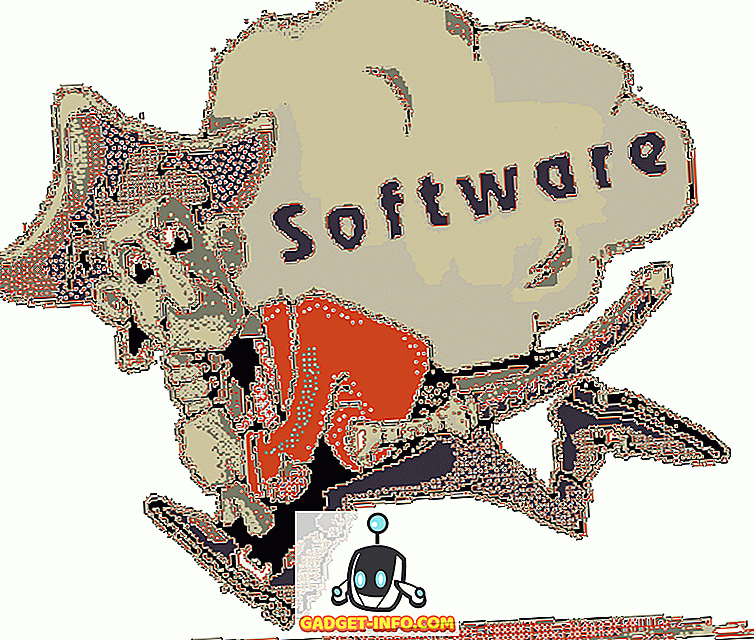Код куће имам неколико рачунара који раде под оперативним системом Виндовс 10, а понекад бих желела да се брзо удаљим у једну од мојих Виндовс 10 машина, тако да могу да променим нека подешавања или нешто инсталирам, итд. У Виндовсу 10 можете да омогућите удаљеној радној површини и повежите се са уређајем са Виндовс 10, 7, Виста или КСП.
У овом посту, провест ћу вас кроз кораке да омогућите удаљену радну површину на Виндовсу 10, а затим ће вам показати како да се повежете са Виндовс 10 машином са Виндовс 10 ПЦ-ја. Срећом, процедура је скоро иста као и за старије верзије Виндовса, али постоји нова опција коју морате узети у обзир, коју ћу објаснити касније.
Да бисте започели, треба да се уверите да је неколико ствари исправно подешено, у супротном ћете извући косу покушавајући да схватите зашто Ремоте Десктоп не ради.
1. На машини за Виндовс 10 на којој желите удаљену радну површину, морате провјерити има ли кориснички рачун лозинку. Такође морате да будете сигурни да је ваш налог администраторски налог на систему.
2. Морате бити сигурни да заштитни зид на Виндовс 10 омогућава удаљену радну површину за машину.
3. Морате омогућити удаљену радну површину у поставкама система.
Проћи ћу кроз сваки од ових корака, тако да можете тачно да видите шта треба да се уради како би правилно радили на удаљеној радној површини. Прво, проверите да ли сте поставили лозинку за администраторски налог. Када то урадите, идите на Цонтрол Панел и кликните на Виндовс Дефендер Фиревалл .

Кликните на Дозволи апликацију или функцију кроз Виндовс заштитни зид, а затим ћете се померати надоле док не видите удаљену радну површину . Проверите да ли је поље означено. Ако не можете да је проверите, можда ћете морати прво да кликнете на дугме Промени поставке на врху.

Уверите се да је омогућена само за Приватну мрежу; не желите да се било ко на јавној мрежи може даљински повезати с вашим рачуналом! Када то урадите, можемо да одемо на Цонтрол Панел и кликнемо на Систем . Затим кликните на Ремоте Сеттингс у горњем левом углу.

Сада проверите Аллов ремоте цоннецтионс (Омогући даљинске везе на ову кутију рачунара ).

Имајте на уму да постоји још једна опција под називом Дозволи везе само са рачунара на којима се покреће удаљена радна површина са аутентификацијом на нивоу мреже (препоручује се) . Ако то омогућите, морате бити сигурни да користите клијент удаљене радне површине верзије 6 више. Можете да проверите да ли ваша верзија удаљене радне површине подржава проверу аутентичности на нивоу мреже тако што ћете отворити удаљену радну површину на клијентској машини (рачунар који ћете користити да бисте се повезали са Виндовсом 10) и кликните на икону у горњем левом углу и кликните на Абоут .

Ако ваша верзија везе са удаљеном радном површином то подржава, она ће подржати потврду идентитета на нивоу мреже.

Сада отворите везу са удаљеном радном површином, унесите име рачунара или ИП адресу и кликните на Цоннецт . Можете прочитати мој претходни пост како користити наредбу ипцонфиг да бисте пронашли вашу ИП адресу.

Ако све прође добро, требало би да добијете поруку да идентитет удаљеног рачунара не може бити верификован. Ово није безбедносни проблем, само треба да кликнете на Да и означите поље на дну да вас не пита сваки пут када се повежете.

На крају, ако желите да се повежете са рачунаром изван ваше локалне мреже, мораћете да урадите још неколико ствари. Прочитајте мој пост о томе како да конфигуришете ваш рутер за удаљену радну површину. То је мало више посла, зато узмите времена и будите стрпљиви.
То је прилично много! Ако имате проблема, покушајте да онемогућите проверу идентитета на мрежном нивоу и видите да ли можете да се повежете. Запамтите, све док имате лозинку за администраторски налог, дозволите удаљену радну површину преко заштитног зида и омогућите удаљену радну површину у системским поставкама, требали бисте бити у могућности да удаљеном десктопу у Виндовс 10 на локалном ЛАН-у без проблема. Ако имате проблема, поставите коментар овде са вашим спецификацијама и проблемима и покушаћемо да вам помогнемо. Уживати!