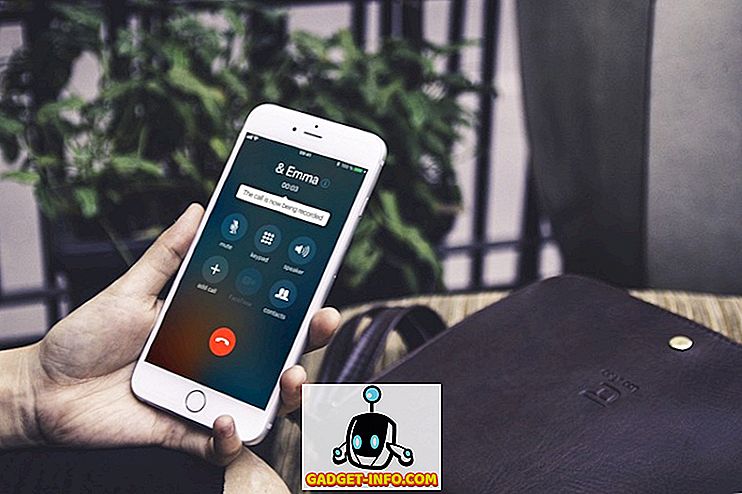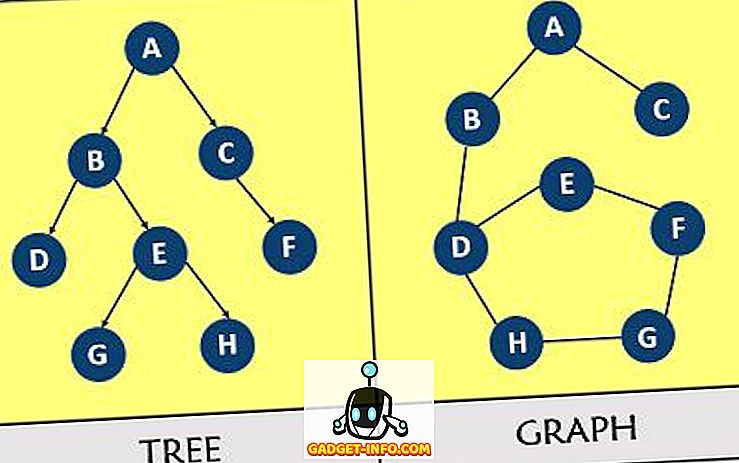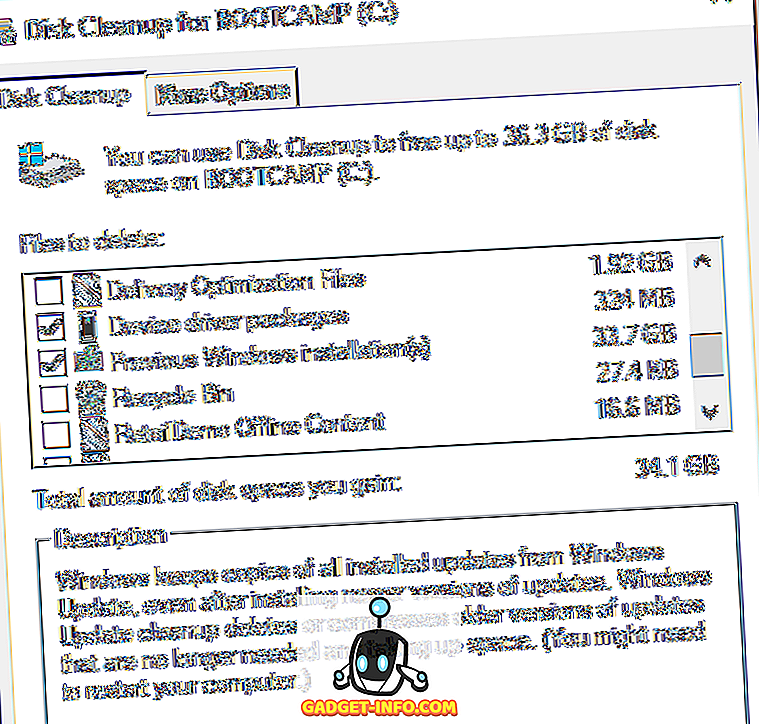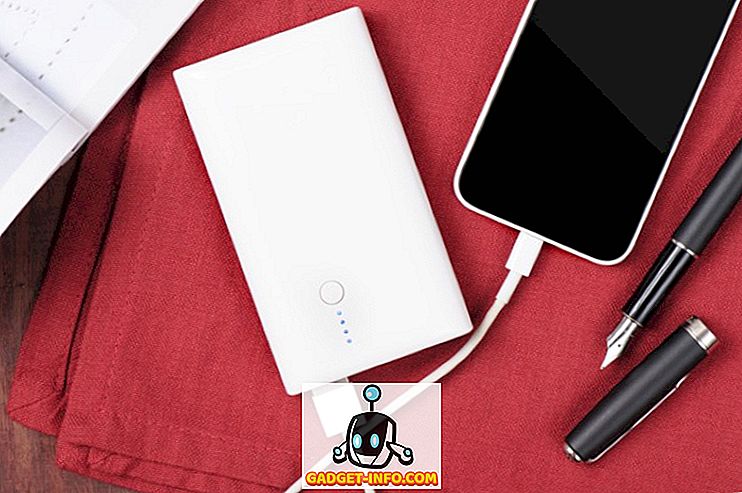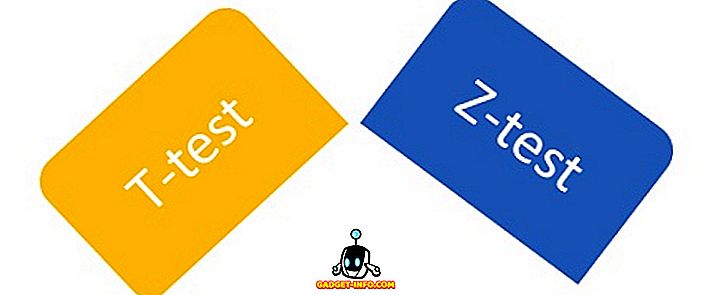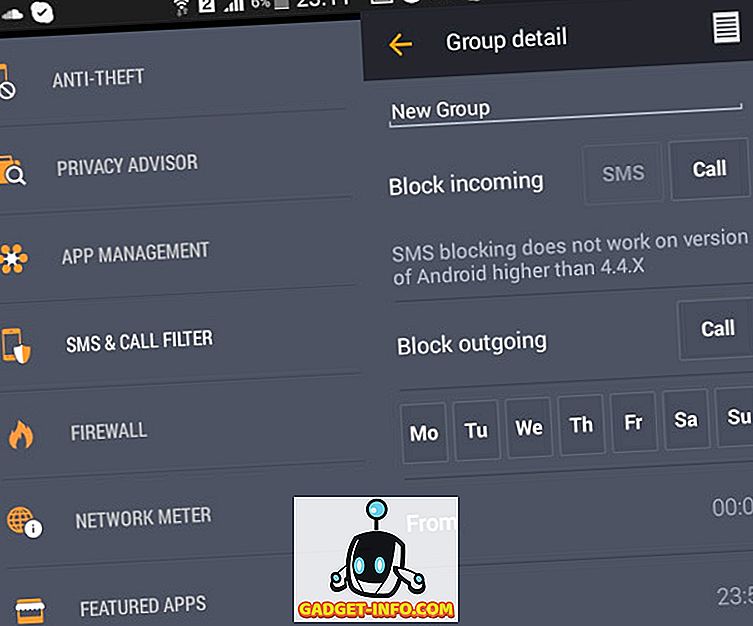Многи људи су ме питали да ли могу да сортирају свој Гоогле Маил од стране пошиљаоца, и никада нисам схватио шта то значи. Гмаил је у основи изграђен на претраживању, а не на сортирању. Не поседује много могућности за сортирање јер може да користи њихове напредне функције претраживања да бисте пронашли жељену е-пошту.
Морам се сложити. У смислу сортирања по пошиљаоцу, након разговора са мојим пријатељима, чинило се да желе начин да прођу кроз све е-поруке које су се накупиле у њиховом Инбок-у и премјесте их на одговарајуће ознаке. Нису имали подешавања филтера, тако да би очигледно сортирање по пошиљаоцу било лепо јер можете брзо да изаберете 10 е-порука од једног пошиљаоца и архивирате их уместо да пролазите кроз сваку е-пошту сортирану по датуму и да поново обављате исти посао изнова.
У овом чланку, поменут ћу неколико начина да се надамо да ћете добити резултат који желите од Гмаил-а. У суштини можете тражити пошиљаоца, а затим видјети само е-пошту у пријемном поштанском сандучету, а затим брзо архивирати или премјештати те е-поруке. Ако имате другачије решење које користите за одређену сврху, поставите коментар овде и јавите нам.
1. метод - недавни разговори (е-поруке)
У Гмаилу постоји веома мала функција која вам омогућава да брзо прегледате све недавне разговоре са одређеном адресом е-поште. Идите напријед и отворите Гмаил, а затим кликните на поруку е-поште. Задржите показивач изнад имена особе и појавит ће се скочни прозор:
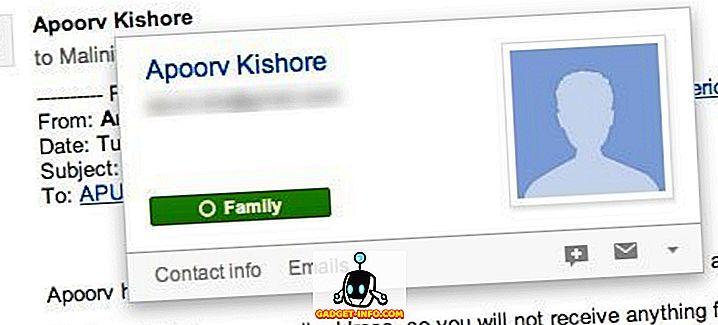
Видећете везу на дну која се зове Емаилс . Ако кликнете на то, појавит ће се сви недавни разговори са том особом и од ње.
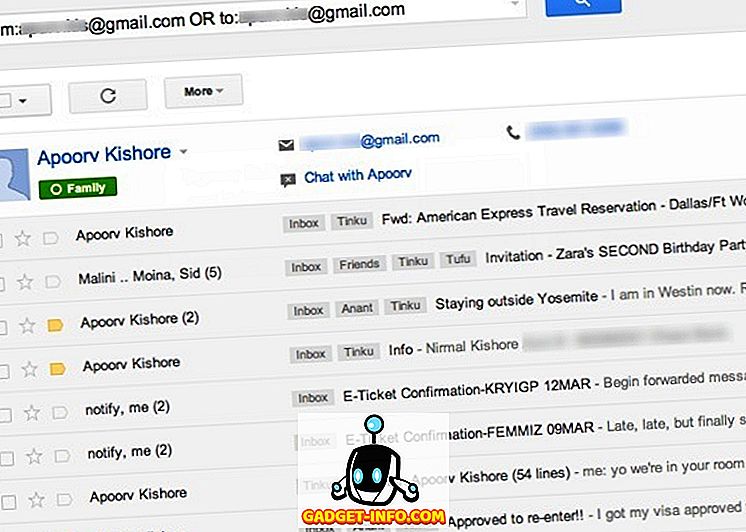
Имајте на уму да такође можете да извршите претрагу у Гмаил-у користећи опције За и Од . Ако не можете да се сетите, увек можете да кликнете на малу стрелицу надоле на десној страни оквира за претрагу, која ће приказати опције претраге.
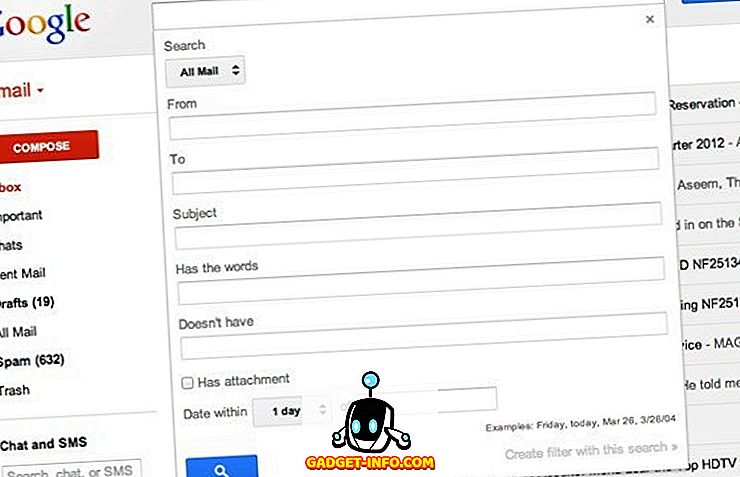
Сада када имате поруке е-поште од те особе, можете их брзо премјестити на одговарајућу ознаку тако што ћете их све одабрати и архивирати.
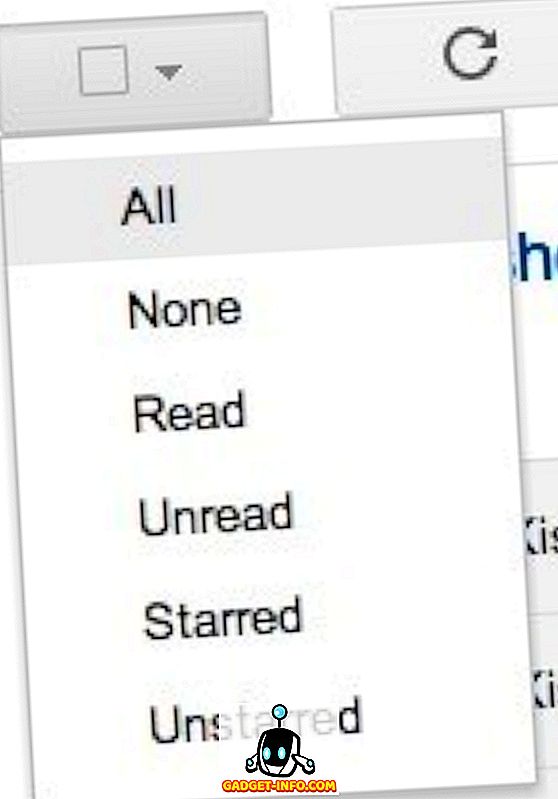
Он ће само изабрати е-поруке на првој страници резултата, али на врху ћете видети поље где можете да изаберете све е-поруке које одговарају тој претрази. Наравно, ово ће довести до свих порука е-поште од те особе, без обзира на то да ли се налазе у инбок-у или на налепници. Можда желите само да видите оне из Инбок-а.

Имајте на уму да ако имате хрпу порука е-поште од некога у пријемном поштанском сандучету и желите да их преместите на ознаку, можете или да направите филтер и да преместите тренутне плус неке будуће или да додате додатну опцију у претрагу која се зове ознака : инбок . На пример, овде видим све е-поруке од пријатеља које се налазе само у Инбок-у.
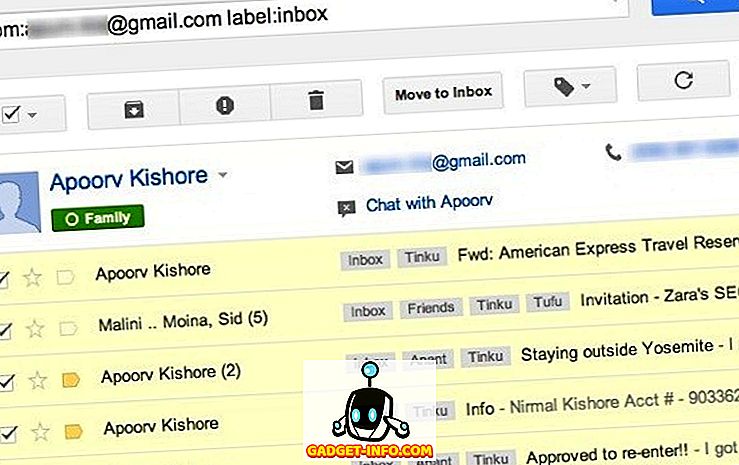
Ово чини процес брзог разврставања е-порука од једног пошиљатеља док гледате само инбок. Тада можете да се вратите у приказ Инбок и почнете претрагу са другом адресом е-поште, а затим их преместите у ознаку и архивирате.
Метод 2 - Ознаке и филтери
Ако желите нешто мало трајније, друго рјешење је креирање наљепнице, а затим креирање филтера за премјештање свих тренутних и будућих е-порука од некога у нову ознаку. Можете претраживати и пронаћи хиљаде туторијала о томе како креирати наљепнице и филтере у Гмаилу, тако да нећу понављати ништа од тога овдје.
Када креирате и ознаку и филтер, кликом на њега у левом окну брзо ће се појавити све е-поруке тог пошиљаоца по датуму.
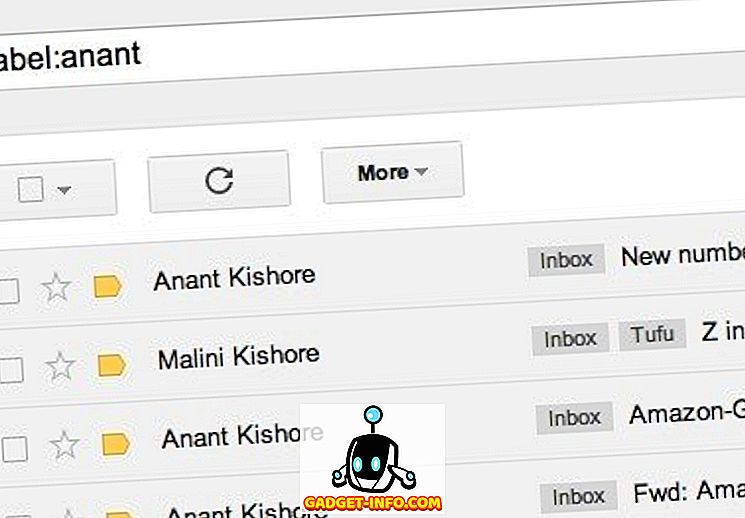
Опет, међутим, већина људи тражи начин да то уради како би архивирала е-пошту заглављена у Инбок-у у етикету, тако да је постављање ознака и филтера корисно за то што овај проблем касније нећете имати. Уживати!