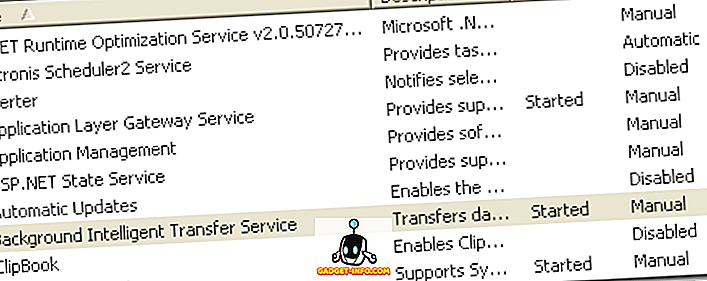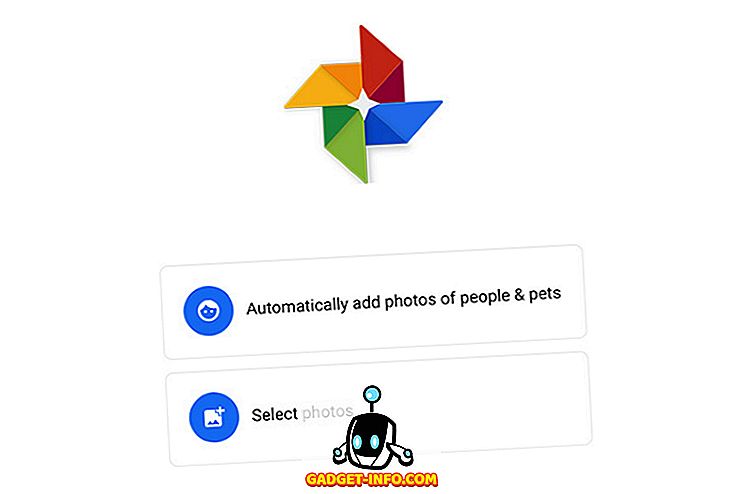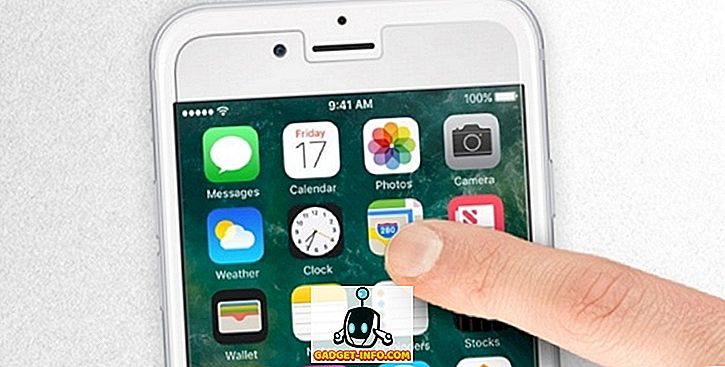Ако сте покушали да одштампате документ у оперативном систему Виндовс 10, знате да се он неће штампати ако штампач није на мрежи. Обично ово укључује само укључивање штампача и чекање од неколико секунди да се статус промени из ван мреже на онлајн.
Нажалост, то се не дешава стално. Уместо тога, штампач ће остати у офлајн статусу чак и када је штампач укључен и повезан са рачунаром или мрежом. Постоји неколико разлога због којих Виндовс можда неће открити да је штампач на мрежи, а ја ћу се потрудити да покријем што више решења.

Корак 1: Уређаји циклуса напајања
Прва ствар коју ћете морати да урадите пре него што се удубите у поставке и алате јесте да једноставно покушате да напајате свој штампач и рачунар. Много пута то поправља проблем. Искључите штампач и искључите рачунар. Затим укључите штампач и сачекајте док се не повеже на мрежу. Ако користите УСБ кабл, сачекајте да се штампач заврши.

Сада укључите рачунар и проверите да ли се штампач и даље приказује ван мреже или не. Уверите се да је штампач потпуно искључен, а не само у режиму уштеде енергије. Ако нисте сигурни, најбоље је искључити штампач око 30 секунди.
Корак 2: Користите софтвер за штампач
Ако се штампач и даље приказује ван мреже, можете покушати да користите софтвер штампача који сте добили уз штампач. Ови услужни програми за штампаче обично могу да открију штампач на мрежи и реше све проблеме који узрокују да се штампач појави ван мреже.
На пример, можете проверити мој претходни пост о коришћењу ХП Принт анд Сцан доктора да би вам помогао око проблема са ХП штампачима. За Цанон, идите на њихову страницу за подршку, унесите број модела и кликните на картицу Софтвер . Можете да преузмете софтвер Ми Принтер да бисте управљали и одржавали штампач.
Ово се углавном односи на све произвођаче штампача. Ако имате Делл штампач, идите на страницу Делл драјвера и преузимања, потражите штампач и затим преузмите апликацију за штампач.

Горе је приказан софтвер Киоцера Принт Центер који се покреће на Виндовс 10 машини. Он ће вам показати статус штампача и дати вам додатне детаље као што су нивои мастила, итд. Ако нисте сигурни да ли је софтвер штампача инсталиран на вашој машини, можете проверити тако што ћете отићи у Подешавања, а затим кликнути на Уређаји и коначно кликнете на Принтерс & Сцаннерс .

Виндовс 10 ће навести листу штампача са десне стране и ако постоји софтверски пакет инсталиран за управљање штампачем, он ће рећи да је апликација доступна за овај уређај . Ако кликнете на штампач, а затим кликнете на Управљање, видећете дугме Отвори апликацију штампача .

У мом случају, нисам чак ни знао да је софтвер већ инсталиран на мом систему, тако да је ово било од помоћи.
Корак 3: Подесите штампач на мрежи
Понекад, иако је штампач на мрежи и повезан, подешавања су погрешно конфигурисана. Отворите редослед штампача тако што ћете на контролној табли отићи у Девицес анд Принтерс (Уређаји и штампачи) и двапут кликните на штампач.

Овде желите да кликнете на Принтер у траци са менијима, а затим да искључите опцију Паусе Принтинг и Усе Принтер Оффлине .
Корак 4: Покрените програм за решавање проблема
Ако је проблем у подсистему за штампање оперативног система Виндовс, можда ће вам помоћи да покренете алатку за решавање проблема. Алатка за решавање проблема можете покренути пратећи кораке у кораку 2 да бисте дошли до екрана Управљање уређајем за штампач. Када будете тамо, видећете везу Покрени алат за решавање проблема . Кликните на то и он ће проверити услугу споолера, мрежне поставке итд.

Алатка за решавање проблема обично ради ако је проблем повезан са оперативним системом Виндовс.
Корак 5: Проверите порт штампача
Ако до сада ништа није радило, проблем је вероватно повезан са конфигурацијом порта. Ово ће се највероватније применити само на умрежени штампач, који има ИП адресу. Најчешћи узрок је да се ИП адреса штампача променила, али конфигурација порта и даље указује на стару ИП адресу.
Прво сазнајте ИП адресу вашег штампача тако што ћете одштампати страницу са конфигурацијом мреже. Ако не можете да схватите како да то урадите, проверите мој претходни пост о томе како да користите неке једноставне и бесплатне алате за скенирање ваше мреже и преглед ИП адресе свих уређаја на вашој мрежи.
Када добијете ИП адресу, идите на Контролна табла, Уређаји и штампачи и кликните десним тастером миша на штампач. Обавезно изаберите Принтер Пропертиес, а не Пропертиес на дну.

Кликните на картицу Портс (Портови), а затим се померите надоле по листи док не видите један порт који је означен. Изаберите је и кликните на Цонфигуре Порт .

Овај дијалог ће вам рећи тренутну ИП адресу коју штампач има. Ако је ИП адреса штампача другачија од оне која је овде наведена, то је ваш проблем. Једноставно ажурирајте ИП адресу овде и требало би да будете добри.

Ако добијете било какву грешку, попут оне приказане испод, када покушавате да конфигуришете порт, онда је то вероватно зато што је конфигурисано као ВСД порт.
Дошло је до грешке током конфигурације порта. Ова операција није подржана.
ВСД порт, који означава Веб Сервицес фор Девицес, је аутоматски конфигурисан порт који не можете уређивати. Ако је то случај и не можете да се повежете са штампачем, морате да додате нови ТЦП / ИП порт (преко дугмета Адд Порт ). Можете прочитати мој претходни пост о додавању мрежног штампача креирањем ТЦП / ИП порта. Такође можете прочитати мој чланак о томе како да решите проблеме са бежичним штампачима, што даје неке додатне савете.
Друга, мање техничка опција је да пратите корак 6, који је да избришете штампач, а затим га поново додате, чиме аутоматски користите нову ИП адресу.
Корак 6: Уклоните и поново додајте штампач
Ако још увек не можете да покренете штампач, најбоље би било да га уклоните и поново га инсталирате. Када Виндовс инсталира штампач, он ће га открити, проверити сва подешавања и проверити да ли је управљачки програм за штампач исправно инсталиран.
Можете да уклоните штампач тако што ћете отићи на контролну таблу, уређаје и штампаче, десним кликом на штампач и изабрати опцију Уклони уређај .

Такође је добра идеја да поново покренете рачунар једном пре него што поново инсталирате штампач. Имајте на уму да ово неће уклонити управљачки програм за штампач из вашег система. Ако постоји неки проблем са управљачким програмом, пратите корак 7.
Када поново покренете систем, кликните на дугме Додај штампач, а Виндовс би требало аутоматски да препозна штампач који је локално повезан на мрежу.

Корак 7 - Поново инсталирајте управљачки програм штампача
Понекад се проблем може повезати са тренутним управљачким програмом штампача. Ако је то случај, требате преузети најновији управљачки програм за ваш штампач са веб локације произвођача. Међутим, пре него што то урадите, добро је уклонити тренутни управљачки програм штампача.
Прочитајте мој водич како да уклоните управљачки програм штампача из оперативног система Виндовс. Имајте на уму да се чланак и даље односи на Виндовс 10.

Надам се да сте до сада могли да штампате. Ако не, препоручујем вам да прочитате мој други општи водич за решавање проблема са штампачима. Поред свега горе наведеног, увек је добра идеја да инсталирате најновије Виндовс исправке, јер оне обично садрже новије управљачке програме за штампање, што може да учини ваш штампач бољим у раду са оперативним системом Виндовс 10. Ако имате било каквих питања, поставите коментар. Уживати!