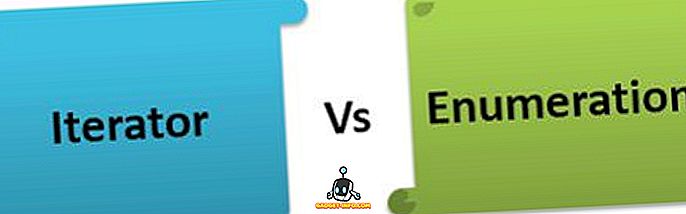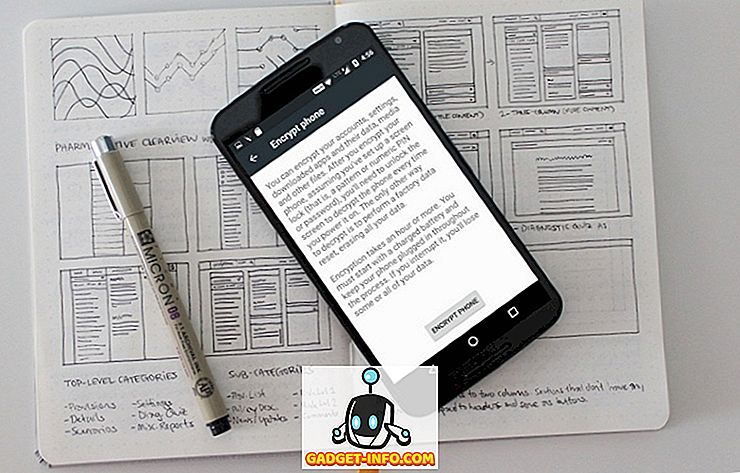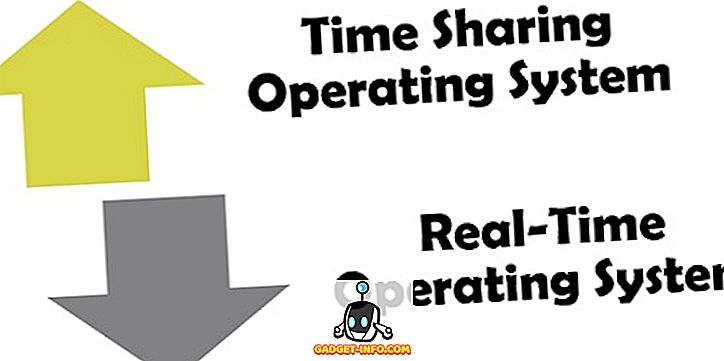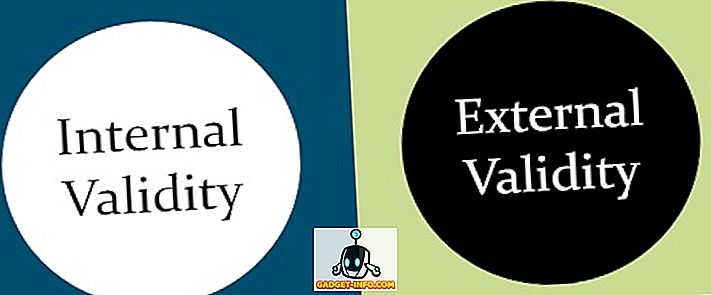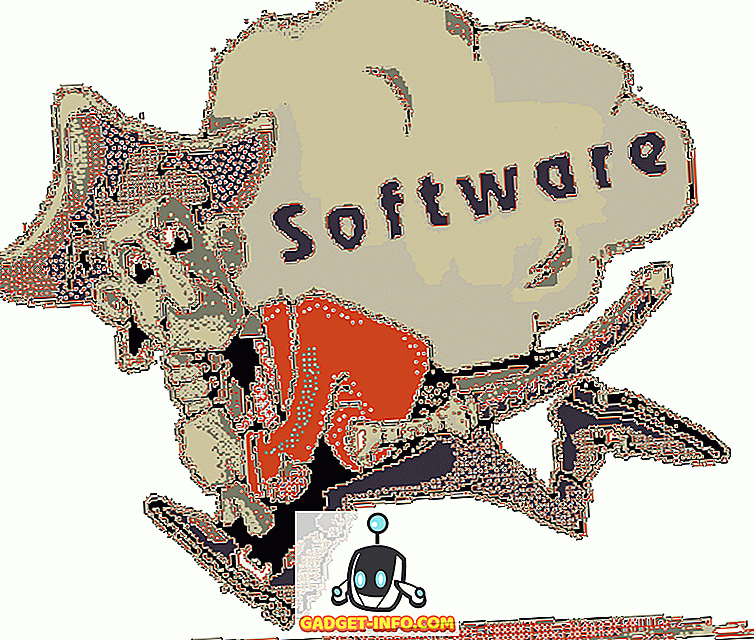Раније смо писали о прилагођавању Виндовс командне линије. Постоји неколико начина за прилагођавање изгледа и понашања командне линије .
Међутим, пронашли смо бесплатни услужни програм, назван Цонсоле, који омогућава да се више нових командних прозора отварају под новим картицама, а не као одвојени прозори. Ово спречава превише прозора командне линије који заузимају простор на траци задатака. Прилагођавање боје фонта, промена курсора на различите стилове, подешавање броја скролованих редова приликом коришћења клизача, спадају у многе друге корисне функције конзоле .
НАПОМЕНА: Конзола НИЈЕ љуска. Према томе, он не имплементира функције љуске као што су завршетак командне линије, бојање синтаксе, историја команди, итд. Конзола је једноставно леп, згодан предњи крај за љуску по вашем избору (цмд.еке, 4НТ, басх, итд.) Друге услужне програме у командној линији такође може да се користи као 'схеллс' конзоле .
Преузмите конзолу из
//соурцефорге.нет/пројецтс/цонсоле/.
Конзола је преносива и не захтева никакву инсталацију. Може се покренути са било ког погона као што је УСБ диск. Ради на Виндовс 2000 и новијим верзијама оперативног система Виндовс. Иако није ажуриран много година, још увијек ради добро. Тестирао сам га у Виндовс 10 и одлично је функционисао!
Коришћење конзоле у оперативном систему Виндовс
Да бисте покренули конзолу, двапут кликните на датотеку Цонсоле.еке .

Отвара се конзола са приказом командне линије . У почетку сте у истом директоријуму као и конзолни програм.

Конзола вам омогућава да креирате картице за отварање више командних захтева . Да бисте креирали нову картицу, изаберите Нев Таб | Цонсоле2 из менија Филе .

Такође можете да кликнете на дугме Ново на траци са алаткама да бисте креирали нову картицу.

Направљен је нови табулатор који се по дефаулту зове Цонсоле2 . Име датим новим картицама може се променити у подешавањима. О поставкама ћемо касније разговарати у овом посту.

Да бисте преименовали картицу, кликните на картицу коју желите да преименујете и изаберите ставку Ренаме Таб из менија Едит .

Приказује се дијалог Преименуј картицу . Унесите ново име у оквир за унос новог имена картице и кликните на дугме У реду .

Име на активној картици се мења у ваш прилагођени текст.

Можете да промените на другу картицу кликом на жељену картицу. Ако желите да се крећете по картицама лево ка првој картици, кликните на дугме Претходно . Сваки пут када кликнете на дугме Превиоус таб, активира се следећа картица назад лево од тренутне картице.

Да бисте се кретали по картицама удесно, користите дугме Следећа картица .

Да бисте затворили тренутно активну картицу, изаберите Цлосе Таб из менија Филе .

Конзола вам омогућава да копирате текст из и у прозор конзоле . Да бисте изабрали текст у прозору конзоле, притисните и држите тастер Схифт и означите жељени текст који желите да копирате. Кликните на дугме Копирај на траци са алаткама.

Можете и да копирате текст тако што ћете изабрати Копирај из менија Уређивање .

Текст копиран из прозора конзоле може се залијепити у било који уређивач текста или програм за обраду текста.

Такође можете копирати текст са спољне конзоле и налепити га у командни ред . Ово је корисно ако имате дугачку стазу до које желите да се пребаците у прозору конзоле . Копирајте путању у Екплореру из адресне траке.

Вратите се на конзолу и кликните на жељену картицу. Да бисте прешли на други директоријум, као што смо у овом примеру, откуцајте цд и размак. Затим кликните на дугме Пасте да бисте налепили копирану путању након цд-а . Такође можете изабрати Пасте из менија Едит .
НАПОМЕНА: Ако се жељени директоријум налази на другом чврстом диску, прво га пребаците тако што ћете на пример укуцати д : .

Притисните Ентер да бисте прешли на жељени директоријум.

Затим можете издати команду дир у новом директоријуму.

У конзоли можете подесити многа подешавања. Да бисте приступили поставкама, изаберите Подешавања из менија Уређивање .

Дијалог „ Конзола поставки “ приказује се када је екран конзоле активан. Користите оквир за уређивање Схелл да бисте навели подразумевану командну линију љуске и поље за уређивање Стартуп дир да бисте одредили подразумевани почетни директоријум за љуске. Користите тастере за претрагу ( … ) поред тих поља за уређивање да бисте пронашли и изабрали датотеку / фасциклу.
НАПОМЕНА: Ако је оквир за уређивање Схелл остављен празан, Цонсоле користи променљиву окружења ЦОМСПЕЦ, која садржи путању до цмд.еке, као подразумевану љуску.
Екран конзоле вам такође омогућава да одредите величину прозора, величину пуфера и боје конзоле .

Кликните ставку Изглед у стаблу на левој страни дијалога Поставке конзоле . Користите екран Изглед да бисте променили име у насловној траци конзоле у пољу Наслов & икона, промените иконе које се користе на картицама, промените фонт и боју текста у прозору конзоле и промените положај конзоле прозор.

За више поставки изгледа, кликните на ставку Више ... у одјељку Изглед у стаблу на лијевој страни. Можете да изаберете које Контроле ће се приказати, прозор Стилови за конзолу укључујући боју која ће се користити приликом избора текста и прозирност прозора .

Кликните на ставку Понашање на левој страни да бисте променили поставке за Копирај и Залијепи, Копирај знак за нови ред, Прелиставање странице и Неактивне картице .

Конзола вам пружа бројне хоткеис за брзо извођење акција. Оне су наведене на екрану Хоткеис у дијалогу Цонсоле Сеттингс . Можете их промијенити ако желите. Да бисте то урадили, изаберите хоткеи који желите да промените на листи и унесите нови хоткеи у оквир за уређивање Хоткеи тако што ћете поставити курсор у оквир за уређивање Хоткеи и куцати комбинацију тастера. Кликните на дугме Ассигн да бисте прихватили промену. Ако желите да уклоните интервентни тастер и да га не замените новим, користите дугме Обриши када изаберете жељени пречац.

Екран миша вам омогућава да промените тастере миша који се користе за извршавање наведених команди. Такође можете да промените тастере ( Цонтрол, Схифт, Алт ) који се користе са тастерима миша за команде. Користите дугме Ассигн да бисте прихватили промену команде, а дугме Цлеар да доделите неку акцију мишу команди.

Екран Табс вам омогућава да одредите подразумевано име које се користи приликом креирања нове картице. Ово име је у почетку “ Цонсоле2 ”. Да бисте то променили, изаберите Цонсоле2 у листи имена табулатора, и промените вредност у пољу за едитовање Титле на картици Маин испод листе Таб имена .

Такође можете додати додатне типове картица помоћу дугмета Адд и Едит едит бок да бисте их преименовали. Ово вам омогућава да креирате нову картицу користећи другу љуску коју наведете у оквиру Схелл на екрану Табс .

Конзола вам омогућава да видите стварни прозор командног прозора или прозор конзоле који је у почетку скривен. Да бисте приказали прозор командне линије, изаберите Виндов из конзоле у менију Приказ .

Да бисте сакрили прозор командне линије, поново изаберите конзолни прозор тако да поред опције у менију нема квачице.

Да бисте затворили конзолу, изаберите Излаз из менија Датотека .

Конзола је користан бесплатни услужни програм ако често користите командну линију. Помаже вам да одржавате траку са алаткама тако што ћете обезбедити прозоре командне линије са картицама и пружити вам практичност са многим прилагодљивим пречицама за копирање и лепљење текста, отварање нових картица итд.