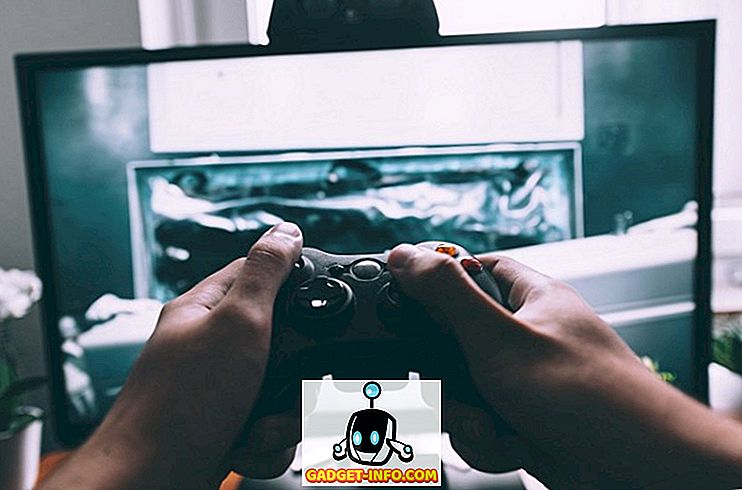Коди, систем медијског плејера заправо не треба увод, али ако нисте свјесни, Коди је софтвер отвореног кода или центар за кућну забаву, раније познат као КСБМЦ (Ксбок Медиа Центер). Веома моћан софтвер има могућност отварања готово свих типова аудио, видео и сликовних формата, уз то вам омогућава да гледате филмове, ТВ уживо, емисије, спортове и још много тога. Такође, омогућава вам да организујете све ваше медије на једноставан начин и подржава различите званичне и треће додатке (све захваљујући невероватној заједници) које сигурно побољшавају његову функционалност, чинећи га много више од једноставног софтвера за медијске центре. Међутим, ако сте тек почели да га користите на Мац-у или ПЦ-у, вероватно ћете знати да то није најлакши софтвер који ћете користити.
Различите опције и могућности могу бити помало запањујуће. Дакле, ако сте Коди користили у прошлости, само да бисте га пустили јер сте установили да је то тешко, добро, ми смо ту да вас спасимо. Доносимо вам комплетан корак-по-корак водич о томе како користити Коди на вашем ПЦ-у или Мац-у на најбољи могући начин:
Почнимо са инсталирањем Коди!
Инсталирајте Коди на ваш уређај
Добра ствар код Коди-ја је у томе што је доступна за готово све платформе које можете замислити, укључујући Виндовс, МацОС, Линук, Андроид, иОС (само уређаји за јаилброкен), Распберри Пи и још много тога .
Можете само да пређете на Коди-јеву званичну страницу за преузимање, где можете преузети градњу за било коју од горе поменутих платформи. Такође, у време писања, најновија стабилна конструкција Коди-а је в16.1 Јарвис, док Коди већ тестира в17 Криптон за следећу годину (Да, Коди гради су названи по различитим ентитетима поп културе), који је доступан као бета издање.

Показат ћемо вам Коди поставке на Виндовс рачуналу, али можете очекивати да ће бити готово идентичан другим платформама. Када први пут инсталирате Коди, неће бити никаквог садржаја, тако да ћете морати да подесите ствари ручно. Па, хајде да кренемо, хоћемо ли?
Како користити Коди
Кориснички интерфејс
Коди-јево сучеље можда не изгледа лако или модерно, али свакако је врло функционално. Почетна страница Коди-а садржи секције за слике, видео, музику, програме и систем . Можете једноставно да пређете преко сваког од ових делова помоћу миша рачунара да бисте добили више опција као што су датотеке, додаци, информације о систему, подешавања и друго.

У доњем левом углу почетне странице, наћи ћете дугме фаворити, које приказује додатке које имате и ваше омиљене, које су додаци или медији које сте додали у омиљене. Такође, наћи ћете дугме за искључивање које вам омогућава да изађете из система Коди или искључите систем, поново покренете систем или га ставите у стање спавања или хибернације. Можете чак да подесите прилагођени тајмер за искључивање.

Када унесете било коју од секција, наћи ћете дугме за повратак и почетну страницу у доњем десном углу и бочну траку на левој страни, која вам омогућава да изаберете приказ и друге опције.

Ако сте неко ко воли да користи тастерске пречице за навигацију, видећете да је Коди веома лак за навигацију помоћу тастатуре. Поред тога, постоји велики број одличних тастерских пречица које Коди подржава.
Опције и Подешавања
Направите закључане профиле
Коди почетна страница садржи различите секције и под-секције за Слике, Видео, Музика, Програми и Систем. Пре него што пређете на страницу са подешавањима и играте са различитим опцијама, требало би да креирате профил или само поставите закључавање на Мастер профилу, тако да нико други не добије приступ вашој приватној колекцији садржаја.
То можете урадити тако што ћете отићи у Систем-> Профили . Овде можете да омогућите екран за пријаву и подесите поставке закључавања профила.

Изаберите Ниво подешавања
Када завршите, можете да кренете на Систем-> Сеттингс и унесете било коју од доступних опција и изаберете “Сеттингс Левел” . Нивои се крећу од основног, стандардног, напредног до стручног. Ми ћемо вам препоручити да га поставите на “Екперт”, како бисте били сигурни да су вам све опције видљиве.

Погледајте сва подешавања

Затим можете прећи на различите опције подешавања. Ево шта нуде све опције:
Изглед : Овде можете да промените кожу Коди интерфејса да бисте потпуно изменили изглед.

Можете изабрати неки од доступних скинова или преузети нове. Такође, можете да промените фонтове, прозор за покретање, звукове, уредите РСС Феед који се помера на дну, промените језик и регион, сцреенсавер и још много тога.

Видео : Као што име сугерише, видео пакети у различитим опцијама за видео репродукцију, видео библиотеку, убрзање, титлове, дискове и приступачност. Свака од ових опција спаја мноштво опција са којима се можете играти.
ТВ: Као и Видео, можете да конфигуришете разне поставке телевизора као што су репродукција, родитељска контрола, снимање, уштеда енергије и још много тога.
Музика: Опције музике вам омогућавају да поставите библиотеку на жељени начин. Осим тога, добијате бројне напредне опције репродукције, листе датотека и још много тога.
Слике: Овдје можете промијенити поставке пописа датотека и конфигурирати начин приказа дијапројекција.
Веатхер: Можете једноставно одабрати временску услугу како би вам показали информације на главној Коди страници. Имајте на уму да ћете прво морати да инсталирате додатак за временску прогнозу. Ми ћемо препоручити додатак за Иахоо Веатхер.
Додаци: Ако планирате да Коди интензивно користите, стално ћете посећивати страницу Подешавања додатака. Овде ћете наћи опције за инсталирање различитих додатака из ЗИП датотека или спремишта.

Услуге: Желите ли да пренесете Коди садржај на ТВ или желите да контролишете свој Коди систем преко паметног телефона? Овде ћете наћи све опције за то.
Систем: Системске поставке пакују у много важних акција. Овде можете да конфигуришете видео и аудио излаз, подесите мастер лоцк, омогућите режим за уштеду енергије и још много тога.

Све ове странице се пакирају у тону опција са којима можете играти, а ако сте нетко тко воли да се брине о видео и аудио поставкама, имат ћете пуно забаве. Сада када сте добро навикли на разне Коди поставке, хајде да узмемо садржај, зар не?
Приступите локално похрањеним медијима у Коди
Ако имате много музике, видео записа, ТВ емисија, подцаста итд. Који се чувају локално на вашем уређају, можете лако приступити Коди-ју и организовати га боље. Прво, морате додати све ваше медије у Коди. Ево како то урадити:
1. Пређите мишем преко одељка Слике, Видео или Музика на почетној страници и кликните на Датотеке .

2. Затим, само додирните “ Адд Мусиц ” или неку другу секцију коју сте одабрали.

3. Унесите путању на којој је меморија медија похрањена на вашем уређају.

4. Када додате путању, сви медији из тог фолдера ће вам бити доступни за репродукцију у Коди. Иако можете додати колико год пута желите, ми ћемо вам препоручити да похраните све своје медијске датотеке у јединствене јединствене мапе ради бољег организованог искуства.

Иако је приступ вашим локалним медијима из Коди кул, права забава лежи у разним Коди додацима и спремиштима. Ево како их можете инсталирати на Коди:
Инсталирајте спремишта и додатке у Коди
Знам да се питате, шта је заправо спремиште? Па, спремишта су група додатака који се могу инсталирати у Коди, тако да можете лако приступити разним додацима које нуди. Коди нуди своје сопствено службено спремиште за додатке, плус можете инсталирати разна спремишта и додатке трећих страна.
Службени додаци се могу инсталирати и омогућити директно у Коди. С друге стране, незванични додаци се могу инсталирати кроз различите изворе или спремишта које ћете морати додати ручно или путем ЗИП датотека које су доступне за преузимање.
Инсталирајте званичне Коди додатке
Прво, хајде да причамо о томе како можете инсталирати званичне Коди додатке као што су ИоуТубе, Дбмц за Дропбок, Тракт, Вине итд. Ево корака за то:
1. Можете само да пређете на Сеттингс-> Адд-онс . Овде, кликните на “ Инсталл фром репоситори ”. Затим кликните на “ Коди Адд-он Репоситори ”.

2. Овде ћете наћи различите врсте додатних категорија као што су изглед и осећај, музика, стихови, видео записи, титлови и још много тога.

3. Можете само отићи до типа додатка, на пример, можете само кликнути на видео додатке и кликнути на додатак по вашем избору и погодак „ Инсталирај “, након чега ће додатак бити преузели и требали бисте добити обавијест "омогућен додатак".

Када инсталирате додатак, наћи ћете их у одговарајућим одељцима, као што ће ИоуТубе бити доступан на страници Видео-> Додавање.
Иако постоји велики број одличних службених додатака, постоје и неки велики незванични додаци, који чине Коди комплексном исплативост. Дакле, погледајмо како можете инсталирати спремишта и додатке треће стране:
Инсталирајте Незваничне Коди додатке треће стране
Неки од најбољих незваничних Коди додатака су део репозиторијума као што су Фусион, Ксфинити, Суперрепо и још много тога. Дакле, прво да видимо како можете инсталирати спремиште у Коди. Па, да бисте инсталирали спремиште, морат ћете додати његов извор и сваки извор долази са својом јединственом везом, коју можете лако пронаћи путем Гоогле претраживања . На пример, показат ћемо вам како можете инсталирати Фусион спремиште:
1. Отворите Систем-> Филе Манагер и двапут кликните на “ Адд Соурце ”.

2. Унесите изворни линк Фусион, који је тренутно "//фусион.тваддонс.аг" и унесите име за спремиште које желите.

Напомена : Имајте на уму да се везе за различите изворе стално мењају, тако да ћете морати да проверите активне везе да бисте додали извор.
3. Сада можете отићи у Сеттингс-> Адд онс и кликнути на “ Инсталл фром ЗИП ”, овдје можете погледати изворе које сте додали. Кликните на “ Фусион ” или име које сте дали извору. Затим погледајте разне спремишта и додатке доступне преко њега.

4. Препоручујемо вам да прво инсталирате додатак за инсталацију додатка са „старт-хере“, јер доноси бројне кул додатке које можете инсталирати. Можете само да кликнете на додатак или репо да бисте га инсталирали. Када инсталирате додатак, видећете обавештење. Такође, можете инсталирати спремиште из мапе “кбмц-репос”.

5. Да бисте инсталирали додатак из спремишта, можете само кликнути на “ Инсталл фром Репоситори ” и кренути на репо из којег желите инсталирати додатак.

Различити извори имају различито стилизована имена за додатке и репо послове, али су углавном сами по себи разумљиви, тако да не бисте требали имати проблема. Када сте додали разне ризнице, можете само да одете на опцију за додатке Мусиц, Видеос или било коју другу секцију, кликните на Гет море и требало би да видите све додатке доступне за инсталацију из званичних и незваничних спремишта.

Неки додаци су такође доступни као ЗИП датотеке на Вебу. Дакле, можете их једноставно преузети, а затим их инсталирати из опције “Инсталл фром ЗИП”.
Па, сада можете погледати нашу листу најбољих Коди додатака, инсталирати их и гледати све своје омиљене ТВ емисије, ТВ уживо, филмове, спорт и још много тога, у покрету. Цоол, зар не?
Напомена : Неки незванични Коди додаци су незаконити, а неки једноставно не раде повремено због гео-ограничења. У том случају можете користити ВПН апликацију на свом уређају.
Користи Коди са телефона
Коди доноси сјајно искуство у медијском центру и шансе су да не желите увек да их контролишете преко уобичајеног комбинованог миша и тастатуре, зар не? Док Коди подржава ТВ даљинске управљаче, контролере игара и више таквих уређаја. Добра вест је да можете контролисати Коди са својим телефоном. Званична даљинска апликација из Коди-а доступна за Андроид и иОС омогућава вам да то урадите.
1. Да бисте га користили, прво ћете морати да идете у Коди Сервицес Сеттингс . Овде идите на Ремоте Цонтрол и укључите опцију која каже “ Дозволи даљинско управљање програмима на другим системима ”.

2. Затим идите на Вебсервер и омогућите “Аллов ремоте цонтрол виа ХТТП” .

3. Такође, идите у Зероцонф и омогућите “Анноунце Сервицес другим системима” .

4. Када завршите, можете да отворите даљинску апликацију и проверите да ли су ваш Коди систем и паметни телефон повезани на исту мрежу . Додирните “ Нект ” и Коди даљинска апликација ће почети да тражи медијске центре.

5. Ако се пронађе медијски центар, можете само одабрати свој систем и почети контролирати Коди на вашем телефону. Апликација ће вам представити даљински управљач који ради беспрекорно.

Коди даљински апп чак вам омогућује да видите сву глазбу, видео, слике и друге медије унутар вашег Коди сустава. Штавише, можете проверити све додатке инсталиране у вашем Коди систему.
Напомена : У случају да апликација не успе да идентификује Коди медијски центар, можете само да додирнете Нект и ручно конфигуришете ствари. Можете само да унесете име медијског центра и адресу, унесите ИП адресу система који покреће Коди. Када дође до корисничког имена, лозинке и порта, можете их наћи у Коди-јевим опцијама за Вебсервер у подешавањима услуга.
Па, сада сте поставили Коди, инсталирали разне додатке и спремишта и чак знате како можете контролирати Коди са вашег телефона. Дакле, како би било да гледате Коди систем са вашег уређаја на ТВ преко Цхромецаст-а?
Стреам Коди на ТВ преко Цхромецаст-а
Па, ако користите Коди на ПЦ-у или Мац-у, можете користити проширење Гоогле Цаст Цхроме да бисте лако преносили Коди на телевизору. Ако користите Коди на свом Андроид паметном телефону, можете користити апликацију Гоогле Цаст или апликацију ЛоцалЦаст да бисте преносили Коди на ТВ. Већ смо објавили детаљан чланак о томе како можете преносити Коди из Цхромецаст-а на телевизор, тако да свакако треба да га погледате.

Све је подешено са вашом Коди конфигурацијом?
Када сте подесили Коди на свом уређају, обавезно инсталирајте додатак за резервне копије, тако да свој профил можете поставити на било који други систем који желите. Такође, након што сте навикли на Коди, требали бисте погледати наш чланак о различитим Коди триковима. Надамо се да вам је наш водич помогао да поставите вашу Коди конфигурацију, али ако имате било каквих питања или сумњи, слободно нам јавите о томе у одјељку за коментаре испод. Сигурно можете очекивати брз одговор од нас. Међутим, ако и даље сматрате да је Коди комплексан и тежак за употребу, можете погледати неке од алтернатива које можете користити.