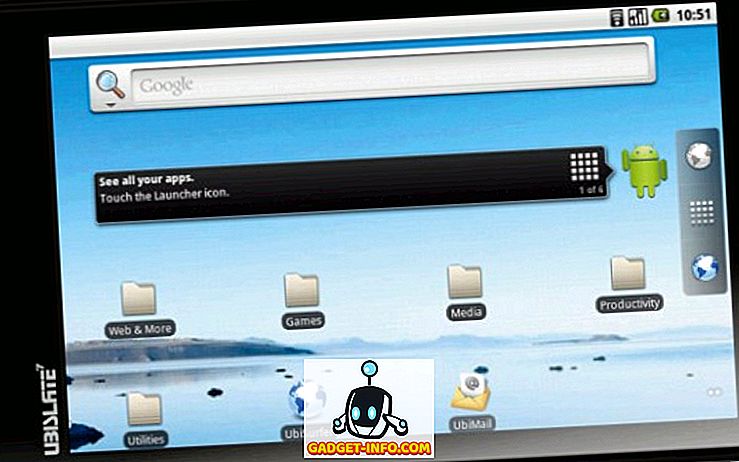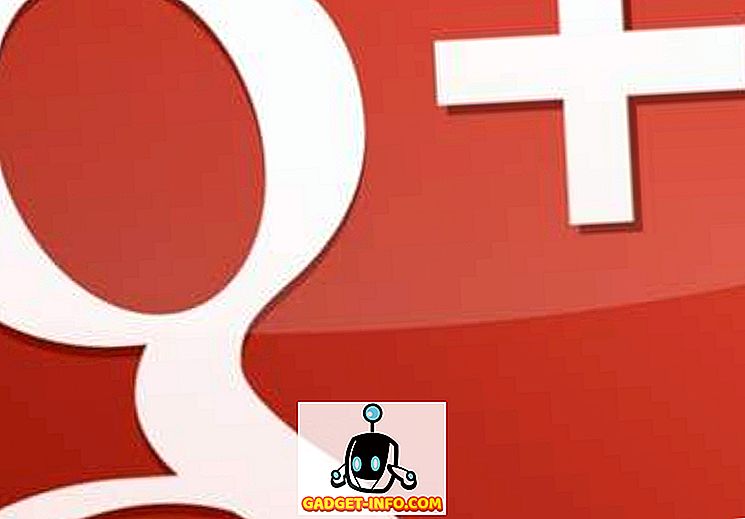Коди (раније познат као КСБМЦ), популарни софтверски центар за медије, прошао је дуг пут од свог оснивања пре више од деценије, захваљујући невероватној заједници. Иако је то одлична понуда са мноштвом невероватних карактеристика, то није најлакши за коришћење. За новог корисника, опен-соурце софтвер може бити тврд орах да би се испуцао, али са временом и правом конфигурацијом, требало би да га задржите. Па, ми смо ту да вам помогнемо управо са тим. Ево неких одличних Коди савета и трикова који ће вам помоћи да користите Коди као професионалац:
1. Мутипле Профилес
Ако Коди користе сви чланови породице, можда би било добро креирати профиле за различите кориснике. Профили нису ништа друго до кориснички налози, тако да можете, између осталог, заштитити лозинком свој садржај и фаворите. Можете додати нови профил тако што ћете отићи у Систем-> Сеттингс-> Профилес-> Адд профиле . Такође можете да промените име профила, слику, директоријум, поставке закључавања, медијске изворе и још много тога.

2. Користите пречице на тастатури
Коди подржава бројне пречице на тастатури које поједине радње чине много бржим. На пример, тастер „“ омогућава вам да се пребацујете између целог екрана и прозора, „ П “ вам омогућава да репродукујете, „ Ф “ вам омогућава да премотате унапред, „ Цтрл + С “ за снимање екрана итд. Дакле, ако сте редовни Коди корисник, морате проверити тастерске пречице за Коди.
3. Прилагодите почетни екран
Почетни екран Коди изгледа прилично једноставно на почетку са само неколико важних опција као што су музика, видео, програми итд., Али постоје опције да се он темељно прилагоди. Опције прилагођавања се могу наћи у Систем-> Сеттингс-> Аппеаранце-> Скин-> Сеттингс . Овде можете да пређете на опције „ Хоме виндов “, што вам омогућава да промените информације које се могу видети на почетном екрану, као што су време, видео, музика и албуми.
Можете чак сакрити главне меније као што су видео, музика, програми и слике са почетног екрана. У опцији “ Адд-он Схортцутс ”, можете додати разне додатке као пречице у различитим подменијима које видимо на почетном екрану ради лакшег приступа.

4. Додајте додатке у фаворите
На почетном екрану Коди, можда сте приметили икону звезде поред дугмета за напајање. Па, та звезда дугмад имају ваше омиљене додатке. Можете додати додатак на листу „ Фаворити “ тако што ћете отићи на музику, програм или видео додатке и десним кликом на додатак и изабрати „ Додај у фаворите “. Можете чак додати и неке подкатегорије додатака у омиљене, тако да им можете лако приступити са почетне странице.

5. Промените регион и језик
Коди има свој подразумевани језик као што је енглески и регион као САД, али их можете лако променити. Да бисте променили регион или језик, идите на Систем-> Сеттингс-> Аппеаранце-> Интернатионал и изаберите жељени језик. Када одаберете језик, Коди ће прво преузети и инсталирати језик.
Ако изаберете регионални језик, регион се аутоматски мења. Међутим, важно је напоменути да нису сви језички пакети наведени у Коди. На пример, популарни језици као што су француски, руски итд. Функционишу, али регионални језици као што су хинду, кинески и други не. Поред језика и региона, можете такође да промените сет знакова и распоред тастатуре у Коди.

6. Промените Скинс
Кодиова мноштво опција за прилагођавање је један од главних разлога његове популарности. Једна од опција за прилагођавање укључује могућност потпуног преуређења Коди погледа кроз различите скинове. Коди долази са кожом "Цонфлуенце" по дефаулту заједно са "Ре-дотакнутом" кожом намењеном корисницима тоуцхсцреен-а, али можете ићи напријед и скинути тоне других цоол Коди скинова.
То можете урадити тако што ћете отићи у Коди'с Систем-> Сеттингс-> Аппеаранце-> Скин и кликнути на “Гет Море” за преузимање скинова . Постоје скинови који мењају Коди-јев изглед тако да одговарају Нетфлик-у или Аппле ТВ-у и још много тога. Ту је и могућност промене фонта, боја, звукова и прозора за покретање теме.

7. Поставите прилагођену позадину
Друга прилагођавања која укључује Коди је могућност промене позадине почетног екрана. Да бисте поставили прилагођену позадину, идите на Коди систем-> Поставке-> Изглед-> Кожа-> Поставке-> Позадина и одаберите “Омогући прилагођену позадину” . Када је омогућена, изаберите позадинску путању до слике коју имате на свом систему и видећете слику као Коди позадину.

8. Постави сцреенсавер
Коди долази са опцијом за постављање чувара екрана и можете бирати између различитих опција. Можете поставити сцреенсавер на Коди одласком на Систем-> Сеттингс-> Аппеаранце-> Сцреенсавер . Наћи ћете разне Сцреенсаверс доступне поставити у " Сцреенсавер Моде ". По дефаулту, постоји само неколико сцреенсавер-а доступних у Кодију под називом " Дим " и " Блацк ", али увек можете користити опцију " Гет море " да бисте преузели више опција. Сваки сцреенсавер долази са својим властитим скупом опција и поставки, тако да га можете персонализирати у складу с вашим потребама.

9. Поставите дисплеј у стање мировања када је неактиван
Можете омогућити опцију спавања у Коди када је ваш систем у мировању одређено вријеме да бисте уштедели мало енергије. Да бисте то урадили, идите на Систем-> Сеттингс-> Систем-> Повер Савинг и омогућите “Постави дисплеј у стање мировања” подешавањем трајања након којег ће екран прећи у стање мировања .

10. Омогућите временску статистику
Можете да задржите картицу у Информацији о времену у Коди тако што ћете омогућити временску статистику у Подешавањима . Да бисте омогућили временску статистику, идите на Систем-> Сеттингс-> Веатхер и додајте услугу за информације о времену. Не постоје временске услуге које су подразумевано интегрисане, па ћете морати да притиснете опцију „ Добијте више “ да бисте преузели временску услугу од сервиса Иахоо Веатхер, ОпенСтреет Веатхер и још много тога. Када се услуга дода, морат ћете отићи у “ Поставке ” испод и додати локацију за коју желите информације о времену.

11. Изаберите Ниво подешавања
На свакој страници за подешавања у Коди, приметили бисте текст " Ниво подешавања " у доњем левом углу. Подразумевани ниво подешавања је „ Стандард “, али ако га можете променити ако желите да видите више опција. Можете само да кликнете на њега да бисте прешли са „ Стандард “ на „ Басиц “, „ Адванцед “ или „ Екперт “. Коди је ово укључио како би био сигуран да вас не омета број опција. Међутим, можете одлучити сами.

12. Онемогући или промени РСС феед
Мора да сте приметили РСС Феед који се помера на дну почетне странице у Коди. Па, то је феед са званичне Коди странице, али ако вам то смета, можете га онемогућити. Можете чак и додати и додати нови извор за РСС Феед. Да бисте онемогућили или променили РСС Феед, идите на Систем-> Сеттингс-> Аппеаранце и онемогућите “Схов РСС невс феедс”.
Међутим, да бисте уредили РСС Феед, мораћете да инсталирате додатак под називом “ РСС Едитор ”, који ће вам Коди тражити да то урадите и то траје само неколико секунди. Након додавања, можете додати, уклонити или промијенити РСС изворе, у складу са вашом вољом.

13. Ремоте Аццесс

За људе који нису свјесни, можете контролирати Коди медиа плаиер на даљину путем Андроид уређаја. Да бисте користили Коди са свог Андроид уређаја, морат ћете конфигурирати Коди и користити једну од удаљених Андроид апликација за Коди. Да бисте конфигурисали Коди за даљински приступ, идите на Систем-> Сеттингс-> Сервицес-> Веб Сервер и омогућите “Аллов ремоте цонтрол виа ХТТП” . Затим идите на “ Ремоте Цонтрол ” картицу испод “ Веб Сервер ” и омогућите “Дозволи даљинско управљање програмима на другим системима” .

Наведена конфигурација би требала бити довољно добра за Коре, која је званична Ремоте апп за Коди, али ако желите користити неку другу удаљену апликацију као што је Иатсе, морат ћете конфигурирати неке друге опције. У Систем-> Сеттингс-> Сервицес идите на “ Зероцонф ” и омогућите “Анноунце сервицес то отхер системс” . Затим идите на “ УПнП / ДЛНА ” опцију и омогућите “Схаре ми либрариес” и “Аллов ремоте цонтрол виа УПнП” . Ова конфигурација треба да обезбеди да Иатсе ради беспрекорно.
14. Прегледајте све додатке
Додаци за Коди су невероватни, јер доносе разноврсну функционалност софтвера. Међутим, ако имате много инсталираних додатака, ствари се могу збунити. Па, можете пронаћи све Коди додатке у Систем-> Сеттингс-> Адд-онс-> Ми адд-онс . Овде ћете наћи све додатке, од уграђених до оних који су можда инсталирани. Ако сте нови у Коди, требали бисте провјерити најбоље Коди додатке за инсталацију.

15. Адд-он Репоситориес
Иако постоје неки велики појединачни додаци за Коди, постоје различита спремишта која доносе тона кул додатака на једно јединствено место. Постоје разни популарни додаци као што су СуперРепо, Фусион итд. Можете једноставно инсталирати један од ових спремишта и затим инсталирати разне додатке од њих тако да одете на Систем-> Сеттингс-> Адд-онс-> Инсталл фром репоситори .

16. Подесите Схутдовн Тимер
Ако желите да се Коди аутоматски искључи након одређеног временског периода, можете користити опцију „ Цустом Схутдовн Тимер “. Да бисте је подесили, кликните на дугме за напајање у доњем левом углу почетног екрана Коди, а затим изаберите опцију Цустом Схутдовн тимер и активирајте тајмер додавањем трајања у минутама. У случају да се предомислите, можете га и поништити тако да одете на исту опцију.

Повећајте своје Коди искуство са овим саветима и триковима
Коди је веома моћан алат за медијске центре и ови савети треба да осигурају да искористите његов пуни потенцијал. Коди је доступан на готово свим платформама, укључујући Андроид, ОС Кс, Виндовс, Линук, иОС, Распберри Пи, телевизоре и још много тога, па бисте требали покушати ако то већ нисте учинили. Ако смо пропустили било коју добру скривену особину која је могла бити дио ове листе, обавестите нас у одјељку коментара.