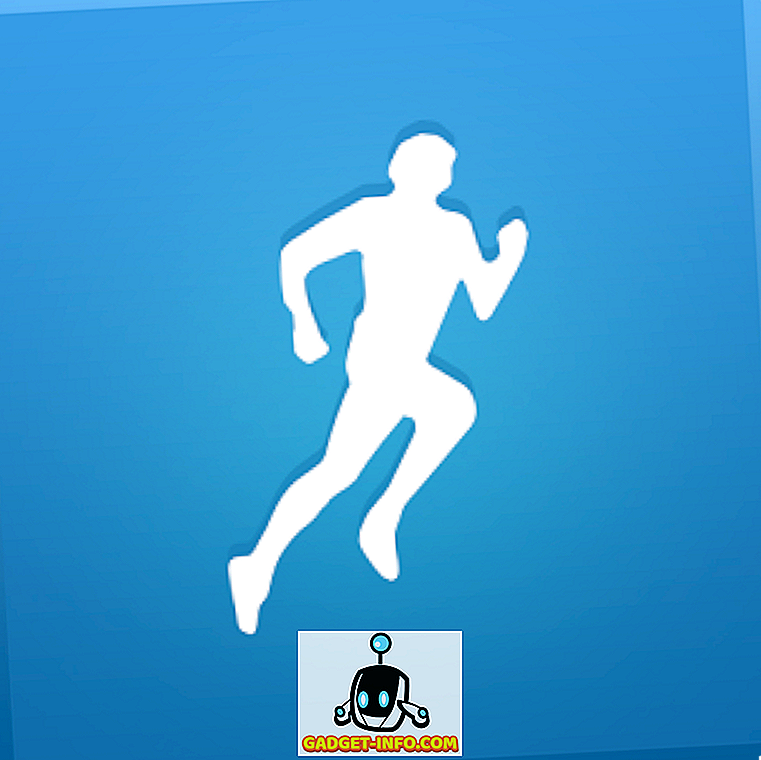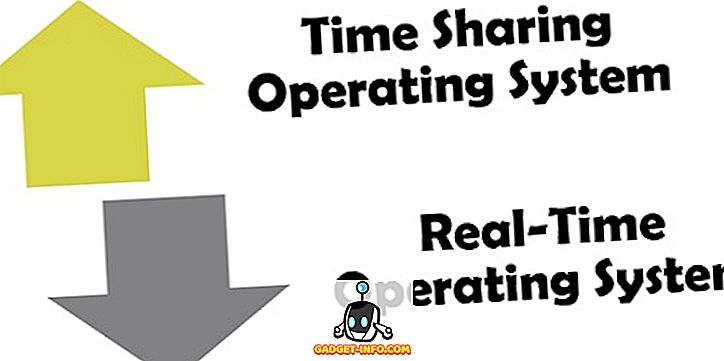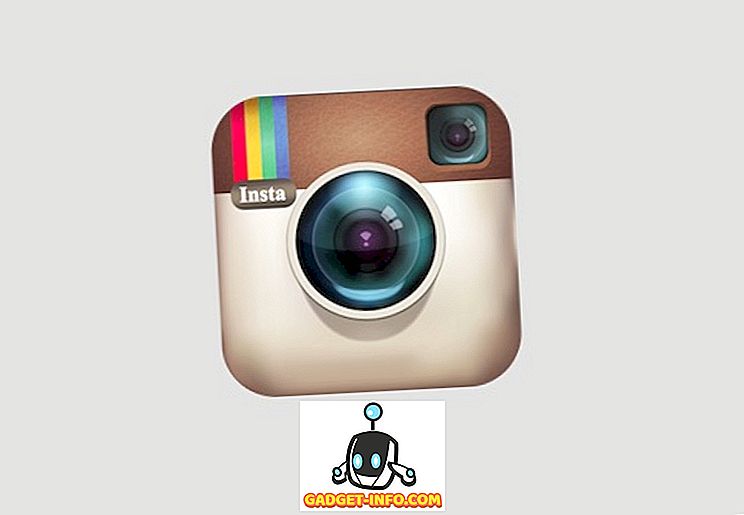Постоји много разлога зашто бисте желели да поделите интернетску везу Мац-а преко ВиФи-а или Етхернета. Можда боравите у хотелу који дозвољава само једном уређају да се повеже са интернетом, или вам је можда потребно да нешто тестирате. Какав год да је ваш разлог, ако желите да поделите свој Мац-ов интернет, ево како можете то да урадите:
1. Поделите ВиФи са Мац-а преко Етхернета
Ако на свом Мац рачунару имате ВиФи везу и желите да је поделите преко Етхернет интерфејса са другим лаптопом, то можете учинити веома лако. Само следите доле наведене кораке да бисте ово подесили на вашем Мац рачунару:
- Прво, покрените Систем Преференцес на Мац рачунару и идите на “ Схаринг ”.

- Овде, кликните на " Интернет Схаринг ". Побрините се да још увек не означите поље за потврду поред њега. Затим одаберите " ВиФи " из падајућег менија у којем пише " Поделите своју везу са " и означите поље за потврду поред " Етхернет ", у одељку " За рачунаре који користе ".

- Сада означите поље за потврду поред „ Интернет Схаринг “ и кликните на „ Старт “ у дијалогу који се појављује.

То је у основи све што треба да урадите. Сада можете да повежете Етхернет кабл на ваш Мац рачунар и лаптоп на који желите да делите своју везу, и то ће једноставно функционисати.
2. Поделите Етхернет конекцију са свог Мац-а преко ВиФи-а
Било би корисније, ако бисте могли да повежете свој Мац са Етхернет-ом, а затим поделите ту везу преко ВиФи-а, зар не? Па, срећом, и то можете лако да урадите. Процес је сличан дељењу ВиФи преко Етхернета ; међутим, у другом кораку ћете морати да изаберете “ Етхернет ” у падајућем менију у коме пише “Поделите вашу везу са”, и означите поље за потврду поред “ВиФи”, под “За коришћење рачунара”.

Ваш Мац ће сада почети да дели вашу Етхернет везу преко ВиФи-а, а ви можете једноставно да се придружите мрежи на било ком уређају који има ВиФи подршку. Ако желите да заштитите своју ВиФи мрежу, можете једноставно кликнути на дугме „ Ви-Фи опције “, у опцији Интернет Схаринг и подесити лозинку.
3. Поделите свој иПхоне преко Етхернет везе
Још једна добра ствар коју можете да урадите је да поделите Лични Хотспот на вашем иПхоне-у, преко Етхернета, користећи свој Мац. Ово је такође врло једноставно, а кораци су исти као и претходни, али због јасноће, ја ћу вас провести кроз процес, корак по корак:
Напомена : Постоје три начина на које можете да поделите личну приступну тачку за иПхоне на Мац рачунар; можете се повезати на њега користећи Блуетоотх, можете се повезати на њега помоћу УСБ кабла иПхоне-а, или га можете једноставно подијелити користећи ВиФи. Овај посебан одељак је користан за дељење Интернета вашег иПхоне-а са другим уређајима који не подржавају ВиФи… као што је стари десктоп рачунар. Ово можете чак и да користите за дељење везе иПхоне-а са рутером и повезивање више уређаја са рутером помоћу Етхернет каблова.
Поделите иПхоне личну приступну тачку преко Блуетоотх-а
Ако желите да поделите личну приступну тачку за свој иПхоне на Мац помоћу Блуетоотх-а, а затим то поделите преко Етхернета, ево како можете то да урадите:
- Прво, на вашем иПхоне-у, искључите ВиФи и укључите "Персонал Хотспот" . Питат ће вас да ли желите укључити ВиФи или само дијелити везу преко Блуетоотха и УСБ-а. Додирните „Само Блуетоотх и УСБ “. Уверите се да је Блуетоотх укључен на вашем иПхоне уређају.

- Затим, на вашем Мац рачунару, идите на Систем Преференцес и кликните на “ Блуетоотх ”.

- Овде, сачекајте да се појави ваш иПхоне, а затим кликните на “ Паир ”.

- На вашем иПхоне уређају ћете видети промпт са потврдом упаривања. Додирните „ Паир “.

- Сада, у Систем Преференцес, идите на “Нетворк” и кликните на “Блуетоотх ПАН” . Видјет ћете име вашег иПхоне-а овдје, кликните на “ Цоннецт ”.

- Тада ћете моћи да видите плави банер на врху вашег иПхоне-а говорећи: " Лична Хотспот: 1 Цоннецтион ". То значи да је ваш Мац повезан са мрежом вашег иПхоне-а. Сада је време да поделите ову везу преко Етхернета.

- Идите на “ Систем Преференцес ” и кликните на “ Схаринг ”.

- Овде, идите на “ Интернет Схаринг ”, и одаберите “ Блуетоотх ПАН ” у падајућем менију у коме пише “ Поделите своју везу са ”, и означите поље за потврду поред “ Етхернет ”, у одељку “ За рачунаре који користе “.

Сада можете да означите поље за потврду поред „ Интернет Схаринг “ и кликните на „ Старт “ у оквиру за дијалог који се појави. Ваш Мац ће почети да дели личну приступну тачку вашег иПхоне-а преко Етхернета и можете да повежете Етхернет кабл са вашег Мац рачунара са уређајем са којим желите да делите своју везу.
Поделите иПхоне личну тачку преко УСБ кабла
Ако желите да поделите личну приступну тачку за свој иПхоне на свој Мац помоћу УСБ кабла и поделите ту везу преко Етхернета, можете то да урадите. Једноставно следите следеће кораке:
- На вашем иПхоне-у укључите Персонал Хотспот и додирните “ Блуетоотх анд УСБ Онли ”. Сада, повежите свој иПхоне на Мац, преко УСБ кабла.

- Сада ћете моћи да видите плави банер на вашем иПхоне уређају, рекавши “ Персонал Хотспот: 1 Цоннецтион ”.

- Сада идите на Систем Преференцес и кликните на Схаринг .

- Овде, под Интернет Схаринг, изаберите " иПхоне УСБ " у падајућем менију у коме пише "Поделите своју везу са", и означите поље за потврду поред " Етхернет ", у одељку " За рачунаре који користе ".

Ваш Мац ће сада почети да дели личну приступну тачку вашег иПхоне-а преко Етхернета и можете да повежете Етхернет кабл са вашег Мац рачунара са уређајем са којим желите да делите везу.
Поделите свој иПхоне на Персонал Хотспот путем ВиФи везе
Други начин на који можете повезати Персонал Хотспот вашег иПхоне-а са Мац-ом је путем ВиФи везе. Потом можете да делите ову везу са другим уређајима који нису омогућени за ВиФи, тако што ћете је делити преко Етхернета. Да бисте то урадили, следите следеће кораке:
- На вашем иПхоне-у омогућите Персонал Хотспот и додирните „ Укључи ВиФи “.

- Затим повежите свој Мац са својом Персонал Хотспот преко ВиФи-а. Када то урадите, идите на Систем Преференцес и кликните на “ Схаринг ”.

- Овде изаберите “ ВиФи ” у падајућем менију у коме пише “ Поделите вашу везу са “, и означите поље за потврду поред “ Етхернет ”, у одељку “ За рачунаре који користе “.

Сада ћете моћи да делите личну приступну тачку за иПхоне са другим уређајима који немају ВиФи могућности. Ако и други уређаји имају ВиФи могућности, можете их директно повезати са Личним Хотспотом за иПхоне, што је много лакше него постављање Интернет Схаринга.
Поделите интернет са Мац-а на друге уређаје преко Етхернета или ВиФи-а
Ове методе можете да користите за дељење интернетске везе Мац рачунара са другим уређајима преко ВиФи или Етхернет везе. Пробали смо ове методе на иМац-у који покреће МацОС Сиерра и они су радили добро за нас.
Иако је раније било могуће поделити интернет са вашег Мац-а, преко Блуетоотх-а, та опција више не функционише, због чега је нисмо покрили у овом чланку. Међутим, ако знате било који начин да направите обрнуто повезивање преко Блуетоотх-а на Мац-у, обавестите нас о томе у одељку за коментаре испод.