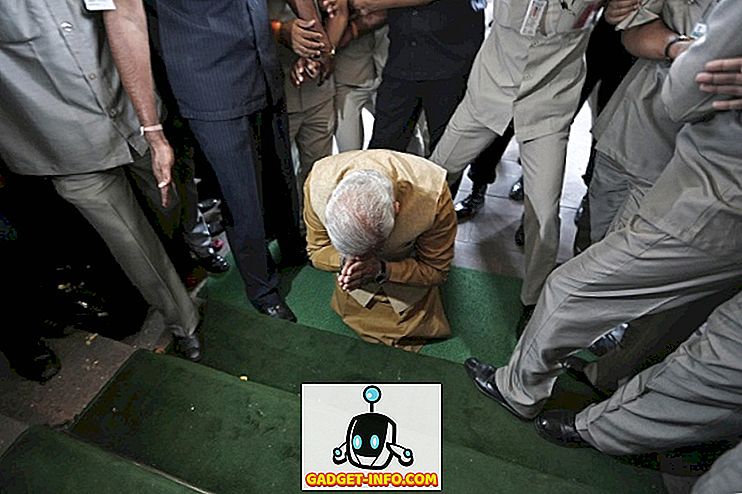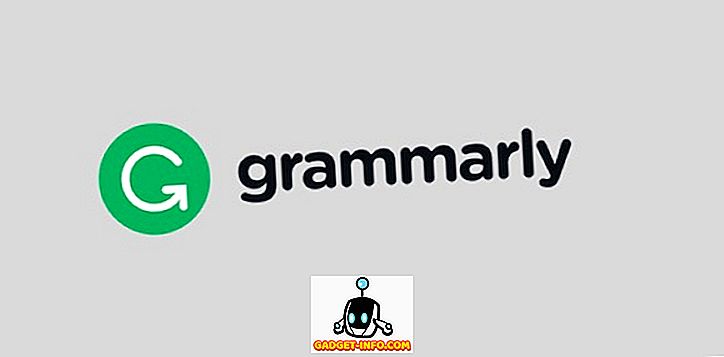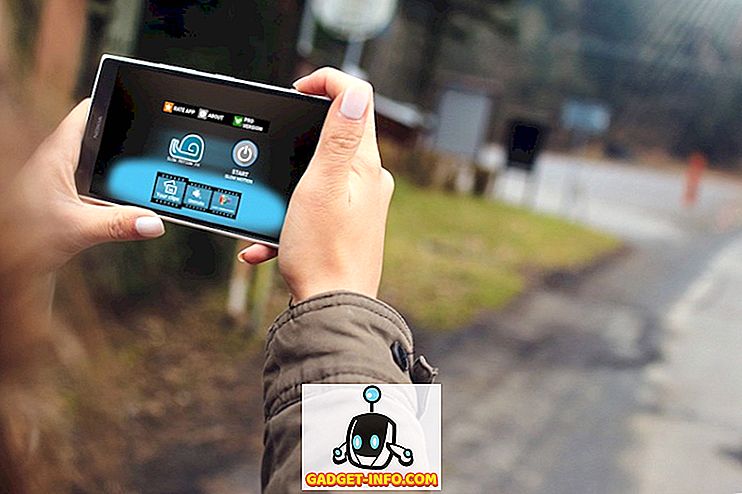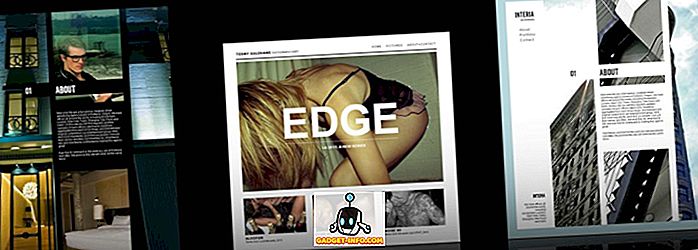Виндовс 10 доноси много сјајних нових функција као што су Цортана, Едге, ажурирани Старт мени и још много тога, али то није све. Постоје неке заиста сјајне скривене могућности о којима Мицрософт није говорио. Штавише, Виндовс је познат по својој великој прилагодљивости, захваљујући различитим хаковима и модовима, а Виндовс 10 се не разликује. Поред скривених могућности, постоје и неке кул трикови који вам омогућавају да прилагодите Виндовс 10 према вашим потребама. Ови савети и трикови вам омогућавају да најбоље искористите Виндовс 10 искуство.
Већ смо навели почетничке савете за Виндовс 10, а ево и напредних савета и трикова за Виндовс 10:
Најбољи Виндовс 10 скривене функције и савети и трикови
Белешка:
Неки од трикова за Виндовс 10 укључују манипулације у уређивачу регистратора и уређивачу смерница групе, што може зауставити ваш систем ако направите погрешне измене. Дакле, будите опрезни и створите тачку враћања на вашем ПЦ-у, у случају да ствари крену наопако.
1. Складиште за чување како би се провјерила употреба меморије

Виндовс 10 има нове поставке за складиштење, што је једна од многих ствари које је Мицрософт узела са своје Виндовс Пхоне платформе. Функција је сакривена у Сеттингс-> Систем-> Стораге . “Стораге” вам приказује све дискове на рачунару и можете кликнути на диск да бисте добили детаљне информације о томе шта заузима већину меморије вашег система. Такође вам омогућава да видите која апликација заузима највише меморије. Сензор за складиштење такође вам омогућава да избришете привремене датотеке, деинсталирате апликације једним кликом.
2. ВиФи Сенсе за дељење ВиФи мреже са вашим контактима

ВиФи Сенсе је још једна згодна Виндовс Пхоне функција која је дошла до Виндовс 10. Скривена је у Сеттингс-> Нетворк & Интернет-> ВиФи-> Манаге ВиФи Сеттингс . ВиФи Сенсе вам омогућава да делите вашу ВиФи мрежу са својим пријатељима и породицом, а да не дате чак ни лозинку. Он аутоматски дели вашу ВиФи мрежу са контактима које одаберете. ВиФи Сенсе ће делити вашу ВиФи мрежу само са контактима који имају Виндовс уређај.
3. Ажурирано Снап са функцијом Снап Ассист

Виндовс 7 је представио “Снап” вишеструку функцију, која вам омогућава покретање апликација једна уз другу ради бољег мулти-таскинг искуства. Па, Виндовс 8 је побољшао и сада, Виндовс 10 је побољшао идеју. Виндовс 10 доноси могућност да истовремено поставите четири различите апликације, а сада када снимите апликацију, Снап Ассист излази са прегледачем задатака, нудећи вам више апликација које можете покренути поред.
4. ДирецтКс 12 Подршка за квалитетније игре
Мицрософт није направио велику ствар око Виндовса 10 који долази са подршком за ДирецтКс 12, али то је заиста велика ствар. ДирецтКс 12 доноси побољшане перформансе играња, нове графичке ефекте, подршку за више графичких процесора, складиштење меморије и много више. Игре нове генерације ће ускоро стићи и тада неће бити повратка на претходну верзију Виндовса, јер само Виндовс 10 долази са подршком за ДирецтКс 12. \ т
5. Нови покрети као што је Трацкпад

Мицрософт је узео страницу из Апплеове књиге и увео много покрета сличних Мацу у Виндовс 10, што заиста побољшава Виндовс искуство. Ево пуне листе покрета:
- Кретање : Можете листати странице и прозоре тако што ћете положити два прста на додирну таблу и померити их у складу с тим.
- Уштинути за зумирање : Пинцх то зоом је увек био доступан и подржан је у оперативном систему Виндовс 10.
- Десни клик : Можете кликнути десним кликом на Виндовс 10 једноставним додиром са два прста.
- Прикажи отворене прозоре : Да бисте видели отворене прозоре, једноставно ставите три прста на додирну таблу и превуците ка споља (као што је приказано изнад ГИФ).
- Прикажи радну површину : Да бисте видели радну површину, поставите три прста на додирну таблу и клизите према унутра.
- Пребацивање између прозора : Можете се пребацивати између различитих отворених прозора тако што ћете само поставити три прста и повући десно или лево.
Белешка:
Да бисте користили све Виндовс 10 покрете, требаће вам прецизна тоуцхпад. Да бисте проверили да ли имате прецизну тачпед или не, идите на „Подешавања“ у Старт менију, затим кликните на „Уређаји“, а затим идите на „Миш и додирна табла“. Ако имате прецизну тачпед, видећете текст "Имате прецизну тачпед" и ако га ваш рачунар нема, нећете га видети.
6. Подршка за популарне видео формате

У претходним верзијама Виндовса, ми смо зависили од различитих видео плејера трећих страна јер Виндовс Медиа Плаиер нема најбољу подршку за видео и аудио формат. Па, то се мења у односу на Виндовс 10, пошто Виндовс Медиа Плаиер заједно са новом апликацијом Мовиес & ТВ (претходно Ксбок Видео) долази са подршком за нове видео формате. Виндовс 10 сада подржава веома популаран МКВ видео формат, ФЛАЦ аудио формат заједно са надолазећим ХЕВЦ / Х.264 стандардом за компресију видео записа .
7. Бацкгроунд Апп Манагер да бисте проверили да ли апликације раде у позадини

Менаџер позадинске апликације је још једна функција у оперативном систему Виндовс 10 преузета са оперативног система Виндовс Пхоне и омогућава вам да изаберете које апликације желите да покренете у позадини. Менаџер апликација за позадину можете пронаћи у Подешавања-> Приватност-> Апликације у позадини . У подешавањима позадинских апликација можете да искључите апликације које не желите да раде у позадини. Ово ће вам уштедети податке и батерију.
8. Поставите корпе за отпатке у мени Старт

Виндовс 10 се испоручује са много могућности прилагођавања за Старт мени и такође вам омогућава да скоро све закачите на мени Старт. Сада постоји могућност да се канта за смеће причврсти у мени Старт. То би требало да буде корисно за људе који користе Виндовс 10 у режиму таблет рачунара. Можете једноставно кликнути десним кликом на икону коша за смеће и притиснути “Пин то Старт”, што ће створити плочицу за рециклажу у менију Старт.

9. Онемогућити Виндовс 10 лоцксцреен
Виндовс 10, као и Виндовс 8, поседује лоцксцреен, што је добро за таблет или паметни телефон, јер не бисмо желели да било шта грешком притиснемо када наше мобилне уређаје држимо у џеповима или торби. Међутим, ова функција је бескорисна када се ради о рачунарима и лаптоповима, јер само додаје додатни клик или прелазак прстима да би се дошло до пријаве. Лоцксцреен постаје помало досадан у дугом року, али добра вијест је да га можете лако онемогућити. Ево како то можете да урадите:
- Идите на “ Рун ” притиском на “ Вин + Р ”.
- Откуцајте “ гпедит.мсц ” у дијалогу Рун и притисните Ентер. Отвара се прозор Локални уређивач смерница групе .

- Проширите фасциклу „ Конфигурација рачунара “, а затим проширите „ Административни предлошци “.
- Након тога, унесите “ Цонтрол Панел ” и затим “ Персонализатион ”.
- Када уђете у фасциклу „ Персонализација “, наћи ћете опцију „ Не приказуј екран закључавања “ заједно са другим опцијама.

- Двапут кликните на опцију и подесите је као „ Енаблед “, што ће онемогућити ваш Виндовс 10 лоцксцреен.

- Поново покрените рачунар и ваш Виндовс 10 лоцксцреен ће нестати.
10. Промените кориснички интерфејс за Виндовс 10 на старију верзију
Виндовс 10 је увео много нових елемената интерфејса, укључујући и нови клизач волумена. Ми волимо нови интерфејс за клизач за волумен, али ако из неког разлога преферирате стари, ево како можете да га вратите:
- Отворите “ Рун ” притиском на Вин + Р.
- Откуцајте “ регедит ” у дијалогу Рун и притисните “ ОК ” да отворите Регистри Едитор.

- У левој траци идите на ХКЕИ_ЛОЦАЛ_МАЦХИНЕ-> Софтваре-> Мицрософт-> Виндовс НТ-> Тренутна верзија .
- Десни клик на “ Цуррент Версион ” и одаберите “ Нев-> Кеи ” да бисте креирали нови кључ са именом “ МТЦУВЦ ”.

- Кликните на ново направљени тастер „ МТЦУВЦ “ и кликните десним тастером миша на отворени простор у десном окну.
- Затим изаберите “ Нев-> ДВОРД Валуе ”.
- Преименујте ДВОРД у " ЕнаблеМтцУвц ".
- Кликните десним тастером миша на ДВОРД и кликните измени .
- Подесите податке на 0 и кликните на “ОК”.

- Затворите Регистри Едитор и поново покрените рачунар и наћи ћете стару контролу јачине звука уместо нове.

- Ако желите да се вратите на нови кориснички интерфејс за контролу јачине звука, поново идите у Регистри Едитор и избришите кључ „МТЦУВЦ“ који сте управо креирали.
11. Узмите Стари Виндовс сат и календар
Виндовс 10 је представио нови интерфејс часовника и календара, али ако вам се свиђа класични изглед, можете га вратити. Ево како то можете да урадите:
- Идите у Регистри Едитор тако што ћете у “Рун” уписати “ регедит ”.
- Затим идите на ХКЕИ_ЛОЦАЛ_МАЦХИНЕ-> Софтваре-> Мицрософт-> Виндовс-> ЦуррентВерсион-> ИммерсивеСхелл кључ.
- Направите ДВОРД под називом " УсеВин32ТраиЦлоцкЕкпериенце " десним кликом на десни панел и одабиром " Нев-> Кеи ".
- Онда. Кликните десним тастером миша на ново креирани кључ и промените његову вредност на 1 .

- То је то. Видећете класични сат и календар након што поново покренете Виндовс 10 ПЦ.
- Да бисте се вратили на интерфејс часовника и календара за Виндовс 10, само избришите ДВОРД “УсеВин32ТраиЦлоцкЕкпериенце” .
Белешка:
Ова подешавања могу или не морају да раде за вас, јер сваки Виндовс 10 долази са “Иммерсиве Кеи” љуском.
12. Добијте УИ за информације о старој батерији
Виндовс 10 такође има нови интерфејс за информације о батерији за икону батерије која се налази на траци задатака. Ако сте љубитељ старог корисничког интерфејса за информације о батерији, следите кораке испод да бисте га вратили:
- Идите у Регистри Едитор тако што ћете у “ Рун ” уписати “ регедит ”.
- Затим идите на ХКЕИ_ЛОЦАЛ_МАЦХИНЕ-> Софтваре-> Мицрософт-> Виндовс-> ЦуррентВерсион-> ИммерсивеСхелл кључ.
- Направите ДВОРД " УсеВин32БаттериФлиоут ".
- Онда. кликните десним кликом на њега и промените његову вредност на 1 .

- То је то. Видећете класични сат и календар након што поново покренете Виндовс 10 ПЦ.
- Можете се вратити на кориснички интерфејс за информације о батерији оперативног система Виндовс 10 тако што ћете обрисати ДВОРД “УсеВин32БаттериФлиоут” .
Белешка:
Ова подешавања могу или не морају да раде за вас, јер сваки Виндовс 10 долази са “Иммерсиве Кеи” љуском.
13. Подесите Филе Екплорер да отвори "Ми ПЦ"
Дугме Филе Екплорер на Виндовс 10 отвара “Куицк Аццесс”, који сада доноси честе фасцикле и недавне датотеке. Не сви воле ту особину и ако сте један од њих, имате избор. Можете изабрати да подесите дугме Филе Екплорер да бисте отворили “Ми ПЦ” уместо Куицк Аццесс. Кораци су прилично једноставни:
- Идите у Филе Екплорер .
- Кликните на “ Виев ” Таб.

- Кликните на дугме „ Опције “, а затим кликните на „ Промени опције фасцикле и претраге “.

- Отвориће се нови оквир за дијалог „ Опције фасцикли “.
- У картици “ Генерал ”, прва опција ће бити “ Опен Филе Екплорер то ” са падајућим менијем поред.
- Кликните на падајући мени и одаберите “ Ми ПЦ ”.

14. Претражите документе по њиховим продужетцима у Цортани
Цортана је одличан додатак Виндовс платформи и долази са много трикова у рукаву. Једна од интересантних функција у Цортани је да можете претраживати датотеке користећи њихове екстензије. На пример, ако само откуцате .јпг у Цортани, он ће приказати све ЈПЕГ слике на рачунару.

15. Омогућите режим „Бог“ у оперативном систему Виндовс 10 да бисте открили скривене поставке
Прво и најважније, режим "Бог" у Виндовсу је само једноставна опција која вам омогућава да видите скривене поставке контролне табле. Она не доноси никакве божанске моћи. Дакле, сада када смо то утврдили, ево како можете да га омогућите:
- Креирајте нови фолдер где год желите.
- Преименујте фасциклу на следећи начин: ГодМоде. {ЕД7БА470-8Е54-465Е-825Ц-99712043Е01Ц}

- То је то, мапа ће се претворити у " ГодМоде " са 239 напредних подешавања контролне табле откључаних за људе који воле да се играју са њима.

16. Добијте обавештења о пропуштеним позивима и пошаљите текстуалне поруке преко Цортане на рачунару

Очекује се да ће Виндовс 10 Мобиле бити уведен у децембру, али људи који имају инсталиран инсајдер преглед већ се забављају. Најновији преглед Виндовс 10 Мобиле доноси обавештења о пропуштеним позивима на ваш рачунар са системом Виндовс 10 и омогућава вам да шаљете текстове из Цортане на рачунар. То ћете моћи да урадите само ако имате један Мицрософт налог на оба уређаја. Иако је Мицрософт донео ову могућност за Виндовс 10 Мобиле, надамо се да ће је донијети и за Андроид и иОС паметне телефоне.
18. Уграђени Сцреен Рецордер

Виндовс 10 има уграђени снимач екрана унутар нове Ксбок апликације. Можете проверити кораке за коришћење уграђеног Виндовс 10 снимача екрана. Међутим, то је основни снимач екрана са ограниченим могућностима. Ако тражите напредни снимач екрана, такође можете погледати нашу листу најбољих апликација за снимање екрана трећих страна за Виндовс.
Надамо се да су вам ови Виндовс 10 савети и трикови били од помоћи. Дозволите нам да нас обавестите ако имате неке добре трикове за свој Виндовс 10. Волели бисмо да чујемо од вас!