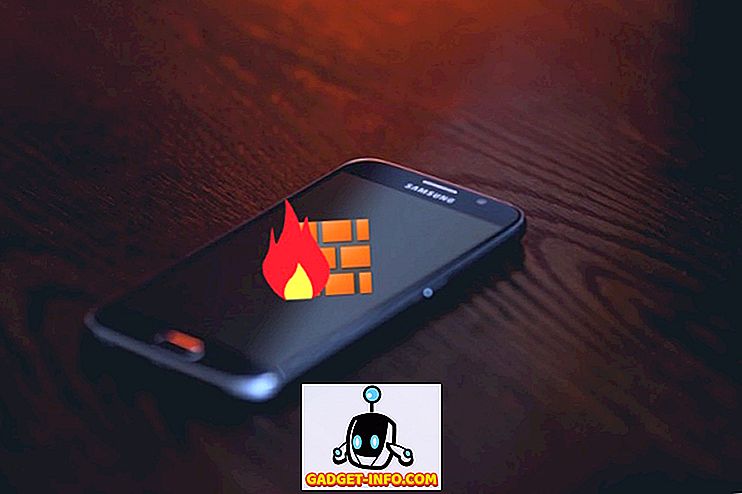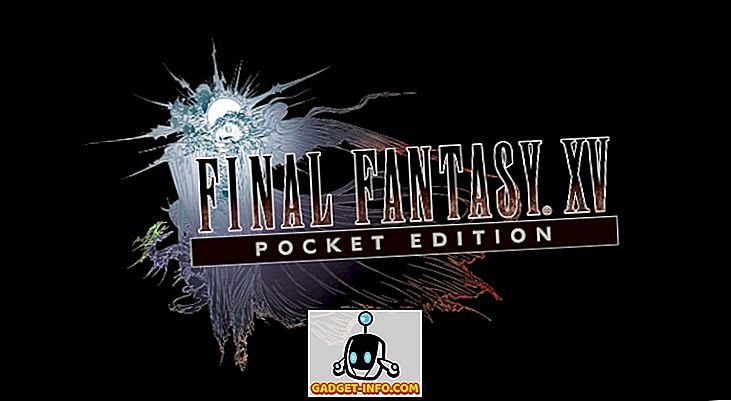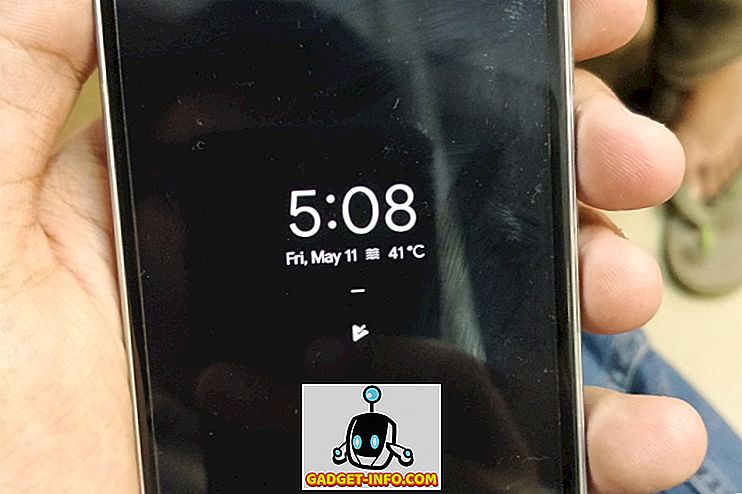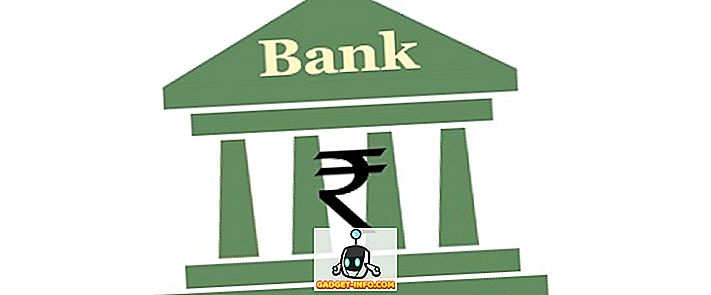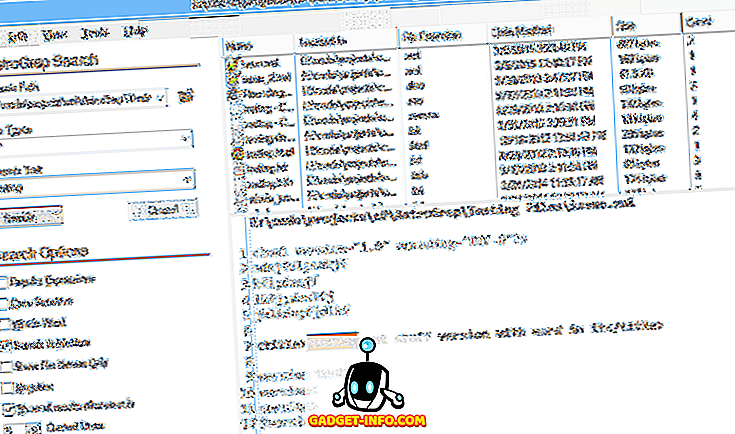Ако погледате у фасциклу са апликацијама на вашем лаптопу, вероватно ћете наћи апликације намењене за конвертовање видео датотека, копирање звука из видео датотека и још много тога. Шта ако вам кажем да вам нису биле потребне све те ствари, ни на рачунару, нити као веб странице које су сачуване у вашим обележивачима за брз приступ алатима за конверзију видеа? Постоји алтернатива свим тим апликацијама, и зове се ФФмпег. Пре него што дођемо до свега што вам ФФмпег команде могу дати на вашем Мац рачунару, прво морате да знате шта је то и како га можете инсталирати на ваш МацОС рачунар. Дакле, овде иде:
Шта је ФФмпег?
ФФмпег је командна линија / цом услужни програм који има много моћних библиотека и његове различите команде дозвољавају корисницима да конвертују видео датотеке из једног формата у други, уређују размеру видео фајлова, екстракт аудио и још много тога. Међутим, терминал (или наредбени редак у Виндовсу) није пријатељ свима. Неки људи могу једноставно сматрати да је то превише застрашујуће, или превише компликовано. Зато пишем овај чланак са детаљима о корацима које ћете морати да предузмете да бисте користили разне ФФмпег команде на Мац-у (опростите корисници Виндовса!) Са лакоћом. Дакле, читајте даље и припремите се да схватите праву снагу командне линије и ФФмпег команди.
Да бисте га добили на свом Мац-у, једноставно ћете морати да скинете ФФмпег са њиховог веб сајта (то је бесплатно!) И да га инсталирате на Мац. Прилично је једноставно. Након што сте га подесили на Мац-у, ево 8 корисних ФФмпег наредби за Мац:
Користићемо овај корак по корак, почевши од најједноставнијих ствари које можете да урадите са ФФмпег командама, и одете до неких нишних ствари које се могу постићи коришћењем услужног програма.
Корисне ФФмпег команде за аудио и видео манипулацију
1. Претворите видео формате
ФФмпег може конвертовати видео у различите формате са само једном једноставном командом. Команда коју ћете морати да постигнете је:
ффмпег -и инпут_филе.ектенсион оутпут_филе.ектенсион
Очигледно је да ћете морати да замените имена датотека и проширења према датотекама које имате. На пример, претворио сам мп4 датотеку, названу “абц.мп4” у ави филм, назван “цонвертабц.ави”, а наредба је изгледала као:
ффмпег -и ~ / Десктоп / Сцриптс / абц.мп4 ~ / Десктоп / Сцриптс / цонвертабц.ави

То је све. ФФмпег ће испоручити гомилу ствари на Вашем Терминалу које вам стварно не требају да се гњавите, осим ако не постоји грешка (која је прилично ријетка), и можете пронаћи свој конвертовани видео фајл у Финдеру.

2. Копирајте аудио датотеке из видео записа
ФФмпег вам такође може омогућити да копирате звук из видео датотеке. Ово у суштини користи исту команду као горе, али ћете морати да наведете формат аудио датотеке у излазу. Наредба за ово је:
ффмпег -и инпут_филе.ектенсион оутпут_филе.ектенсион
Копирао сам аудио из “абц.мп4” у аудио датотеку “риппедаудио.мп3”, користећи наредбу:
ффмпег -и ~ / Десктоп / Сцриптс / абц.мп4 ~ / Десктоп / Сцриптс / риппедаудио.мп3

3. Претворите к264 кодиране видео датотеке у к265
Х.265 је новија техника кодирања која резултира масовно смањеним величинама датотека за видео записе истог квалитета. Чак не претерујем, ако погледате видео датотеке које се могу преузети преко интернета, иста датотека у шифрованим к264 и к265 кодама ће имати драстично различите величине датотека. Команда ФФмпег да би се то постигло је:
ффмпег -и инпут_филе -стрицт -2 -ц: в либк265 оутпут_филе
На пример, конвертовао сам датотеку "абц.мп4" од к264 до к265 користећи:
ффмпег -и ~ / Десктоп / Сцриптс / абц.мп4 -стрицт -2 -ц: в либк265 ~ / Десктоп / Сцриптс / абц265.мп4

Ево снимака екрана за обе величине датотека:

Ово је очигледно добар начин за кодирање видео датотека, међутим, старији рачунари можда неће моћи да репродукују видео датотеке кодиране у Х.265.
4. Промените Фраме рате видео фајлова
ФФмпег такође има могућност едитовања брзине кадрова видео фајлова. Иако ово можда није корисна функција у редовној употреби, то је функција која је потребна у посебним ситуацијама, и дефинитивно вриједи снимити, чак и ако то радите само из забаве. Можете да промените број кадрова у видео запису на 1ФПС и видите како се репродукује. Најбољи део је да можете повећати и брзину фрејмова, а ФФмпег једноставно реплицира постојеће кадрове како би се стопа фрејмова повећала, а видео време остаје исто. Команда да се то постигне је:
ффмпег -и инпут_филе -стрицт -2 -р фраме_рате оутпут_филе
Променио сам брзину кадрова “абц.мп4” на 1ФПС и сачувао је као “абцфпс.мп4” користећи следећу команду:
ффмпег -и ~ / Десктоп / Сцриптс / абц.мп4 -стрицт -2 -р 1 ~ / Десктоп / Сцриптс / абцфпс.мп4

5. Уредите однос слике и видео записа
Још једна добра ствар коју ФФмпег може да уради је да промените размеру видеа. Дакле, можете да промените однос ширине и висине видео записа у формату 4: 3, до 16: 9 или 1: 1 или било који други однос ширине и висине слике до којег ћете можда желети да га промените. Наредба за то помоћу ФФмпег је:
ффмпег -и инпут_филе -стрицт -2-аспект аспецт_ратио оутпут_филе
Променио сам размеру “абц.мп4” на 1: 1 и сачувао га као “абцаспецт.мп4” користећи:
ффмпег -и ~ / Десктоп / Сцриптс / абц.мп4 -стрицт -2-аспецт 1: 1 ~ / Десктоп / Сцриптс / абцаспецт.мп4

6. Извадите слике из видеа
ФФмпег такође омогућава корисницима да аутоматски снимају видео записе са жељеном брзином. Можете користити ФФмпег да направите снимак из видео записа сваке секунде, па чак и одредите величину слике коју желите да снимите. ФФмпег може да сачува ове снимке у било коју фасциклу у коју желите и аутоматски дода секвенцијалне називе датотека сликама, тако да знате редослед којим су снимљене фотографије. Команда да се то постигне је:
ффмпег -и инпут_филе -ан -р нумбер_оф_имагес_пер_сецонд -и -с сизе_оф_имагес филенаме_% д.јпг
Напомена: “% д” је резервисано место које ФФмпег користи за додавање бројева. У овом случају, слике ће бити додане бројевима као што су 1, 2, 3 итд.
Снимио сам снимке из “абц.мп4”, једном у секунди, користећи наредбу како слиједи:
ффмпег -и ~ / Десктоп / Сцриптс / абц.мп4 -ан -р 1 -и -с 400 × 400 абц_% д.јпг

Даље, ако желите да снимите само снимке, рецимо, почетне 3 секунде видео записа, можете користити опцију "-т" која чини ФФмпег снимање само до тог времена у видеу. Да бисте користили опцију -т, мораћете да измените команду на следећи начин:
ффмпег -и ~ / Десктоп / Сцриптс / абц.мп4 - т 3 -ан -р 1 -и -с 400 × 400 абц_% д.јпг

Очигледно, можете заменити "3" са временом које желите да користите, у секундама.
Шта ако би требало да снимимо фотографије у трајању од 3 секунде, почевши од одређеног времена на видео снимку? Па, и ФФмпег то може. Опција "-сс" омогућава корисницима да одреде време почетка процеса снимања. Рецимо да сам хтео да направим снимке из “абц.мп4” за 2 секунде, почевши од тренутка 00:03 (у мм: сс формату), употребићу наредбу на следећи начин:
ффмпег -и ~ / Десктоп / Сцриптс / абц.мп4 -сс 3 -т 2 -ан -р 1 -и -с 400 × 400 абц_% д.јпг

7. Креирајте видео записе из слика
Још једна добра ствар коју можете постићи користећи ФФмпег команде је могућност да користите више слика за креирање видео записа, некако као слидесхов, али не баш као слидесхов. Ова функција ми се показала корисном када сам морала уредити сваки кадар у видеу и затим га претворити у видео са новим сликама. Чинити то ручно очигледно би се показало веома тешким, али ФФмпег је то урадио врло лако, и дозволио ми је да лутам бесциљно, испијајући кафу. Разговарајте о циљевима.
Наредба за то у ФФмпег је:
ффмпег -р фраме_рате -ф имаге2 -и имаге_наме.ектенсион оутпут_видео.ектенсион
Како би било да користимо слике које смо направили у последњем примеру да поново направимо абц.мп4? Да бисмо то урадили, можемо користити команду на следећи начин:
ффмпег -р 1 -ф имаге2 -и ~ / Десктоп / Скрипте / абц_% д.јпг ~ / Десктоп / Сцриптс / рецреатедабц.мп4

8. Додавање уноса метаподатака у видео датотеке
Ово је значајка коју не очекујем да ће се повремени корисници уопште користити, али за људе који требају уредити метаподатке видео датотека, ова ФФмпег наредба се може показати врло корисном. Команда није веома компликована:
ффмпег -и инпут_филе -стрицт -2 -метадата таг_наме = “таг_валуе” оутпут_филе
На пример, ако желим да додам унос метаподатака „Наслов“ са вредношћу „Аксхаи“ у „абц.мп4“, користио бих наредбу на следећи начин:
ффмпег -и ~ / Десктоп / Сцриптс / абц.мп4 -стрицт -2-метадата Титле = “Аксхаи” ~ / Десктоп / Сцриптс / метааддедабц.мп4

На слици испод приказано је поље додатих метаподатака у новој видео датотеци.

ФФмпег: Суперповеред Видео Манипулатион Утилити
8 ФФмпег команди које сам споменуо у чланку једва да гребу површину праве моћи у ФФмпег-у. Алат је невероватно моћан и веома флексибилан. Вишеструке опције се могу комбиновати заједно да би се добила изузетно прилагођена функционалност из ФФмпег-а. Ја бих свакако препоручио да одете и прочитате документацију за ФФмпег, која је врло детаљна и садржи много функционалности које нисам покрио у овој теми ради једноставности.
Као и увек, волели бисмо да чујемо о вашем искуству са ФФмпег командама, и вашим мислима и коментарима о најбољим командама. Обавезно одбаците своје мишљење и мишљење у одељку за коментаре испод.