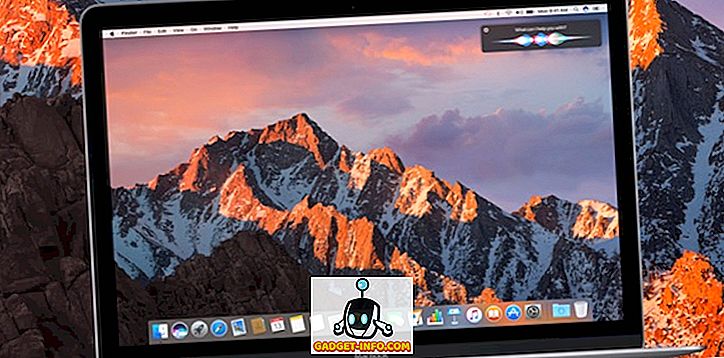Свако воли скривене особине. Постоји разлог зашто их зовемо "Ускршња јаја", то је као да добијате поклон са свог уређаја. Скривене карактеристике могу изгледати гадљиво, али могу бити и невероватно продуктивне.
Апликација Терминал у вашем Мац-у је прозор за унутрашње функционисање система и може вам омогућити да промените многа подешавања и приступите мноштву функција, ако знате како то да урадите. У овом чланку, представит ћу вам неке уредне наредбе које ће вам омогућити приступ мноштву скривених могућности и могућности на вашем Мацу.
Напомена: Неке промене ће можда захтевати поновно покретање (или бар одјаву, пријаву) да би ступиле на снагу, посебно оне где ми уређујемо подразумеване вредности.
1. Креирајте слику диска из садржаја фолдера
Ако ништа друго, слике диска могу бити невероватно корисне за чување датотека као обнављајуће слике коју можете вратити на вољу. То је нешто као ТимеМацхине. Команда коју треба да направите слику диска из садржаја фасцикле је:
hdiutil create -volname "VolumeName" -srcfolder /path/to/folder -ov diskimage.dmg
Имам фасциклу под називом Беебом, где чувам све сцреенсхотове за разне чланке које пишем. Креирамо слику диска из тога:
hdiutil create -volname "BeebomImage" -srcfolder ~/Beebom -ov Beebom.dmg

2. Сними диск снимке на ДВД
Ако ваш Мац има ДВД јединицу или ако користите екстерни ДВД РВ уређај, можете снимити слике на ДВД помоћу командне линије . То је једноставна командна линија:
hdiutl burn /path/to/image
Ако бих снимио Беебом.дмг слику на ДВД, користио бих наредбу као:
hdiutl burn ~/Beebom.dmg
Напомена: Ова команда ради за .дмг, .исо и .имг датотеке.
3. Напиши слику диска у Волуме
Можете да запишете податке на диску у Волуме. Ипак, прво морате да форматирате волумен . Команда је:
sudo asr -restore -noverify -source /path/to/image -target /Volumes/volumeName --erase
Да илуструјем, први пут сам направио празну слику форматирану као ЕкФАТ у коју бих вратио Беебом.дмг податке. Ово је постигнуто помоћу:
hdiutil create -megabytes 30 -type UDIF -fs ExFAT ~/BlankDisk.dmg
Ово је створило празан диск за монтирање који сам могао слободно форматирати без губитка података. Не заборавите да монтирате овај диск двоструким кликом на њега. Затим идите на “/ Волумес /” тако што ћете урадити следеће:
1. Отворите Финдер
2. Притисните Цомманд + Схифт + Г
3. Откуцајте / Волумес / и притисните Ентер
Затим сам покренуо следећу команду да напишем садржај Беебом.дмг у БланкДиск.дмг волумен.
sudo asr -restore -noverify -source ~/Beebom.dmg -target /Volumes/Untitled/ --erase

4. Претворите датотеке у ХТМЛ
Ако имате .ткт, .ртф или чак .доц / .доцк датотеку, можете је лако претворити у хтмл формат користећи једноставну команду Терминал.
textutil -convert html file.ext
Једноставно замените "филе.ект" путањом до датотеке коју желите да конвертујете и притисните Ентер.
Направио сам узорак беебом.ртф датотеке за конверзију у ХТМЛ еквивалент.
textutil -convert html ~/beebom.html
Напомена: Ова команда може да конвертује документе у више формата као што су ткт, ртф, ртфд, хтмл, доц, доцк, одт или вебарцхиве.

5. Додајте Скорашњи Аппс Аппс у Доцк
Доцк вам пружа брзи приступ вишеструким апликацијама, као и Довнлоадс и Трасх. Међутим, коришћење једноставне команде може вам омогућити да додате још један стог Доцк-у за ваше недавне апликације. Наредба за постизање овог циља је мало дуга и тешко је разумљива.
defaults write com.apple.dock persistent-others -array-add \
'{ "tile-data" = { "list-type" = 1; }; "tile-type" = "recents-tile"; }' && \
killall Dock
Ово омогућава стацк "Рецент Апплицатионс" на вашем доцк-у. Такође, изведите „тапкање двоструким прстом“ на овом стацку и можете бирати између опција као што су „Недавне апликације“, „Недавни документи“, „Недавни сервери“, итд.

6. Додајте плочицу за размак у док
Такођер можете додати празну плочицу или размакницу (како се она зове) на док. Ово вам може помоћи да повећате размак између више икона на пристаништу како бисте им пружили бољи и уреднији изглед, ако желите. Наредба за додавање спацер плочице на ваш док је слична команди за додавање стацк-а "Рецент Аппс".
defaults write com.apple.dock persistent-apps -array-add '{"tile-type"="spacer-tile";}' && \
killall Dock

7. Спријечити Апп иконе на Доцк Фром Боунцинг
Сматрам да је веома неугодно када се икона апликације почне одбијати горе-доле на доку, покушавајући да привуче моју пажњу. Да, то ради само онда када заиста захтијева пажњу, али може бити јако досадно. Ако желите да зауставите иконе апликација од скакања на доку, користите следећу команду да бисте спречили понашање.
Напомена: Ова команда не зауставља иконицу од одбијања када је покренете, само када одбије да привуче пажњу.
defaults write com.apple.dock no-bouncing -bool false && \
killall Dock
Ако откријете да вам недостају те одскочне иконе, или ако сте само хтјели испробати ово једном, можете једноставно користити сљедећу наредбу да поново омогућите одбијање.
defaults write com.apple.dock no-bouncing -bool true && \
killall Dock
8. Ресетуј Доцк
Можда сте додали много апликација на вашу Доцк, прилагодили величину и преуредили иконе превише, или можда само желите да се ваш Доцк врати на начин на који је био када сте први пут подигли свој Мац. Какви год да су ваши разлози, наредба да се то постигне је врло једноставна.
Све што треба да урадите је да покренете следећу команду на Терминалу, а ваша Доцк ће се вратити на првобитна подешавања .
defaults delete com.apple.dock && \
killall Dock
9. Сакријте датотеку или фасциклу
Постоји више разлога да желите да сакријете датотеку или фасциклу. Као прво, можда има поверљиве податке које не желите да други виде.
Можда знате да су датотеке са ознаком ".", Које су додељене њиховом имену, подразумевано скривене . Међутим, не можете само да додате “.” Датотеци или фасцикли. Испробајте, Финдер ће вам дати упозорење и операција неће успјети.
Такође, ако неко жели да провери скривене фасцикле у вашем директоријуму, они ће највероватније тражити датотеке са ознаком "." Зашто не бисте сакрили своје личне датотеке и фасцикле на бољи начин?
Све што је потребно је једноставна наредба.
chflags hidden /path/to/file/folder
Ако желите да прикажете ове датотеке или фасцикле, све што је потребно да урадите је да замените „скривен“ са „нохидден“ у команди изнад.
10. Схов / Хиде Хидден Филес анд Фолдерс
Постоје неки директоријуми и датотеке које ваш Мац држи скривен од вас у Финдеру. Разлог је једноставан; то су датотеке и фасцикле које обичан корисник обично не би требао приступити. Међутим, ако икада морате да приступите овим скривеним фасциклама, све што треба да урадите је да уредите једну од подразумеваних вредности за Финдер, а то можете урадити помоћу следеће команде:
defaults write com.apple.finder AppleShowAllFiles true
Интуитивно, наредба да сакрије све те датотеке и мапе једноставно мијења наредбу да каже "лажно" умјесто "истина"
Када извршите ову наредбу, морат ћете поново покренути Финдер. Да бисте то урадили, следите доле наведене кораке:
- Пронађите икону “Финдер” на вашем Доцк-у.
- Притисните “опцију” и додирните икону са два прста.
- У контекстном менију изаберите "Поново покрени"

11. Схов / Хиде Фулл Патх у Финдер насловној траци
Ако сте икада користили Терминал за модификовање, приступање или пренос датотека, знаћете да је проналажење "путање" датотека веома важно да усмерите терминал на исправну датотеку.
Обично ћете морати да одаберете датотеку у Финдеру и користите опцију “Гет Инфо” да бисте пронашли путању до те датотеке. Међутим, Финдер се може подесити да прикаже целу путању тренутног директоријума у којем се налазите, извршавајући једну једноставну наредбу.
defaults write com.apple.finder _FXShowPosixPathInTitle -bool true
Ваш претраживач ће сада приказати комплетну путању до тренутног директоријума у насловној траци.
Да бисте искључили ову функцију, користите следећу команду:
defaults write com.apple.finder _FXShowPosixPathInTitle -bool false
12. Омогућите опцију Куит Финдер
Финдер је апликација која не приказује ставку "Куит Финдер" у свом менију, не одговара на "Цомманд + К" хоткеис и у основи изгледа непобедиво. Опција за затварање Финдера је заправо само скривена и може бити изложена једноставном командом.
defaults write com.apple.finder QuitMenuItem -bool true && \
killall Finder
Ако желите поново да сакријете опцију, једноставно користите следећу команду:
defaults write com.apple.finder QuitMenuItem -bool false && \
killall Finder

13. Онемогући Смоотх Сцроллинг
Глатко померање је заправо благодат. Помаже читавом корисничком интерфејсу да изгледа флуидније и омогућава кориснику интеракцију на много бољи начин са корисничким интерфејсом. Међутим, на старијим Мац рачунарима, глатко померање може сагоријевати више мостова него што то помаже.
Старији Мацови можда немају довољно ГПУ коњских снага да ефективно примене ефекте глатког скроловања на УИ. Срећом, неометано померање може бити онемогућено .
Ова наредба ће онемогућити глатко помицање на вашем Мац рачуналу
defaults write NSGlobalDomain NSScrollAnimationEnabled -bool false
Да бисте је поново омогућили, само замените „фалсе“ са „труе“
14. Покажи / сакриј иконе на радној површини
Да ли сте икада морали да делите екран са неким преко апликација као што су “ФацеТиме” и “ТеамВиевер”? Већина људи би барем једном користила једну или другу услугу дијељења екрана. Међутим, ако сте попут мене, ваш десктоп се вероватно стално затрпа, и очигледно, не бисте желели да друга особа види ту нереду. Та друга особа може бити ваш шеф, а ви не желите да виде како је ваш десктоп обично неорганизован, зар не?
Уместо да дуго времена филтрирате неред и сортирате фајлове у директоријуме, можете једноставно да користите следећу команду да сакријете иконе са радне површине; чинећи га савршеним за дељење екрана, презентације и практично било који задатак у коме би друга особа могла видети вашу радну површину и судити вам за ваше лоше организационе способности.
Наредба за скривање икона на радној површини је:
defaults write com.apple.finder CreateDesktop -bool false && \
killall Finder
Наравно, када завршите са задатком при руци, вољели бисте да се сви ваши столни столови врате на вашу радну површину. Да бисте то урадили, једноставно покрените следећу команду:
defaults write com.apple.finder CreateDesktop -bool true && \
killall Finder

15. Схов / Хиде Патх Бар у Финдеру
Трака пута ради управо оно што му име каже: приказује путању до тренутног радног директоријума у којем се налазите. Уместо да омогућите Финдер “насловној траци” да прикаже путању, зашто не бисте користили сам “путању”? На крају крајева, то је оно што је требало учинити.
Цомманд defaults write com.apple.finder ShowPathbar -bool true омогућава "траку пута" у defaults write com.apple.finder ShowPathbar -bool true .
Такођер можете сакрити “траку пута” ако желите, само замијените “труе” са “фалсе” у наредби даној изнад.
16. Отворите фасцикле, УРЛ-ове, датотеке, апликације
Можете отворити фасцикле, датотеке, УРЛ-ове, чак и апликације, директно из апликације Терминал . Ово је посебно корисно ако пишете скрипту за приступ датотеци, фасцикли или УРЛ-у.
Команда, интуитивно, је „отворена“ . Аргументи које просљеђујете “отвореном” помажу му да одлучи што тражиш да се отвори.
На пример, да бисте отворили фасциклу, наредба ће бити:
open /path/to/folder
Ако сте прешли на неки директоријум унутар Терминала и желите да отворите тај директоријум у Финдеру, једноставно користите следећу команду:
open .
Напомена: Након отварања постоји “.” Ово “.” Подразумева да тражите да отворите фасциклу у којој се тренутно налази.
Такође можете отворити УРЛ-ове.
open "//github.com" ће отворити ГитХуб у вашем подразумеваном претраживачу.
17. Спријечити Мац од спавања
Постоји мноштво апликација које су усмерене на спречавање вашег Мац-а да спава током одређеног временског периода корисника и они раде. Али зашто инсталирати апликацију треће стране када можете користити Терминал за постизање исте функционалности?
Постоји услужни програм командне линије који је уграђен у Мац, назван “цаффеинате” . Паметно именовано, пошто је познато да кофеин спречава поспаност, кофеинат се може користити за постављање времена за које ваш Мац неће спавати.
Команда је довољно једноставна.
caffeinate -u -t time_in_seconds
Дакле, ако желите да спречите да ваш Мац спава, рецимо, 1 сат, наредба ће постати:
caffeinate -u -t 3600
18. Ставите приказ у стање мировања након одређеног времена
С друге стране, можда желите да подесите свој Мац тако да стави екран у стање мировања након одређеног времена.
За постизање овог циља можете користити “Повер Манагер” . Команда је једноставна, али захтева да се покрене "супер усер" приступ, јер мења поставке напајања.
sudo pmset displaysleep time_in_minutes
Рецимо да желите да ваш Мац спава након 5 минута неактивности, наредба која ће омогућити ово ће бити:
sudo pmset displaysleep 5
19. Подесите Мац да се аутоматски рестартује ако је Фрозен
Мацови су дивне машине. Они се једва икада замрзавају, захваљујући одличном управљању ресурсима од стране ОС Кс-а који покушава да стави корисника на прво место. Међутим, ту и тамо, чак и Мац престаје да одговара. Разлози због којих могу бити један од многих; поента је, у том случају, све што можете да урадите је да држите дугме за напајање док вам се Мац не искључи, а затим га поново покрените.
Зар не би било боље да само подесите свој Мац да се аутоматски поново покреће кад год се смрзне? Мислим да би.
Све што треба да урадите је да покренете sudo systemsetup -setrestartfreeze on и ваш Мац ће се аутоматски поново покренути кад год (ако, уопште) замрзне. Уредно, зар не?
Напомена: Не бих могао да тестирам ово, јер очигледно нисам намерно замрзнуо свој Мац, али документација садржи ову функцију, тако да би требало да функционише.
20. Онемогућите Аутоцоррецт на тастатури
Аутоматско исправљање је једна од оних особина које могу бити и спасавање живота и ужасно досадна алатка. Свако има различита мишљења о исправљању, што је савршено добро. Ако мислите да вам аутоматско исправљање помаже више него што вас нервира, златни сте зато што Мац тастатуре долазе са укљученим аутоматским исправљањем, по дефаулту. Ако сте, међутим, попут мене, а не сматрате да је аутокорент довољно користан, можете га онемогућити на тастатури једноставном командом.
defaults write -g NSAutomaticSpellingCorrectionEnabled -bool false
21. Онемогућите подразумевану дугу акцију притиска за тастере
Сватко од нас је понекад полудио и хтио је типкати поруке које користе непотребна понављана писма попут "хииииииии" или "иаииии". Не лажи, знам да и ти. Проблем је, једноставно, то што се тастатура на Мац-у понаша као да се очекује да се тастатура понаша као мобилни уређај. Дугим притиском на тастер појављује се мени за акцентне знакове. Неки би могли сматрати да је то корисно, мислим да је то неважно. Наравно, на иПхонеу дуги притисак доводи до наглашених ликова, али да ли би то требало да буде заиста тако на лаптопу? Мислим да не.
Срећом, постоји начин да се спречи да овакво понашање у иОС-у процури у наше Мацове.
defaults write -g ApplePressAndHoldEnabled -bool false
Препоручује се да се одјавите и пријавите како би промене ступиле на снагу.
22. Подесите брзину понављања тастера
Тако сте променили подразумевано дуго понашање штампача за ваш Мац, и покушали сте да понављате слова дугим притискањем на тастер, али је то сувише споро (или можда пребрзо)? Све што треба да урадите је да подесите стопу понављања тастера. Подесите вредност на све што желите, мораћете да испробате неколико вредности да бисте пронашли добар резултат.
defaults write NSGlobalDomain KeyRepeat -int 0.02
Ово ће поставити брзу брзину понављања тастера. Можете подесити вредност према вашим жељама.
23. Претвори аудио фајл у иПхоне звук звона
иПхонес користе .м4р формат за мелодије звона, а ако сте икада жељели да поставите своју омиљену пјесму као звук звона, немате среће док не претворите датотеку у .м4р формат. Срећом, то можете учинити врло лако користећи Терминал.
afconvert input.mp3 ringtone.m4r -f m4af
Ова команда узима фајл инпут.мп3, претвара га у .м4р формат и чува га са именом “рингтоне.м4р”
24. Направите Аудиобоок из текстуалне датотеке
Ово је забавно. Једна једноставна команда на терминалу, и можете претворити било коју текстуалну датотеку у Аудиобоок, заједно са правим паузама на знаковима интерпункције.
Сама наредба је: say -v Alex -f /path/to/file.txt -o "outputfile.m4a"
Напомена: Ова команда креира аудиобоок у “Алек” гласу, ОС Кс има много доступних гласова за избор, можете сазнати више ако покренете say -v ? на терминалу.
25. Онемогућите Соунд он Боот
Да, можете да притиснете тастер док укључујете рачунар, да бисте спречили да направите иконични „звонац“, али то морате да урадите сваки пут када покренете свој Мац. Зашто је не искључите у потпуности? Све што треба да урадите је да покренете следећу команду:
sudo nvram
26. Прикажи лозинку за ВиФи мрежу
Често се дешава да имам Мац повезан са ВиФи мрежом и желим да повежем свој телефон. Авај, не сећам се лозинке. Могао бих да претпоставим, наравно, али могао бих и замолити свог Мац-а да ми само каже. Чини ми се да је ово друго много ефикаснији начин да се приступи овом конкретном проблему.
security find-generic-password -D "AirPort network password" -a "SSID" -gw
То је наредба коју требате покренути на терминалу. Очигледно, замените "ССИД" са именом ВиФи мреже за коју желите да пронађете лозинку.
Напомена: Ова команда може приказати само лозинке за ВиФи мреже с којима је Мац повезао, бар једном. Ово није алатка за креирање ВиФи лозинки.

27. Генеришите сигурне лозинке
Сигурне лозинке је тешко створити и теже запамтити. Па, могу вам барем помоћи да решите пола тог проблема. Друга половина - део који се памти - то је на вама. Могао би то написати негдје на сигурно, знаш.
Терминал вам може помоћи да генеришете јаке лозинке користећи ову команду:
date | md5

28. Таке Делаиед Сцреенсхотс
Да ли сте икада хтели да снимите сцреенсхот? Ја лично никада нисам морао, али можда имате. Мора постојати неко ко то користи, јер постоје апликације других произвођача које то дозвољавају. Можда желе да направи застој својих екрана, али ја одступам. Овде сам да вам кажем да вам ове апликације трећих страна нису потребне да бисте преузели закаснеле снимке екрана.
Све што вам је потребно је, погодили сте, Терминал, и следећу команду:
screencapture -T 3 -t jpg -P delayedpic.jpg
Ово ће направити снимак екрана након 3 секунде и сачувати га као "делаиедпиц.јпг" на вашем рачунару.
29. Цханге Дефаулт Сцреенсхот Формат
Овде, у Беебом-у, користимо ЈПЕГ снимке екрана на сајту; Мацови подразумевано узимају снимке екрана у ПНГ-у. То је изазвало велику потешкоћу: Морао сам да извезем сваки снимак екрана у ЈПЕГ формат пре него што га могу користити на веб сајту. Међутим, такође ме је натерало да тражим решење, и испоставило се, да је решење наредба ; и то једноставно. defaults write com.apple.screencapture type "jpg"
Ова команда ће ми уштедети безброј сати конвертовања снимака екрана у ЈПЕГ фајлове и затим их учитати на веб сајт.
30. Репродукујте иОС пуњење звука Када је прикључен МагСафе
Да будем искрен, ово је више трик; али то би могло бити корисно ако се свјетло на МагСафе конектору покварило и не ради. Имајте на уму да сам рекао да би то могло бити корисно. Мислим, још увек можете да видите икону батерије да бисте проверили да ли се ваш лаптоп пуни или не, али шта год. Ово је ипак цоол скривена особина, и ја је покривам.
defaults write com.apple.PowerChime ChimeOnAllHardware -bool true && \
open /System/Library/CoreServices/PowerChime.app
Можете га и искључити.
defaults write com.apple.PowerChime ChimeOnAllHardware -bool false && \
open /System/Library/CoreServices/PowerChime.app
Истражите, учите, будите продуктивни
Ове скривене карактеристике нису исцрпна листа. Не тврдим да знам све што Терминал може да уради, али овај чланак вам може дати идеју о предностима истраживања Терминала и његових наредби. Испробајте функције које сам објаснио у овом чланку, и коментар испод, објашњавајући ваше искуство са овим командама.