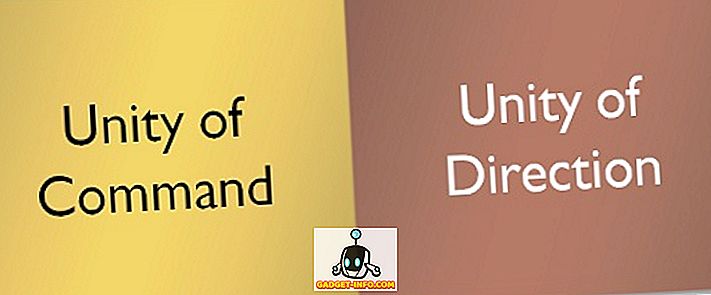Способност да даљински управљате својим Мац-ом користећи ваш иПхоне је функција коју не схватате да вам је потребна док је сами не испробате. Мислим, у могућности сам да урадим скоро све на свом Мац-у користећи мој иПхоне. Могу да контролишем репродукцију музике, мењам песме, покретам, минимизирам и затварам апликације, користим свој иПхоне као трацкпад или тастатуру, и постављам системске поставке као што су јачина и светлост и још много тога.
Имати ту моћ у мојим рукама омогућава ми да управљам својим Мацом чак и када нисам близу њега. На пример, ако сам заборавио да закључам свој Мац, могу га закључати са само једним додиром на свом иПхонеу. Ако желите да то урадите сами и желите да даљински контролишете свој Мац користећи ваш иПхоне, ево како можете то да урадите:
Користите иПхоне за даљинско управљање Мац-ом
Да бисте добили могућност да даљински управљате својим Мац-ом помоћу иПхоне-а или чак иПад-а, морате инсталирати апликацију за даљинско управљање на вашем иПхоне уређају заједно са апликацијом на траци са менијем на Мац-у. Са инсталираним апликацијама, моћи ћете да лако контролишете свој Мац помоћу иПхоне уређаја. Ево упутства за корак по корак које треба да пратите да бисте поставили све:
- Преузмите и инсталирајте апликацију "Ремоте Цонтрол фор Мац ( бесплатно или $ 9.99 )" из Апп Стореа кликом на линк. Покрените апликацију и наћи ћете везу коју желите да отворите на Мац рачунару да бисте преузели апликацију за помоћ на вашем Мац рачунару .
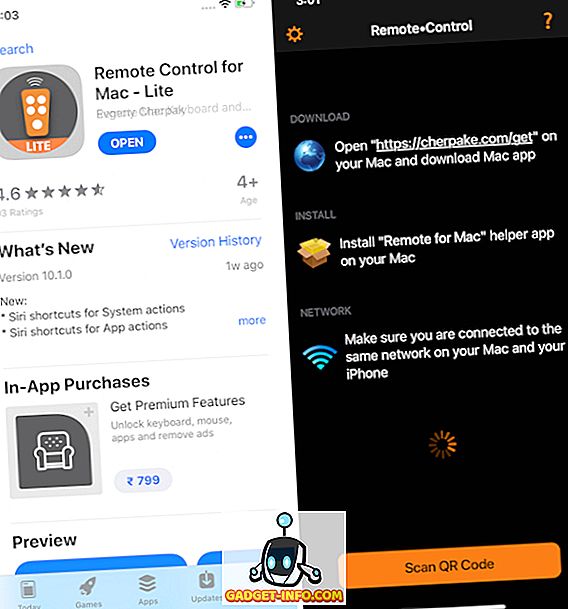
2. На вашем Мац рачунару отворите претраживач и ручно унесите везу коју сте пронашли у апликацији или кликните овде. На страници кликните на дугме „Преузми“ да бисте преузели помоћни алат.
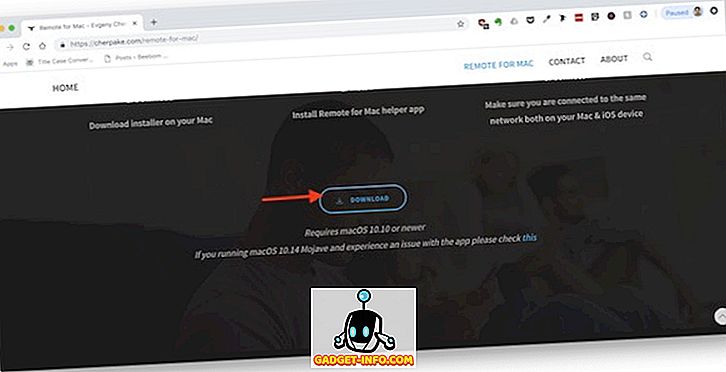
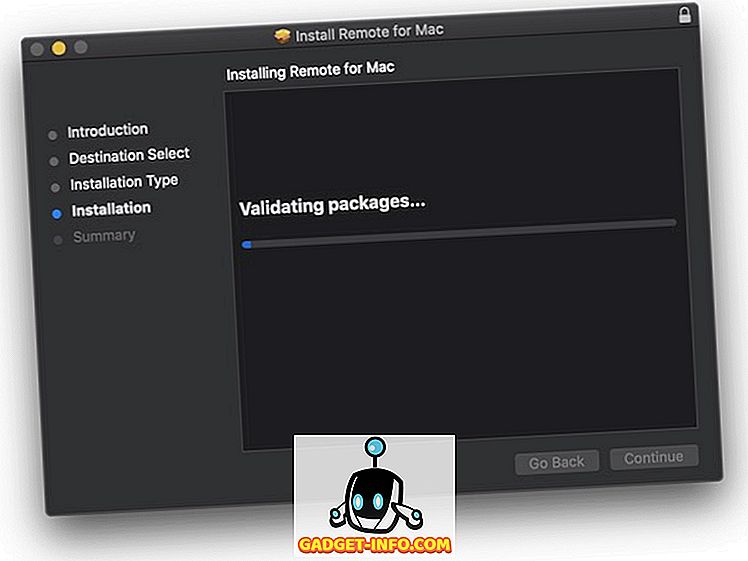
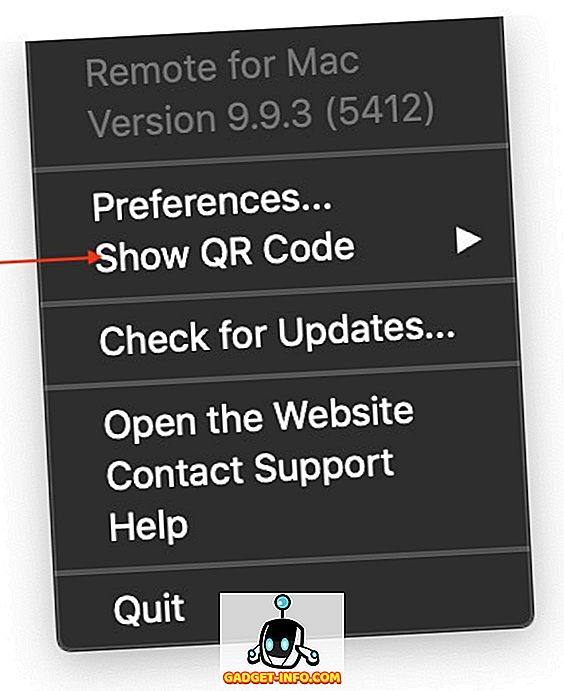
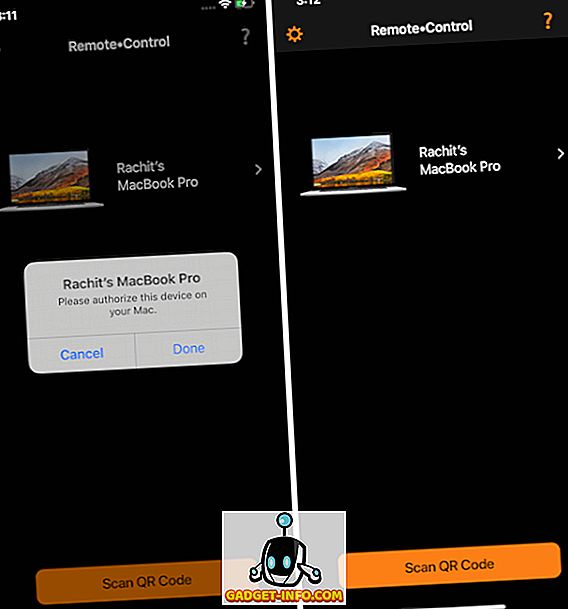
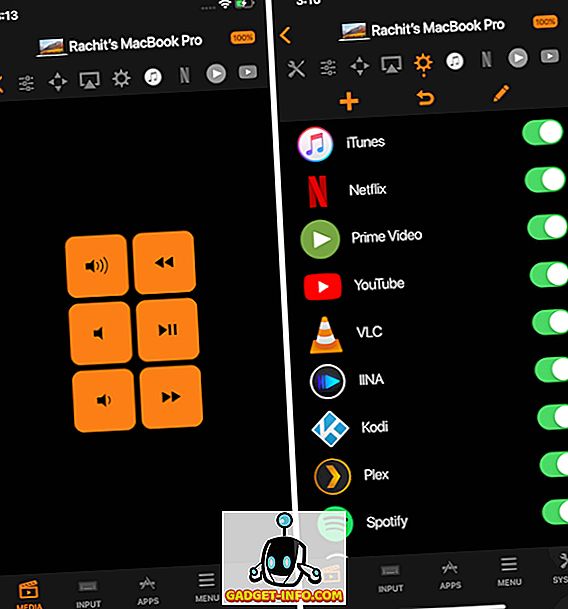
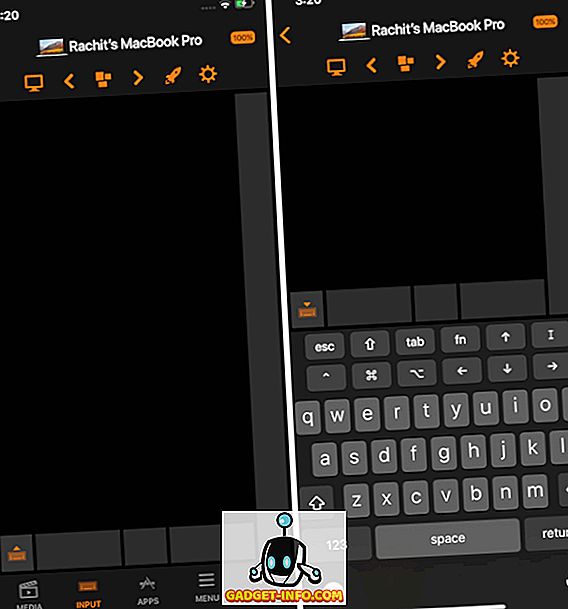
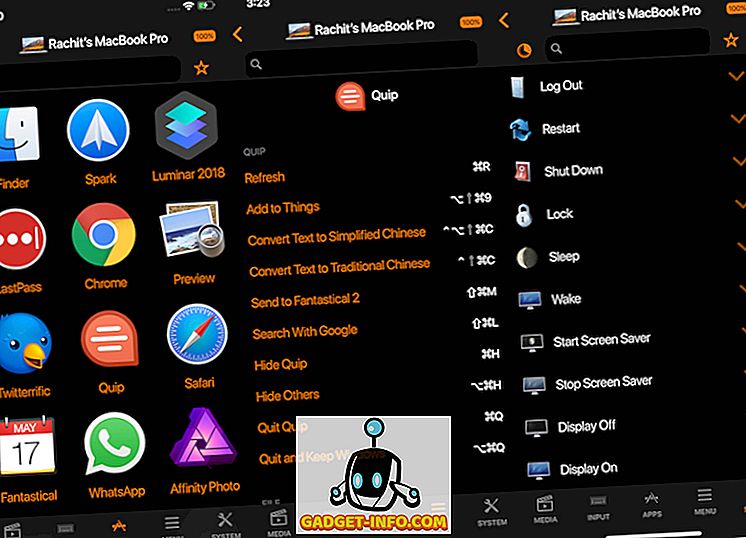
Као што можете видети, апликација је веома моћна и омогућава вам да преузмете потпуну контролу над вашим Мац рачунаром са вашег иПхоне-а. Међутим, имајте на уму да су осим нормалне контроле над медијима и функционалности тастатуре и тастатуре, све остале функције закључане иза једнократног плаћања од 9, 99 долара.
Даљински контролишите свој Мац помоћу иОС уређаја
Ја волим ову апликацију и користим је свакодневно. Сматрао сам да је вредно и платио сам из сопствених џепова. Дакле, да ли вам се свиђа апликација довољно за исплату $ 9.99 или не? Јавите нам своје мишљење у одељку за коментаре испод. У најмању руку, испробајте бесплатну верзију и видите да ли вам се то свиђа или не.