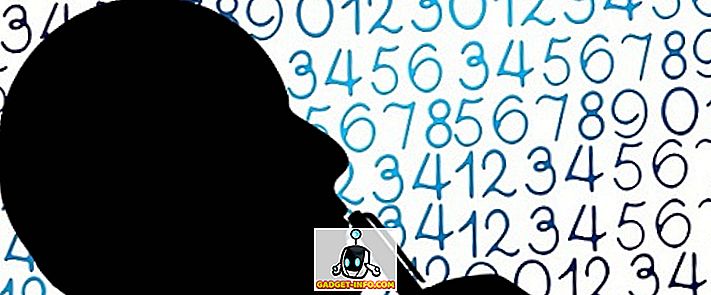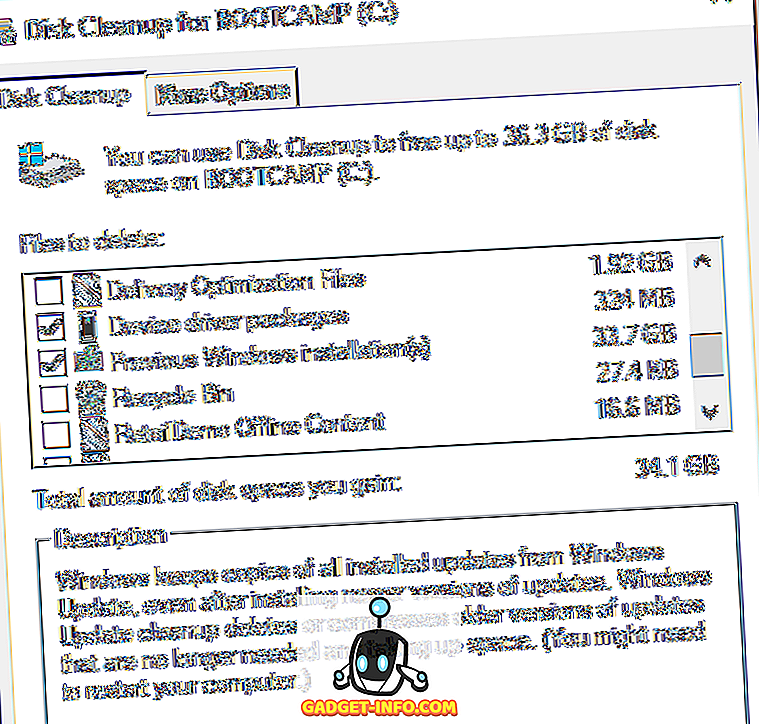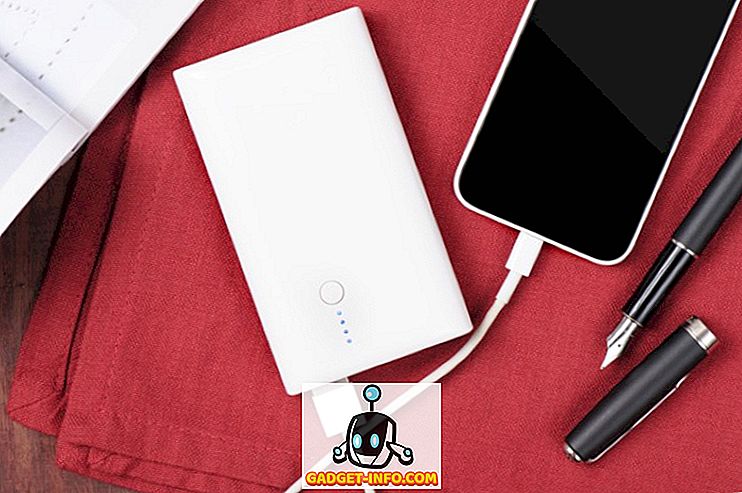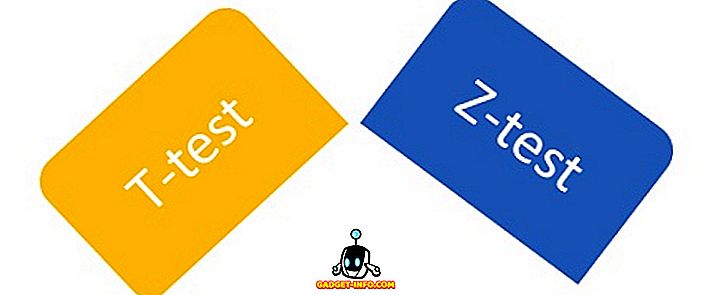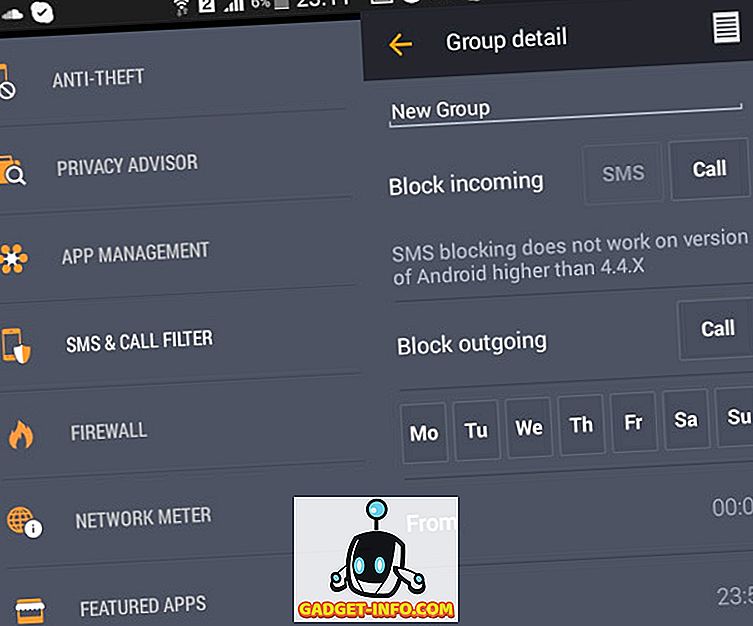Многи људи користе и преферирају Гоогле документе у односу на Мицрософт Ворд, због једноставне чињенице да је Гооглеова понуда једноставна за употребу и има корисничко сучеље које се фокусира на оно што је важно. Међутим, Гоогле Доцс има више од онога што се види. Гоогле документи имају неке невероватно моћне функције које вам могу помоћи у креирању и сарадњи докумената. У овом чланку ћемо вам помоћи да извучете максимум из Гоогле докумената и да кроз њега креирате савршене документе. Ево наше листе од 13 савета и трикова за Гоогле Документе да би сте направили професионалце за Гоогле документе:
1. Користите предлошке Гоогле докумената
Када креирате "празан" документ у Гоогле документима, морате да приметите различите типове докумената који су доступни на десној страни. Па, ово су шаблони докумената који чине креирање документа лаким. Постоје десетине шаблона које само требате испунити текстом, како бисте креирали професионални документ. Само кликните на дугме "Више" на десној страни да бисте отворили све доступне шаблоне. Предлошци укључују различите врсте слова и резимеа, есеј, извештај, белешке, планове, брошуре и још много тога.

Предлошци су прилично добри и олакшавају уређивање захваљујући јасним упутствима о томе шта треба да унесете. Све о чему треба да бринете је текст, а Гоогле документи ће обрадити све обликовање.
2. Користите начин предлагања
Док сарађује на документу, Гоогле документи омогућавају свима да уносе измене у реалном времену. Међутим, шта ако се други не слажу са вашим измјенама, зар то неће отежати праћење измјена које сте направили и затим их измијенити? Ово је начин на који се предлаже начин рада. Режим вам помаже тако што ћете претворити све ваше (или нечије туђе) измене у предлоге на бочној траци, које други уредници могу потврдити или одбити.
Да бисте омогућили режим предлагања, кликните на икону оловке на десној страни траке менија и изаберите „ Суггестинг “. Ово ће вас довести у режим предлагања и ваша уређивања ће постати сугестије.

3. Користите Веб Цлипбоард
Уграђени међуспремник оперативног система одлично функционира за брзо помицање текста и слика, али је прилично ограничен. Гоогле документи имају уграђени веб-клипборд који вам омогућава да сачувате вишеструке изборе и да их сачувате у облаку, тако да им можете приступити на другом уређају. Изаберите текст или слику у Гоогле документима, а затим кликните на „ Едит “ мени изнад и поставите курсор миша на „ Веб цлипбоард “. Овдје одаберите " Копирај одабир у веб-међуспремник " да бисте копирали ставке.

Можете поновити поступак копирања више ставки и њима се може приступити са било ког уређаја који покреће Гоогле документе (Листови и слајдови). Избор ће остати тамо 30 дана.
4. Искористите предности пречица на тастатури
Слично као и друге Гоогле услуге, Гоогле Доцс такође долази са поузданим пречицама на тастатури. Ове пречице могу учинити документе за уређивање лакшим и то је свакако много бржи начин у поређењу са употребом миша. Можете променити форматирање, убацити линкове, пронаћи садржај, навигирати документ, коментар, приступити менијима и многим другим корисним стварима користећи разне пречице на тастатури. Да бисте видели целу листу пречица на тастатури, притисните „ Цтрл +?“ У оперативном систему Виндовс или „ Цомманд +? На Мац-у. Пречице на тастатури су доступне за све уређаје који подржавају Гоогле документе.

5. Користите функцију Историја ревизија
Гоогле Документи чувају комплетан запис измена које је направио било ко у документу. Можете га користити да бисте видели како је оригинално стање документа, па чак и вратити у претходно стање, ако је потребно. Да бисте приступили историји ревизија, кликните на мени „ Датотека “ и изаберите „ Види историју ревизија “.

Моћи ћете да видите ревизије са главним измјенама на бочној траци, заједно са ознакама датума и времена и именом особе која је извршила измјене. Кликните на дугме „ Прикажи детаљније ревизије “ испод да бисте видели све ревизије.

Затим можете да кликнете на дугме „ Врати ову ревизију “ да бисте вратили одређену ревизију.

6. Упишите свој глас
Ако користите Гоогле документе у Цхроме-у, можете искористити функцију куцања гласа да бисте куцали и контролисали документ искључиво својим гласом. Биће вам потребан микрофон и Гоогле Документи у Цхроме прегледачу. Да бисте то урадили, кликните на “ Тоолс ” мени изнад и одаберите “ Воице типинг ” из опција.

На левој страни странице појављује се мала икона микрофона . Кликните на њу и почните да говорите да бисте диктирали речи које желите да куцате. Када завршите, поново кликните на икону микрофона да бисте зауставили. Осим куцања гласом, можете да додате и интерпункцију и да користите команде за контролу скоро сваке функције Гоогле докумената (ево комплетне листе). На пример, можете да кажете „додај упитник“ да бисте додали упитник или да кажете „Отворите мени Датотека и изаберите погледати историју ревизија“ да бисте приступили историји ревизија.

Унос гласа такође подржава десетине популарних језика, укључујући енглески, немачки, шпански, арапски и кинески, итд.
7. Уредите слике у Гоогле документима
Гоогле документи вам такође омогућавају да направите основна уређивања слике, тако да нећете морати да користите уређивач треће стране. Када додате слику, кликните на њу десним тастером миша и наћи ћете опцију да је исечете. Из истог менија можете кликнути на “ Имаге оптионс ”, што ће отворити опције попут подешавања контраста, транспарентности и осветљености .

Ако вам требају додатне опције за уређивање, можете да отпремите слику у алатку за цртање Гоогле докумената, а затим да је увезете у документ. Кликните на “ Инсерт ” мени и одаберите “ Дравинг ” из листе. Користите опцију “ Имаге ” на крају за отпремање слике у алат за цртање.

Када се учитају, моћи ћете да додајете облике, текст или цртате по њему, мењате боју и још много тога. Када завршите, кликните на “ Саве & цлосе ” дугме изнад да убаците слику.

8. Преузмите документе у другом формату
Ако желите да пошаљете документ у другом формату, Гоогле документи вам омогућавају преузимање докумената у популарним форматима као што су ДОЦКС, ОДФ, ПДФ, обогаћени текст, обичан текст итд. Једноставно кликните на мени „ Датотека “ и поставите показивач миша преко опције " Преузми као ". Видећете више формата . Чим одаберете формат, он ће се преузети.

9. Користите додатке
Гоогле документи имају подршку за додатке трећих страна које можете користити за повећање функционалности Гоогле докумената. Постоји велики број кул додатака који додају функционалности као што су додавање садржаја, исправљање граматичких грешака, додавање графикона и дијаграма, превођење садржаја и још много тога. Да бисте добили додатке, кликните на мени „ Додаци “ и изаберите „ Набавите додатке “.

Видећете све додатке доступне за Гоогле документе које можете да инсталирате. Поставите курсор миша преко њих да бисте видели више детаља и кликните на дугме “+” испод да бисте их инсталирали .

10. Користите истраживачку функцију
Гоогле документи имају уграђену истраживачку функцију која вам омогућава да претражујете веб за информацијама и брзо их додате у документ . Кликните на “ Тоолс ” мени и одаберите “ Ресеарцх ” из њега.

Алат за истраживање ће се отворити у бочној траци и можете користити опцију " Претраживање " да бисте потражили слике, претражили чланке Гоогле академика, додали лепе цитате и друге корисне информације које вам могу помоћи у документу који креирате. Такође можете да пронађете слике које су бесплатне и директно их убаците у документ.

Штавише, функција Истраживање је такође у стању да аутоматски преузима кључне теме из вашег садржаја и предлаже вам да пронађете више информација о овим темама.
11. Означите људе у коментарима
Ако желите да привучете пажњу другог уредника у свом документу, можете да их означите и е-порука ће им бити послата као обавештење. Док коментаришете, откуцајте “+” и отвориће се листа свих ваших контаката. Изаберите особу коју желите да обавестите и кликните на „ Коментар “ да бисте унели коментар и послали обавештење.

Обавештење ће бити послато ако је документ већ подељен са њима, иначе ћете видети прозор у коме можете делити и дефинисати права на уређивање. Штавише, можете ручно да откуцате е-пошту, уместо да изаберете Гмаил контакт.

12. Ефикасна претрага у Гоогле документима
Ако имате много докумената, може вам бити тешко да брзо пронађете стари документ, посебно ако имате различите документе на истој теми. Срећом, поље за претраживање Гоогле Докумената олакшава проналажење управо онога што вам је потребно. Уносом кључне речи у траку за претрагу брзо ће се добити сви документи са том кључном речју у наслову.
Постоји још нешто, али ако вам уобичајено претраживање не помогне да пронађете документ који вам је потребан, можете искористити и напредне команде за претраживање . На пример, можете да користите „ОР“ да бисте извршили претрагу са више кључних речи, као што је „Андроид ОР иОС“ да бисте пронашли документе са једним или оба ова термина. Потпуни списак напредних команди за Гоогле Документе можете пронаћи на Гооглеовој веб локацији за подршку.

13. Гоогле Доцс Оутлине Феатуре
Ако радите на дугачком документу, може бити мало тешко управљати њиме. Ово је мјесто гдје ће вам Гоогле практично помоћи. Функција креира садржај табеле са леве стране. Можете да кликнете на наслове унутар обриса да бисте брзо прешли на њега. Имајте на уму да ћете морати да исправно форматирате документ користећи наслове (као што је заглавље 1 или наслов 2) за функцију контуре.

Побољшајте доживљај Гоогле докумената помоћу ових савета и трикова
Ови савети и трикови за Гоогле документе свакако треба да побољшају ваше искуство и да вам помогну да брже обавите ствари. Већину ових Гоогле Доцс функција користим у свакодневном писању и дефинитивно ми помажу да боље пишем. Такође вам препоручујем да научите неколико пречица на тастатури за Гоогле документе, јер оне свакако убрзавају ствари.
Надамо се да вам се свидјају ови савјети и трикови за Гоогле документе, али ако постоје неке кул карактеристике Гоогле Докумената које смо пропустили, обавестите нас у одељку за коментаре испод.