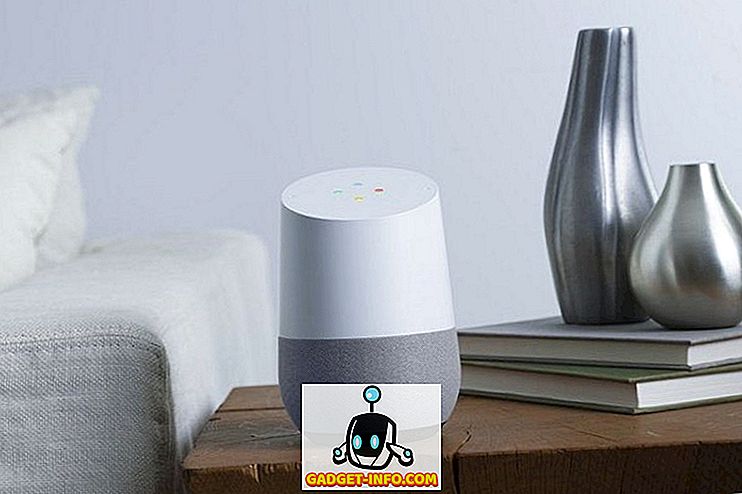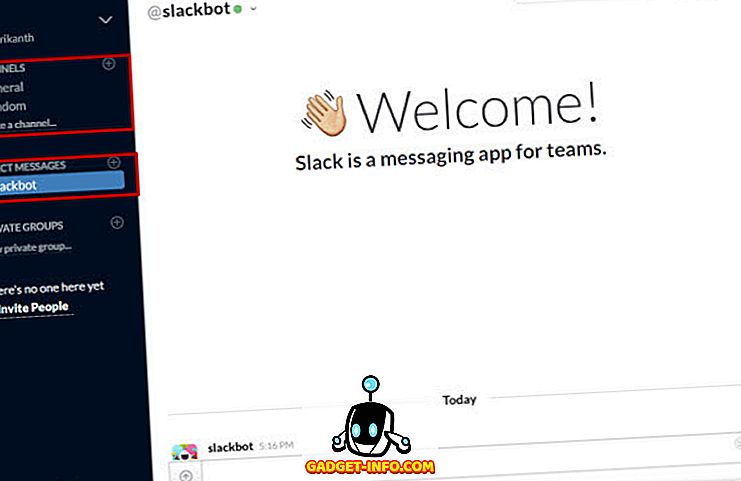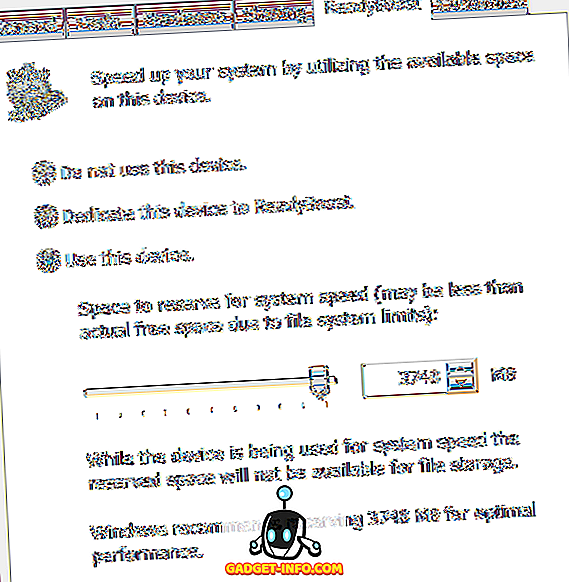Прављење снимака екрана на Мац-у није тако једноставно као што је то случај на најпопуларнијој рачунарској платформи широм света, тј. Мицрософт Виндовс-у, а ако сте недавно прешли са другог на претходни, схватили бисте тачно шта ја значити. На тастатури сте тражили познати Принт Сцреен тастер, само да бисте схватили да не постоји у свету ОС Кс. Штавише, нема видљивог и очигледног начина који ће вам омогућити да сачувате све што имате на екрану као слика. Па, иако снимање екрана на ОС Кс можда није тако лако као што је то случај са Виндовс-ом, то је још увек прилично једноставно, иу овом чланку ћемо вам рећи све што се може знати о сцреенсхотовима на Мац машини.
Снимање екрана на Мац рачунару коришћењем пречица на тастатури
Пречице на тастатури су најприроднији и најлогичнији начин за кретање кроз оперативни систем, тако да Мац подржава низ пречица које можете користити да бисте сачували снимке екрана у различитим модовима радне површине. Погледајмо ближе све доступне опције.
Сачувај снимак читавог екрана на Десктоп
Ако желите само да снимите цео екран (или екране, у зависности од вашег подешавања) и сачувате га као датотеку слике у подразумеваном формату на радну површину, пречица на тастатури би била:
Цомманд + Схифт + 3
Сачувај снимак одређене површине на Десктоп
Под претпоставком да не желите да снимите цео екран, већ само одређену област унутар њега и да је сачувате на радној површини, пречица ће се незнатно промијенити. Комбинација коју ћете сада користити ће бити:
Цомманд + Схифт + 4
Ако то учините, показивач миша ће се претворити у укрштену линију, коју можете кликнути и повући да бисте идентификовали регион екрана који треба да буде ухваћен. Чим отпустите, изабрана област ће бити снимљена као сачувана на вашој радној површини као сликовна датотека.
Сачувај снимак екрана у Десктоп
Претпоставимо да област коју желите да снимите на снимку заправо представља прозор апликације, који можда треба да прикаже чланак као што је овај. Пречица из претходне ће се незнатно променити, при чему ћете употребити команду + Схифт + 4, а када се курсор окрене на пречку, уместо повлачења мишем, притиснете тастер за размак, а затим кликните на прозор који желите да снимите. . Дакле, синтакса би изгледала овако:
Цомманд + Схифт + 4 -> хит Спаце -> кликните на прозор који треба да буде ухваћен
Узмите снимак екрана и копирајте га у међуспремник
Три горе описане методе у основи стављају сликовну датотеку на вашу радну површину без икаквих других опција. Углавном, то је оно што би ти више волела. Међутим, шта ако желите да копирате снимак екрана вашег Мац-овог целог екрана у вашу међуспремник за тренутну поновну употребу. Овде ће пречица бити мало измењена:
Цомманд + Цонтрол + Схифт + 3
Са додатком контроле у миксу, ваши снимци екрана ће ићи у међуспремник уместо да буду снимљени на радној површини.
Снимите снимак одабраног региона и копирајте у цлипбоард
Пратећи исти принцип као горе, променићете пречицу на тастатури за снимање региона са додатком контроле на њу. Дакле, погодит ћете:
Цомманд + Цонтрол + Схифт + 4
А курсор ће се окренути на укрштање, омогућавајући вам да дефинишете регион који треба да буде ухваћен и копиран у клипборд.
Узмите снимак екрана и копирајте га у међуспремник
Као што сте можда већ погодили, овде се примењује исти образац са додатком Цонтрол. Уместо да радите само Цомманд + Схифт + 4 и затим тастер за размак, користите следећу комбинацију:
Цомманд + Цонтрол + Схифт + 4 -> Спаце -> Кликните на Виндов то Цаптуре
Слика ће бити копирана у клипборд и биће спремна за поновну употребу како ви сматрате да вам одговара.
Пречице за пречице на тастатури за напредну манипулацију снимком на Мац-у
Док на тему снимања Мац екрана користећи тастерске пречице, постоје одређени кључеви које можете користити заједно са горе описаним да бисте постигли одређене резултате. Имајте на уму да су они применљиви само када идете на снимање региона (без обзира на то да ли сте сачували на радној површини или копирали у међуспремник), и неће радити ако користите снимке екрана преко целог екрана. Такође, они раде само на ОС Кс Леопард и изнад.
Спаце Кеи
Током снимања региона, када нацртате регион на екрану помоћу миша, можете да притиснете и држите тастер размака да бисте померили цео регион док се миш креће без промене његове величине. Ово ће бити корисно када вам је потребан сцреенсхот одређене величине и већ сте добили савршено пристајање, само не на правом мјесту. Систем ће вам омогућити да повучете поље за снимање било где на екрану и да ухватите све што желите.
Схифт Кеи
Ово је изван притиска тастера Схифт да бисте покренули процес снимања. Притисак и држање смене током снимања региона ће вам омогућити да промените једну димензију оквира за снимање без утицаја на другу. Дакле, можете повећати или смањити величину хоризонтално без промене вертикалних димензија, и обрнуто.
Оптион Кеи
Притиском и држањем тастера за опције током снимања у региону, можете да промените величину поља за снимање, а његов центар заузима место сидра и фокалне тачке. То значи да ћете ухватити кутију која ће се смањити и расти пропорционално и једнако у свим димензијама у односу на оно што је било у средини кутије. Корисно ако имате "муст-хаве" објекат на вашем сцреенсхоту и желите да имате равномерно распоређене ивице око њега.
Промена подразумеваног формата снимка екрана у Мац ОС Кс-у
Недавне итерације ОС Кс-а користиле су ПНГ као подразумевани формат снимка већ дуже време, али постоје и неки други подржани формати који можете да користите, као што су ЈПГ, БМП, ТИФФ итд. користећи Терминал. Једноставно покрените нову Терминал сесију и унесите следећу команду:
дефаултс написати цом.аппле.сцреенцаптуре тип имаге_формат
где имаге_формат треба заменити било којим форматом који желите да користите, као што је јпг, на пример. Имајте на уму да ћете морати да се одјавите и поново пријавите како би промене ступиле на снагу. Алтернативно, можете користити следећу команду након претходне да би промене одмах ступиле на снагу:
киллалл СистемУИСервер
Промена подразумеване локације снимка екрана у Мац ОС Кс-у
Као што смо раније приметили, ОС Кс подразумевано чува снимке екрана на радној површини рачунара. Међутим, можете одредити другу локацију на коју ћете спремати слике. Рецимо да желите да сачувате све снимке екрана у Слике / Снимке екрана на вашем Мац-у. Да бисте то урадили, покрените терминалску сесију и унесите следећу команду:
дефаултс напиши цом.аппле.сцреенцаптуре лоцатион ~ / Слике / Сцреенсхотс /
Последњи бит можете заменити било којом стазом коју желите, а ваши снимци на екрану ће променити њихову подразумевану путању чувања. Мораћете или да се одјавите и поново пријавите, или да користите наредбу киллалл изнад да би промене ступиле на снагу.
Снимање екрана на Мац рачунару који користи Терминал
Како је Терминал једна од најмоћнијих области Мац-а, не би требало да буде изненађење да можете да снимате и сцреенсхотове користећи командни програм. Улаз за то ће изгледати овако:
сцреенцаптуре -иВ ~ / Десктоп / сцреен.јпг
Иако то можда не изгледа јако корисно, ова метода ће најбоље функционирати ако радите неку врсту скриптирања које је захтијевало снимање екрана.
Направите снимак екрана на Мац ОС Кс-у користећи Граб
Слично као и алатка за изрезивање у Виндовс-у, Аппле је такође увео алатку у ОС Кс која има за циљ да олакша цео овај процес помоћу ГУИ-ја. Услужни програм се зове Граб и налази се под Апплицатион / Утилитиес / Граб. Алтернативно, такође можете брзо пронаћи Граб користећи Спотлигхт претрагу коју нуди ОС Кс.
Једна од кључних предности коју Граб нуди над методама базираним на тастатури је омогућавање временски снимљених снимака, гдје ће систем снимити све и све на екрану 10 секунди након што сте дали наредбу. То омогућава одличан начин за приказивање менија, описа алата и свега осталог што би могло бити тешко за снимање помоћу других, конвенционалних метода.
То је прилично много када се ради о подразумеваним могућностима снимања екрана на Мац рачунару. Као што бисте приметили, природне опције су прилично робусне и моћне у поређењу са Виндовс системом, али су једнако компликованије. Постоји и неколико алата трећих страна који нуде ову врсту функционалности са додатним функцијама, али то је дискусија за посебан чланак.