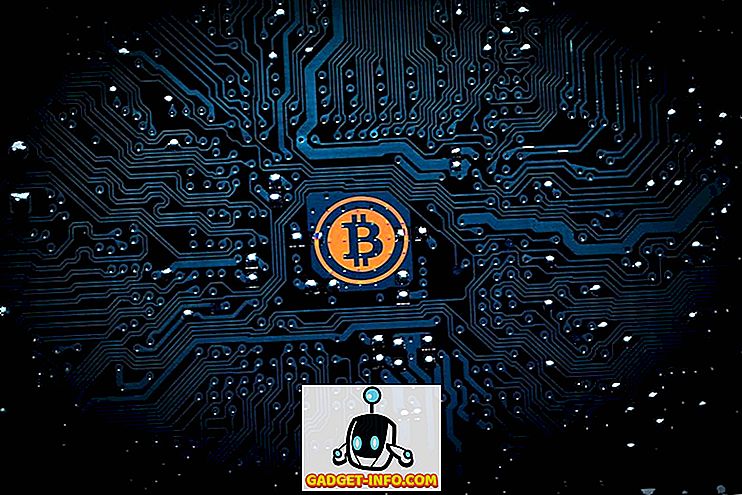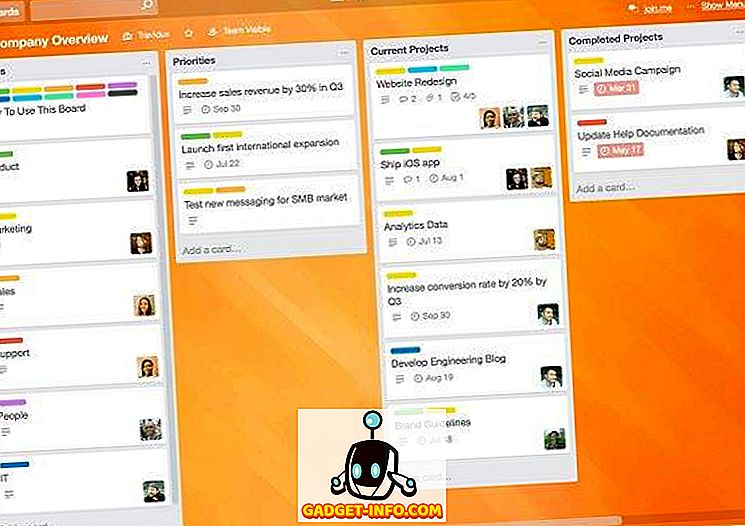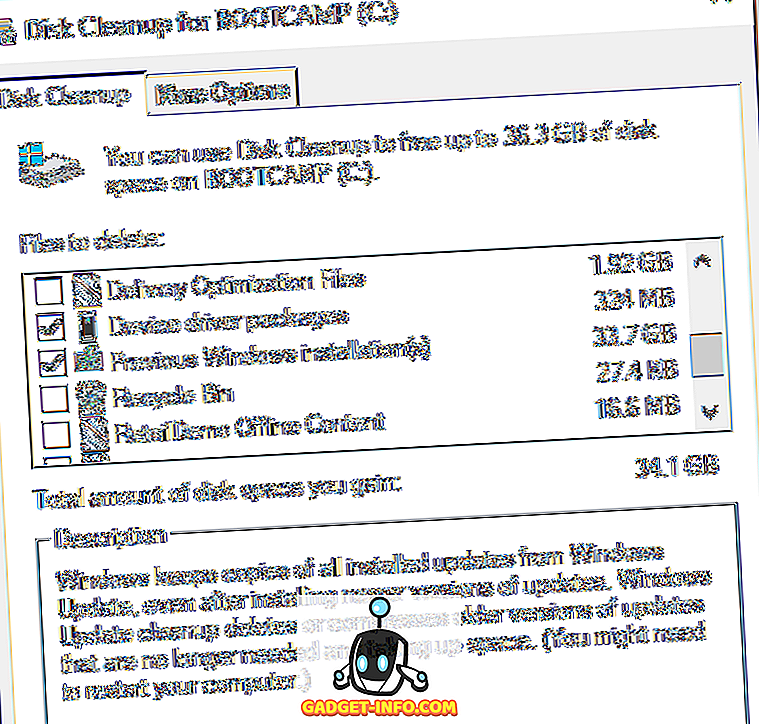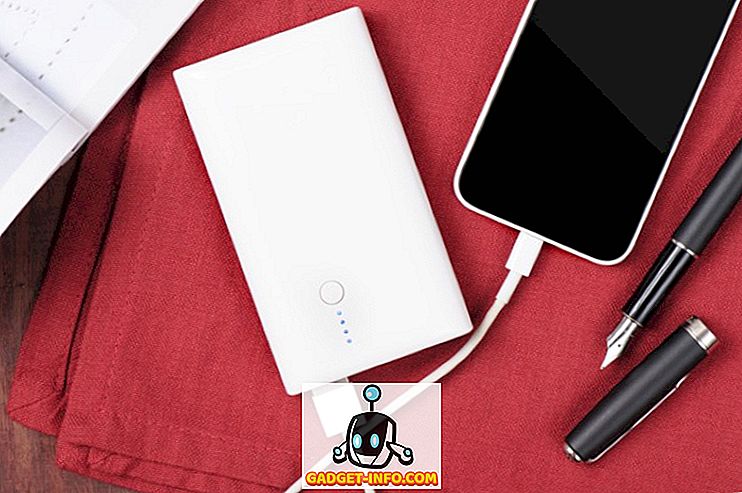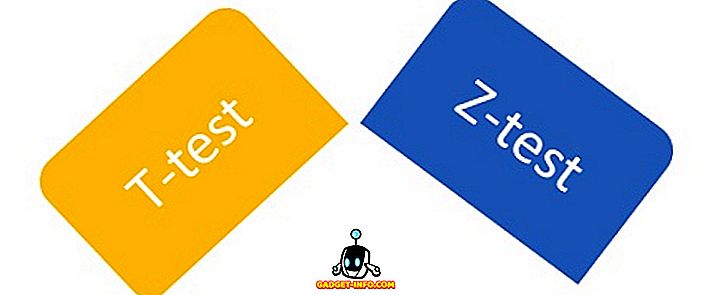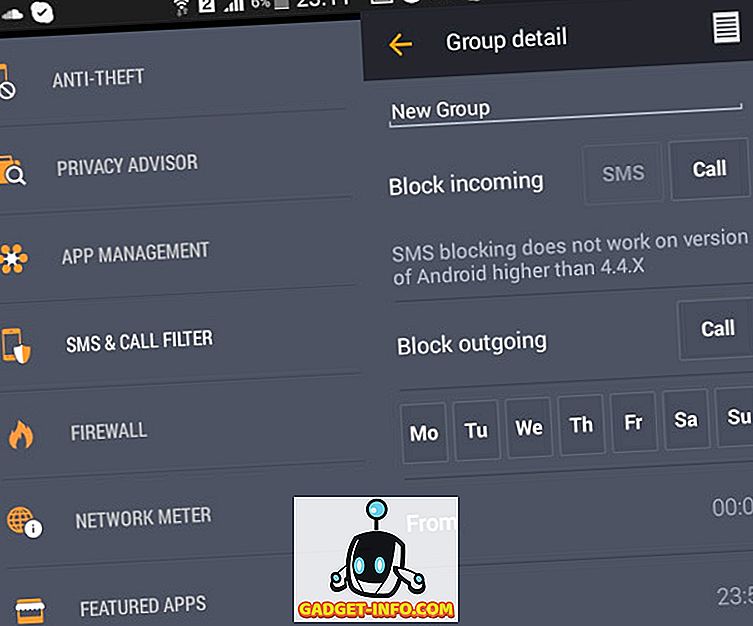Мац-ови имају много одличне функционалности уграђене у њих, што олакшава коришћење Мац-а и повећава његове могућности. Иако можда много знате о томе шта можете да урадите на Мац рачунару, постоји много ствари које вероватно не знате. Једна таква особина, која је уграђена у Мац, је дељење екрана. Дељење екрана вам омогућава да делите екран свог Мац-а (преко исте мреже) са другим Мац-ом, док истовремено омогућава другом Мац-у да контролише ваш рачунар. Ако је то подигло црвене заставе у вашем уму, не брините; дељење екрана може бити заштићено лозинком, а само људи који имају лозинку и корисничко име моћи ће да приступе екрану и контролишу га. То у суштини значи да сада можете да делите свој Мац екран и да га користите као удаљену радну површину, ако желите. У овом чланку, провест ћу вас кроз кораке које ћете морати почети дијелити са екраном вашег Мац-а.
Подешавање дељења екрана
Прво, мораћете да подесите свој Мац да бисте могли да делите његов екран преко мреже. То се може урадити врло лако. Једноставно следите доле наведене кораке:
1. Покрените Систем Преференцес и идите на Схаринг .
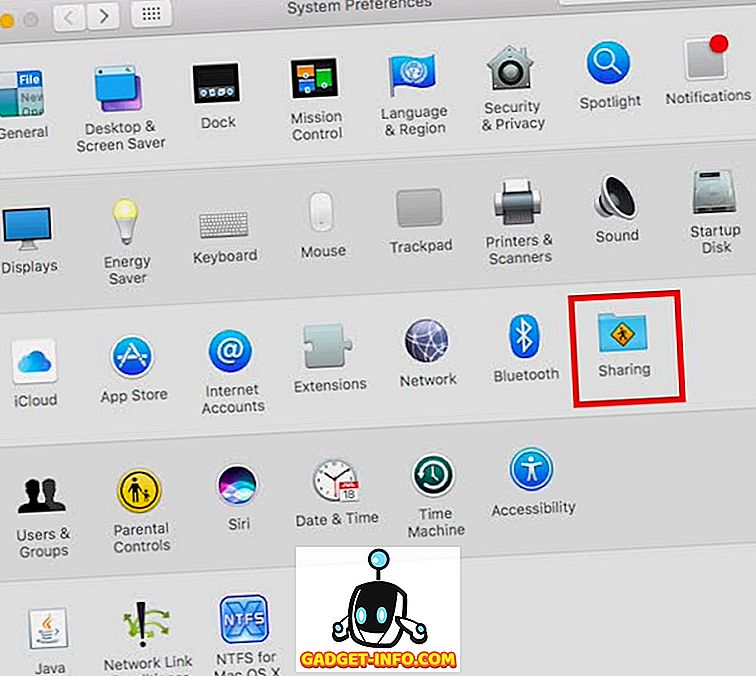
2. Овде означите поље за потврду поред „ Сцреен Схаринг “. Ово ће вам омогућити да поделите екран свог Мац-а преко мреже. Додајте кориснике којима желите да приступите Мац-у са удаљене радне површине. Ове корисничке вјеродајнице бит ће потребне касније за пријаву на другом Мац рачуналу и приступање дијељеном заслону. Такође, забележите ИП адресу која је написана на екрану Подешавања дељења екрана.
Напомена : Можете да креирате и другог корисника само за дељење екрана. Ово ће осигурати да не морате другима давати своје главне податке за пријављивање.
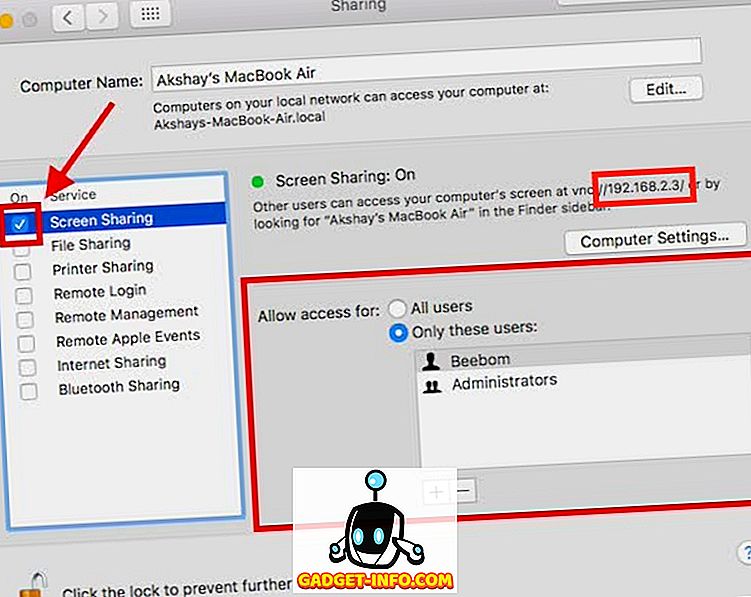
То је у основи све што требате учинити да бисте подијелили екран свог Мац-а с другим Мац рачуналом. Сада, пређимо на то како можете приступити екрану вашег Мац-а од другог Мац-а.
Приступите Мац екрану на другом Мац рачунару
Постоји више начина на које можете да приступите дељеном екрану свог Мац-а на другом Мац рачунару. О њима ћемо расправљати у овом чланку, а ви можете користити ону коју више волите.
1. Коришћење Финдера
Да бисте почели да приступате дељеном екрану вашег Мац рачунара на другом рачунару Мац и да бисте га користили као удаљену радну површину, једноставно следите следеће кораке:
Отворите Финдер и на бочној траци потражите назив вашег Мац-а (онај с којим сте дијелили екран). Кликни на то. У прозору који се отвори, требало би да видите дугме које гласи “ Схаре Сцреен… ”. Кликните на дугме.
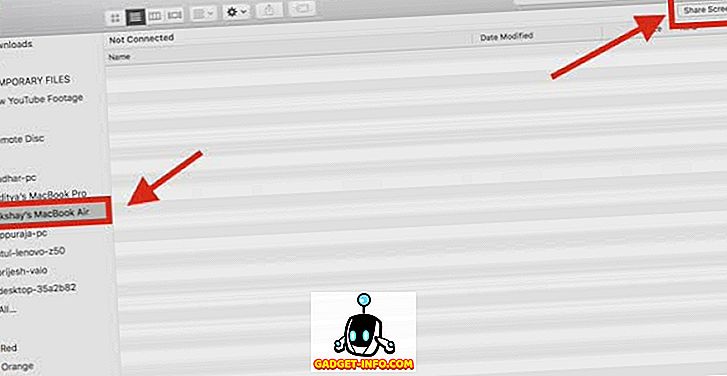
Од вас ће се тражити да унесете своје име и лозинку . Унесите корисничко име и лозинку за било ког корисника који сте додали приликом подешавања дељења екрана, а затим кликните на Повежи.

После неког времена, видећете екран удаљеног Мац-а и можете га контролисати са удаљене радне површине.
Док приступате заједничком екрану, можете се пребацивати између режима „Контрола“ и „Преглед“, омогућити или онемогућити скалирање, па чак и приступ удаљеном Мац-овом међуспремнику.
2. Коришћење апликације за дељење екрана
Многи од вас можда то не знају, али постоји апликација под називом "Дељење екрана" која је унапред инсталирана на сваком Мац рачунару. Ову апликацију можете користити за приступ удаљеном Мац екрану. Да бисте то урадили, једноставно следите следеће кораке:
Покрените Спотлигхт, притиском на Цомманд + Спаце. Откуцајте „ Сцреен Схаринг “ и притисните Ентер. Апликација Дељење екрана ће се покренути и питаће вас за име рачунара са којим желите да се повежете. Једноставно попуните ИП адресу удаљене радне површине и кликните на Цоннецт .
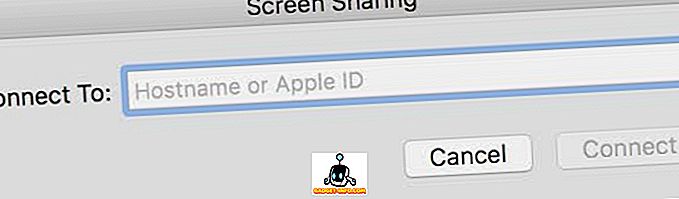
Од вас ће се тражити да унесете своје име и лозинку . Унесите акредитиве за пријаву за било ког корисника који сте додали приликом подешавања дељења екрана, а затим кликните на „ Повежи “.

Сада ћете моћи да прегледате и контролишете екран удаљеног Мац-а.
3. Коришћење иМессаге
Трећи, а можда и најлакши начин за дијељење Мац екрана, користи иМессаге. Ово чак не захтева да подесите дељење екрана у Систем Преференцес. Можете једноставно да поделите екран са другим Мацом, па чак и да га контролишете. Ево корака које можете пратити да бисте то урадили:
- Отворите иМессаге на Мацу који желите да делите са екрана, као и на Мац-у на који желите да поделите екран. Започните разговор на иМессаге користећи иЦлоуд рачуне који су пријављени на оба Мац рачунала. Затим, на Мац рачунару са којег желите да поделите екран, кликните на Детаилс, а затим на дугме "Схаре Сцреен" .
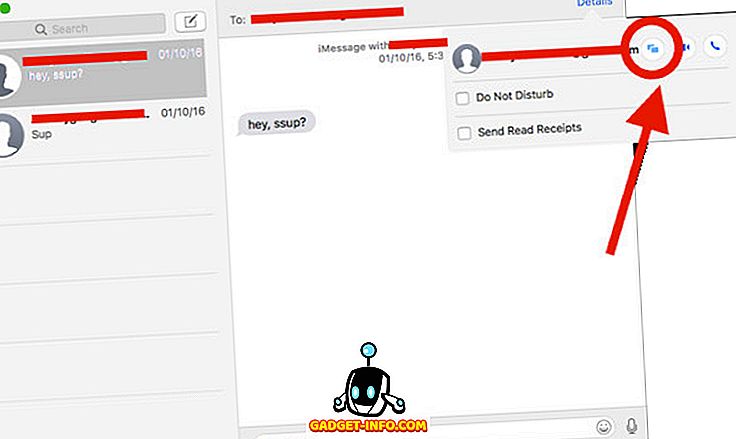
На Мац рачунару на који делите екран, прихватите захтев за дељење екрана у обавештењима и моћи ћете да видите екран удаљеног Мац-а. Ако желите да контролишете и екран, једноставно кликните на икону за дељење екрана у траци менија и изаберите „ Дозволи контролу екрана “.
Сада ћете моћи да прегледате и контролишете дељени екран удаљеног Мац-а на другом Мац-у.
Почните са дељењем екрана на Мац-у да бисте приступили вашем Мац рачунару на даљину
Ове методе можете користити за дељење екрана Мац рачунара са било којим другим Мац рачунаром на мрежи. Са изузетком иМессаге-а, све ове методе раде само ако су оба Мац рачунара повезана на исту мрежу. Ове методе можете користити за дељење екрана између Мац рачунара на различитим мрежама, али ћете морати да проследите портове за то, што је изван оквира овог чланка.
Можете да пратите ове методе да бисте поделили екран свог Мац-а са другим Мац-ом и контролисали свој Мац на даљину. Ако наиђете на било какве проблеме са овим методама, обавестите нас о њима у одељку за коментаре испод, заједно са свим предлозима за методе за дељење екрана између Мац рачунара, за које мислите да заслужују да буду укључени у овај чланак.