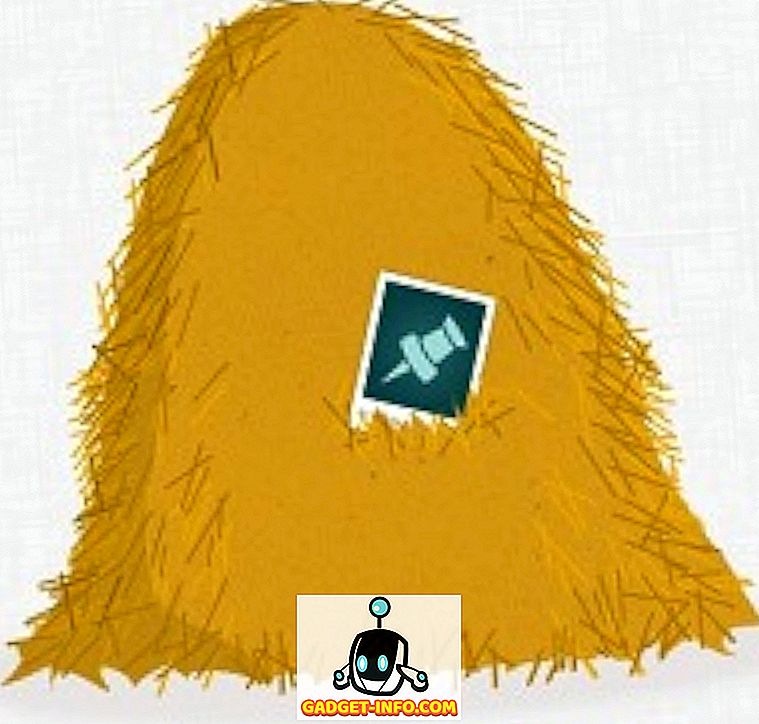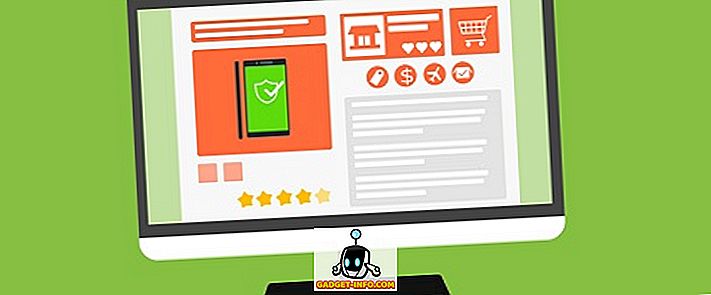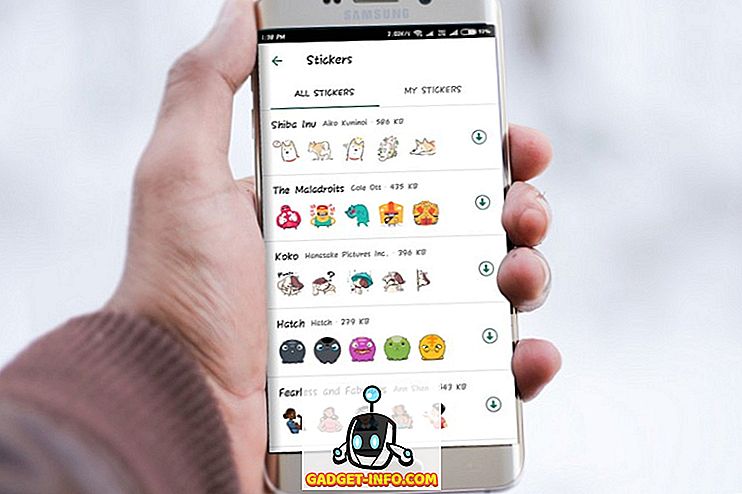Мац рачунари долазе са великим бројем пречица на тастатури и везама које олакшавају извођење многих задатака у систему. Међутим, ако постоји једна главна тастерска пречица која недостаје у МацОС-у свих ових година, то је да не можете да извршите десни клик на изабрану ставку помоћу тастатуре. Ова особина је присутна на Виндовс тастатурама од памтивијека и срање је што МацБоок-ови немају. Дакле, ако тражите начин да кликнете десним тастером миша са Мац тастатуре, покрићемо вас.
Кликните десним тастером миша помоћу тастатуре на Мац рачунару
У већини случајева, постоје начини на које можете да конфигуришете пречице на тастатури да бисте извршили десни клик у МацОС-у, али ови начини једноставно извршавају десни клик где год се показивач миша дешава, уместо датотеке, фолдера, УРЛ-а или речи случајно сте одабрали. Тако да сам, након доста времена, претраживао интернет, успио сам открити три различита начина на које можете кликнути десном типком миша на означени елемент без потребе да прво помјерате курсор миша.
- Користећи тастатуру на Мац-у са Аппле Сцрипт и Аутоматор
- Коришћење тастатуре на Мац рачунарима уз бољи додирни алат
- Коришћење тастатуре на Мац-у са Алфредом
Напомена: Покушао сам ове методе на свом МацБоок Про рачунару који покреће МацОС Мојаве Девелопер Бета и сви су радили савршено добро.
Користећи Аппле Сцрипт и Аутоматор
Прва (и једина бесплатна) метода десног клика на Мац помоћу тастатуре захтева неки Аппле Сцрипт рад, и мало времена за играње са Аутоматором - и невероватно корисне алатке које Аппле сједињује са сваким Мац-ом. Ево следећих корака:
- Отворите Аутоматор и направите нову Услугу тако што ћете изабрати 'Контекстуални ток посла.'

- У падајућем оквиру поред “ Воркфлов) добијате “ но инпут ”и проверите да ли следећи падајући оквир чита “ било која апликација ”.

- Користите поље за претрагу у Аутоматору да бисте потражили „ покрени АпплеСцрипт “. Повуците и пустите у рад Аутоматора.

- Залијепите сљедећи АпплеСцрипт код у тијек рада тако што ћете замијенити коментар који каже "ваша скрипта иде овдје."
tell application "System Events" to set frontApp to name of first process whose frontmost is true
tell application "System Events"
tell application process frontApp
set _selection to value of attribute "AXFocusedUIElement"
tell _selection to perform action "AXShowMenu"
end tell
end tell

- Када завршите, сачувајте радни ток са одговарајућим именом, користим "десни клик".
- Сада, у Систем Преференцес, идите на Кеибоард -> Схортцутс -> Сервицес . Померите се надоле и пронађите услугу коју сте управо креирали.

- Кликните на " Додај пречицу" да бисте подесили пречицу на тастатури за услугу. Користим команду + схифт +. за ово. Можете користити било коју пречицу на тастатури која вам је најлакше запамтити. Само се уверите да то није системска пречица на тастатури као што је „цомманд + спаце“ или „цомманд + цонтрол + К“.

- Када то урадите, идите на Систем Преференцес -> Сецурити анд Приваци -> Приваци -> Аццессибилити .

- Овде, кликните на икону Плус да бисте додали нову апликацију. Изаберите "Аутоматор" и додајте га на листу апликација којима је дозвољено да контролишу рачунар.

- Такође ћете морати да додате сваку апликацију на којој желите да користите ову пречицу на тастатури. Додао сам Финдер да бих осигурао да пречица ради када користим апликацију Финдер са мојом тастатуром.
Када све то урадите, моћи ћете да изаберете било коју датотеку или фасциклу у Финдеру и једноставно притиснете пречицу на тастатури да бисте отворили мени десног клика за ту датотеку или фасциклу.
Коришћење бољег алата за додир
Ако вас нервира потреба да додајете сваку апликацију коју желите да користите десним кликом на листу апликација које могу да контролишу ваш Мац, можете да користите алатку Беттер Тоуцх (45 дана бесплатне пробе; лиценца почиње од $ 6.50) као добро. Апликација је плаћена, али нуди бесплатну пробну верзију и доноси много могућности. Ево како можете да користите алатку Боље додиривање да бисте десним кликом на изабрани елемент на Мац-у.
- Покрените Сцрипт Едитор на вашем Мац рачунару и налепите следећи АпплеСцрипт у њега. Сачувајте датотеку (сачувао сам је као десни клик на свом Десктопу).
tell application "System Events" to set frontApp to name of first process whose frontmost is true
tell application "System Events"
tell application process frontApp
set _selection to value of attribute "AXFocusedUIElement"
tell _selection to perform action "AXShowMenu"
end tell
end tell

- Затим, у опцијама Боље Тоуцх Тоол, идите на картицу Кеибоард .

- Кликните на " Адд Нев Схортцут или Кеи Секуенце ", изаберите " Кеи Секуенце " и изаберите комбинацију тастера коју желите да користите.

- Кликните на поље под " Триггер Предефинисана акција " и изаберите " Покрени апликацију / Отвори датотеку / Покрени Аппле Сцрипт ".

- Из скочног прозора изаберите датотеку Аппле Сцрипт коју сте управо сачували.
То је то, сада можете користити изабрану комбинацију тастатуре да бисте десним кликом кликнули на Мац рачунар.
Коришћење Алфреда
Ако не желите да рукујете писањем и чувањем Аппле Сцрипт-а, можете да користите унапред изграђени Алфред воркфлов. Алфред (бесплатна пробна верзија, лиценца почиње од 19 фунти) је апликација за продуктивност за Мац, и једина плаћена Мац апликација осим БТТ-а коју препоручујем људима да провере. Доступна је бесплатна верзија, али морате да купите Алфред Поверпацк да бисте користили Воркфловс.
- Преузмите радни ток десним кликом.
- Отворите преузету датотеку и она ће се аутоматски додати Алфреду.
- Вероватно ћете морати да инсталирате ажурирање за радни процес. Да бисте то урадили, једноставно отворите Алфред и откуцајте "упдате".
- Након инсталације ажурирања, пређите на Алфред Преференцес и идите на “Воркфловс”.

- Изаберите радни ток десним кликом и подесите жељени хоткеи да бисте га користили за десни клик.
То је то, сада ћете моћи да користите хоткеи за десни клик на било који изабрани елемент на вашем Мац рачунару.
ВИДИ ТАКОЂЕ: 10 најбољих нових МацОС Мојаве функција које треба да знате
Користите Мац као Про са контролом тастатуре
Употреба Мац-а са само тастатуром је веома могућа, ау многим случајевима лакше је не користити трацкпад (без обзира на то колико је добар) или миша за навигацију Мац-ом. Лично, ја сам више особа која се ослања на тастатуру и ова пречица је од велике помоћи за мене. Дакле, сада када знате како да кликнете десним тастером миша на Мац помоћу тастатуре, наставите да користите свој Мац рачунар као професионалац за тастатуру. Ако се суочите са било каквим проблемима, или ако знате други начин да то урадите, јавите ми у одељку за коментаре испод.


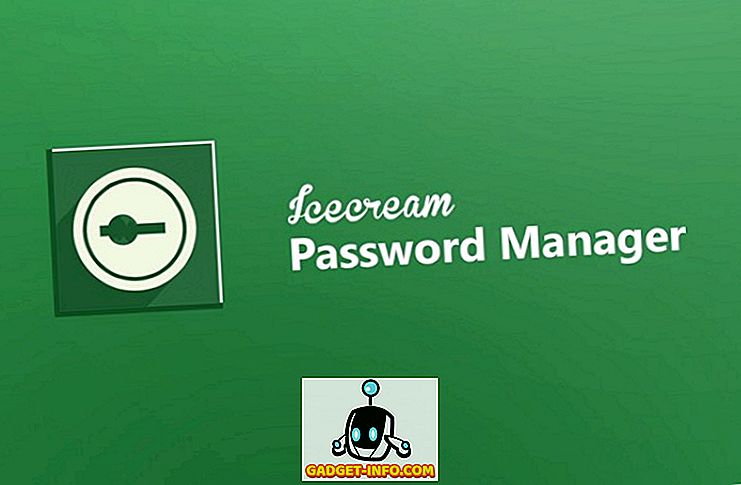


![Ево како би Фацебоок требао изгледати [Концепт дизајна]](https://gadget-info.com/img/tech/964/this-is-how-facebook-should-look-8.jpg)