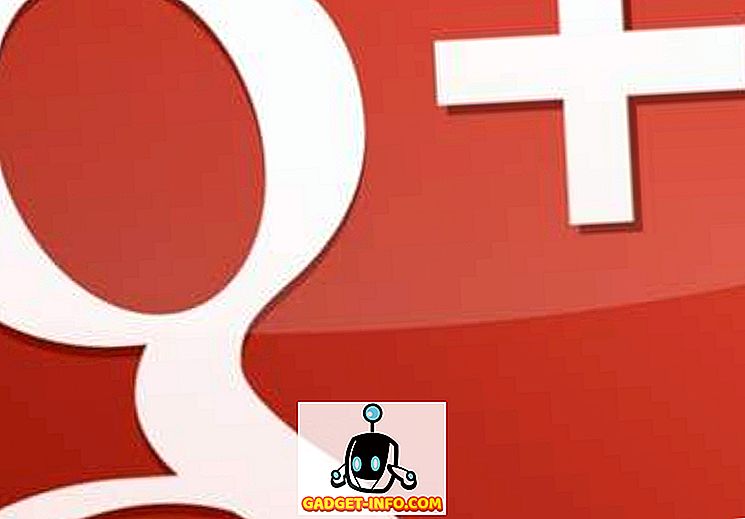Аппле је већ неко вријеме објављивао Бетас (и Девелопер) за иОС 10, и са сваком новом итерацијом постоје неке промјене. Иако је већина ових измена исправке грешака из претходних бета, или промене дизајна засноване на (оно што ја мислим) повратним информацијама корисника, неке од измена су велике нове могућности.
Немилосрдно сам претраживао интернет за све промјене које су људи открили, успоређујући их с властитим налазима и провјеравајући их све на иОС 10 Публиц Бета 2, која је у вријеме писања била најновија јавна Бета коју је издала Аппле. Има много промена. У овом чланку ћу поделити 7 најбољих трикова за иОС 10.
1. Хитна обилажење у контактима
Сви ми знамо тај осећај када извучемо наш телефон након дужег времена када смо били на "Не ометај", само да би пронашли око милион пропуштених позива од наших родитеља, обично праћених мини срчаним ударима. Па, неко из Апплеовог софтверског одељења очигледно није желео да дозволи својој деци да користе изговор "мој телефон је био подешен да не омета", следећи пут када нису успели да одговоре на позив, а резултат у иОС 10, је опција за омогућавање хитне обилазнице по контакту.
Ако сте омогућили хитну обилазницу за одређени контакт, ваш иПхоне ће звонити за позиве са тог броја, чак и ако је ваш иПхоне подешен на Не ометај. Нема више изговора, момци.
Да бисте омогућили хитну обилазницу за одређени контакт, пратите следеће кораке:
1. Идите у апликацију Контакти и изаберите контакт за који желите да омогућите заобилажење за хитне случајеве.
2. Додирните “Едит” у горњем десном углу.

3. Идите на “Рингтоне” опције.

4. Укључите "Хитна заобилазница".

2. Аннотирање видеа и фотографија у иМессагес
иМессаге добија неке заиста кул карактеристике у иОС 10, чинећи га конкурентом више популарних (и цросс-платформ) апликација као што су ВхатсАпп и Снапцхат, од којих свака има свој сет слатких трикова у рукавима. Већ смо покрили трикове ВхатсАпп и Снапцхат.
Међу мноштвом промена које долазе на иМессаге, једна која се дефинитивно истиче је могућност бележења видеа и фотографија. Карактер који се Снапцхат дуго хвалио. Означени видеозаписи и фотографије олакшавају скретање пажње на одређене дијелове видеозаписа / фотографије и забавни су у сваком случају.
Да бисте коментарисали фотографије у апликацији иМессаге, пратите следеће кораке:
1. Отворите “Поруке” на вашем иПхоне уређају.
2. Отворите разговор у којем желите да пошаљете коментар / Видео.
3. Додирните сиву стрелицу са леве стране оквира за текст.

4. Изаберите дугме Дигитал Тоуцх Мессаге ( Дигитални додирни тастер) (у облику срца).

5. Ово ће отворити мали екран на коме можете да додирнете и пошаљете поруке са дигиталним додиром. Додирните стрелицу "откривање" у доњем десном углу.

6. Додирните икону видео записа у доњем левом углу да бисте омогућили камеру.

7. Кликните на слику коју желите да коментаришете.

8. Сада можете означити слику користећи било коју од боја доступних у палети на врху.

9. Једноставно додирните плаву стрелицу у доњем десном углу да пошаљете приматељу означену слику.
Цоол Фацт: Ознака на слици се анимира када пријемник отвори поруку.
Анотирање видео записа у иМессагес је врло слично, осим што се напомена мора обавити док снимате видео. Прочитајте кораке испод да бисте добили идеју о томе како ово функционише:
1. Отворите “Поруке” на вашем иПхоне уређају.
2. Отворите разговор у којем желите да пошаљете коментар / Видео.
3. Додирните сиву стрелицу са леве стране оквира за текст.
4. Изаберите дугме Дигитал Тоуцх Мессаге ( Дигитални додирни тастер) (у облику срца).
5. Ово ће отворити мали екран на коме можете да додирнете и пошаљете поруке са дигиталним додиром. Додирните стрелицу "откривање" у доњем десном углу.
6. Додирните икону видео записа у доњем левом углу да бисте омогућили камеру.
7. Додирните дугме за снимање да бисте започели снимање видео записа.
8. Видеозапис можете означити као снимак.
- Овде не могу да приложим видео снимак, а иМессагес не чува видео у Пхотос, тако да ни ја не могу да га конвертујем у ГИФ, али ево два узастопна снимка екрана који приказују како се видео репродукује док се анимација анимира бацам се на посао.

3. Додајте налепнице у поруке које сте претходно послали / примили
Још једна заиста кул промена у иМессаге о којој многи можда нису свесни је да можете преклопити налепнице на поруке (текст, фотографије итд.) Које су већ послате. Налепнице можете прекрити и на примљене поруке. То је дефинитивно нешто!
Иако се ово може сматрати новом значајком, сигурно би било забавно. Упозорење: у превеликим количинама, ова функција постаје довољно заразна да ћете наставити да радите ово на свакој поруци, потенцијално узнемирујући примаоца, и истовремено бацајући вашу продуктивност на посао низ литицу.
Следите доле наведене кораке да бисте сами испробали ову функцију:
1. Отворите иМессагес разговор који желите да урадите на.
2. Додирните сиву стрелицу са леве стране оквира за текст.
3. Изаберите икону “Апп Сторе” .
- Ако још немате пакет налепница које сте преузели на ваш иПхоне, додирните четири елипсе у доњем левом углу, додирните икону плус са ознаком “Сторе” и преузмите једну од пакета налепница.
4. Додирните и држите налепницу и једноставно је повуците и спустите на поруку на коју желите да је преклопите.

5. То је то, прималац ће такође видјети промјену у својим порукама.
Бонус: Можете додати онолико налепница на једну поруку колико желите, док се простор у поруци не испразни.

4. Уредите бројеве пре бирања
Једна од најнеугоднијих особина телефонске апликације на иПхонеу била је та да је приликом бирања броја, ако сте погријешили, морали избрисати све бројеве који су успјели, како бисте дошли до њега и замијенили га. иОС 10 коначно поправља ово. Сада можете уређивати бројеве на бројчанику на исти начин на који можете уређивати текст у било којем текстуалном оквиру.
Једноставно куцните и задржите број и добићете познати приказ објектива, увећавајући текст одмах испод вашег прста. Померите прст лево или десно да бисте подесили курсор и уредили број телефона, онако како бисте увек требали. Коначно, хвала Апплеу.

5. Филтери боја у приступачности
Картица приступачности унутар подешавања коначно има поставке Дисплаи Аццоммодатионс које могу олакшати особама које слијепе боје да користе своје иПхоне уређаје. Филтри за боју такође имају поставку у сивим тоновима, што би могло да уштеди батерију на вашем иПхонеу, ако можете да живите са компромисом апсолутно црно-белог екрана на вашем иПхоне-у.
Да бисте погледали Цолор Филтерс, идите на Сеттингс -> Генерал -> Аццессибилити -> Дисплаи Аццоммодатионс -> Цолор Филтерс

6. Затворите све картице у Сафарију
Затварање картица у Сафарију је одувек било болно. Поготово ако имате тенденцију да отворите изузетно велики број картица. Њихово брисање може брзо бити досадно и досадно. Међутим, иОС 10 коначно имплементира методу за затварање свих Сафари картица у само два додира.
1. Унутар Сафари, додирните и држите дугме “таб свитцхер” .
2. Контекстни мени који се појављује сада има опцију „ Затвори све картице “.

Напомена: Опција заправо гласи “Цлосе Табс”, користила сам “Цлосе алл Табс” за једноставност и јасноћу.
7. Извезите Сафари странице у ПДФ
Сафари такође има нову функцију која вам омогућава да брзо извезете веб странице отворене у Сафари у ПДФ датотеке, које можете делити користећи било који важећи метод дељења.
Да бисте то урадили, следите доле наведене кораке:
1. Отворите веб страницу у Сафарију.
2. Додирните дугме Схаре .

3. Из опција одаберите “Принт”.

4. На страници Принтер Оптионс (Могућности штампача) изведите зумирање помоћу два прста на прегледу веб странице.
5. Додирните икону Схаре у доњем левом углу.

6. Сада можете да делите ПДФ директно користећи било коју од доступних опција, или можете да сачувате ПДФ у иЦлоуд Дриве .

Ево нашег видео снимка на 7 цоол иОС 10 трикова и скривених особина: -
Доста промјена добродошлице у иОС-у 10
Све у свему, пронашао сам више од стотину нових функција и промена у иОС-у 10. Непотребно је рећи да би иОС 10 могао бити највећа (и вероватно најбоља) надоградња за иОС у последњих неколико година, када изађе, ове јесени. Да, постоји неколико промена дизајна које мени лично не свиђају, али то је тачно за све важне надоградње у суштини за било који главни оперативни систем.
Јесте ли већ користили иОС 10 Публиц Бета? Ако нисте, али желите, можете прочитати наш чланак о томе како инсталирати иОС 10 јавну бета верзију на вашем иОС уређају да бисте сазнали како можете доживјети иОС 10 прије коначног издања. Ако сте користили иОС 10, волели бисмо да чујемо ваше мишљење о новој итерацији за оперативни систем. Такођер, слободно подијелите нове значајке, измјене или трикове које сте открили у одјељку за коментаре испод.