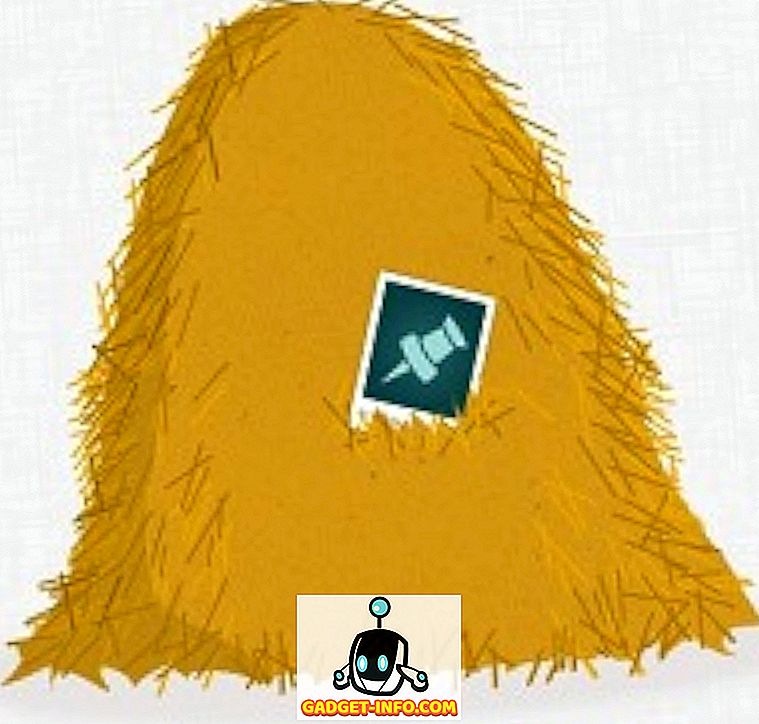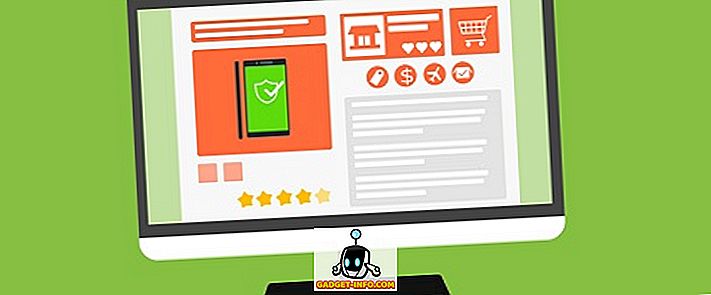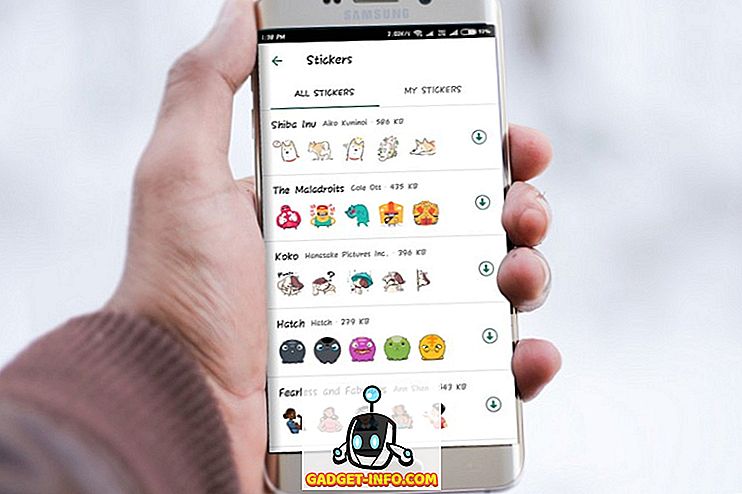Ако сте особа која преферира тамнију тему уместо подразумеване светле теме на вашем Виндовс 10, онда нисте једини. Многи корисници су тражили начин да омогуће режим тамне теме на свом Виндовс 10 ПЦ-у, међутим, Мицрософт га није учинио тако једноставним као што је на Виндовс Пхоне платформи. На Виндовс Пхоне уређајима све што треба да урадите је да пређете на подешавања и пребацујете се између светле или тамне теме која ће вашу Виндовс Пхоне позадину претворити у белу у црну и обрнуто. С друге стране, Виндовс 10 нема такву опцију пребацивања и не можете омогућити тамну тему тако лако. Морат ћете направити дубоко копање у уређивачу Регистра да бисте промијенили неколико вриједности како бисте уживали у високој квалитети тамне теме на вашем Виндовс 10.
Увек можете ићи на једноставнију руту и изабрати тамну тему из поставки Теме и визуали на вашем Виндовс-у, међутим, пре него што то урадите, треба да имате на уму да су подразумеване тамне теме које нуди Мицрософт заиста лоше и естетски неатрактивне. Дефинитивно вам се неће баш свидети јер нико не жели да сви њихови нови Виндовс 10 сада изгледају као стари Виндовс 95, зар не? Дакле, ако заиста желите тамнију тему високе дефиниције, лако је можете добити слиједећи нашу једноставну методу испод.
Укључите Дарк мод на Виндовс 10
Морате отворити Регистри Едитор у Виндовсу 10 да бисте омогућили Дарк мод. Постоји вредност која је позната као “ АппсУсеЛигхтТхеме ” коју морате да манипулишете како бисте добили опцију Дарк на Виндовс 10.
- Да бисте отворили Регистри Едитор, отворите траку за претрагу и откуцајте “ Регедит ”, а затим покрените апликацију.

- Сада идите на
HKEY_LOCAL_MACHINE\SOFTWARE\Microsoft\Windows\CurrentVersion\Themes\Personalize(ако не пронађете кључ који се зове " Персонализуј " онда не брините, само направите нови кључ и додајте му име Персонализирај. За креирање новог кључа, кликните десним тастером миша на „ Теме “ и направите нови кључ.

- У тастеру Персонализе, креирајте нову ДВОРД (32-битну) вредност и назовите је " АппсУсеЛигхтТхеме " и подесите вредност на " 0 ".

- Сада идите на
HKEY_CURRENT_USER\SOFTWARE\Microsoft\Windows\CurrentVersion\Themes\Personalize, поново направите нову ДВОРД (32-битну) вредност и назовите је " АппсУсеЛигхтТхеме " и подесите вредност на " 0 ". (То је у суштини понављање претходног корака, обогатили сте се.)
То је све што морате да урадите у уређивачу регистратора. Затим затворите едитор и поново покрените рачунар . Можете се само одјавити са свог рачуна и поново пријавити да би измене ступиле на снагу, али боље је да извршите потпуни рестарт, што ће осигурати да ствари иду глатко. Када се поново пријавите, открићете да ваш рачунар сада има тамни режим на нивоу система.

Ево договора, међутим, само ће неке апликације бити доступне у тамном моду као што су " Сеттингс ", " Мицрософт Сторе " и још неколико, али генералне апликације као што је Филе Екплорер ће и даље бити у својим белим персонасима.
Омогућите тамни режим на Мицрософт Едге-у
Ако сте користили Мицрософтов најновији претраживач, Едге онда сигурно знате како је то одлично и приметићете да горњи хак уопште не ради на претраживачу зато што још увек користи светлосну тему чак и након што сте омогућили тамни режим системски. Па, немојте да се мрзите на најновијем претраживачу јер вам омогућава да се пребацујете између тамне и светле теме директно из поставки претраживача. Следите доленаведени метод да бисте омогућили тамни режим у Едге прегледачу.
- Отворите мени у горњем десном углу и кликните на Поставке.
- Сада, под опцијом “ Изабери тему ”, можете изабрати Дарк или Лигхт у зависности од вашег укуса, али за овај водич желимо да идемо са Дарком.

- Та да! Ваш нови Схини нови Мицрософт Едге прегледник сада долази иу црној боји.
Имајте на уму да ће тамна тема радити само за корисничко сучеље Едге прегледача, а не за одређене веб странице. Ако неке локације имају лагане теме са бијелим позадинама, онда ће те странице и даље бити бијеле јер Едге нема контролу над другим страницама.
Ако сте заиста жудели за тамном темом на читавом систему на вашем Виндовс 10-у онда ћете уживати у новом тамном режиму. Надамо се да ће вам горе наведени трикови помоћи у добијању тамног режима на вашем Виндовс 10. Ако из неког разлога тај трик не функционише или наиђете на неку врсту проблема, онда прво пажљиво прочитајте сваки корак и погледајте да ли пропустили сте нешто. Ако све остало пропадне, онда слободно коментирајте у одељку за коментаре и обавестите нас о вашем проблему, радо ћемо понудити нашу помоћ.


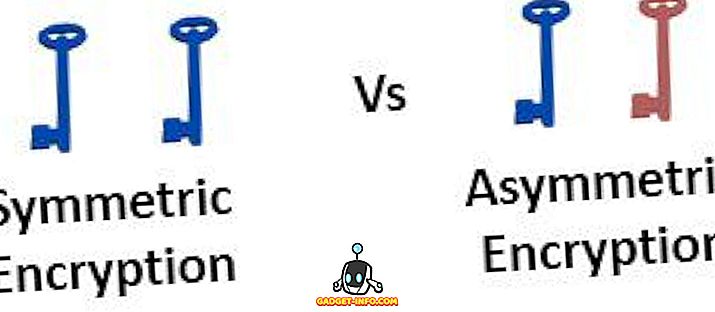


![Ево како би Фацебоок требао изгледати [Концепт дизајна]](https://gadget-info.com/img/tech/964/this-is-how-facebook-should-look-8.jpg)