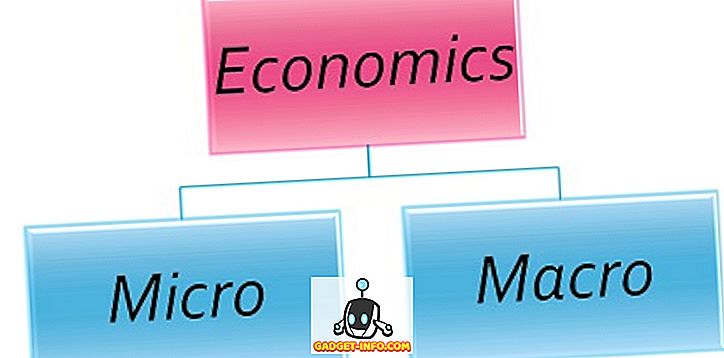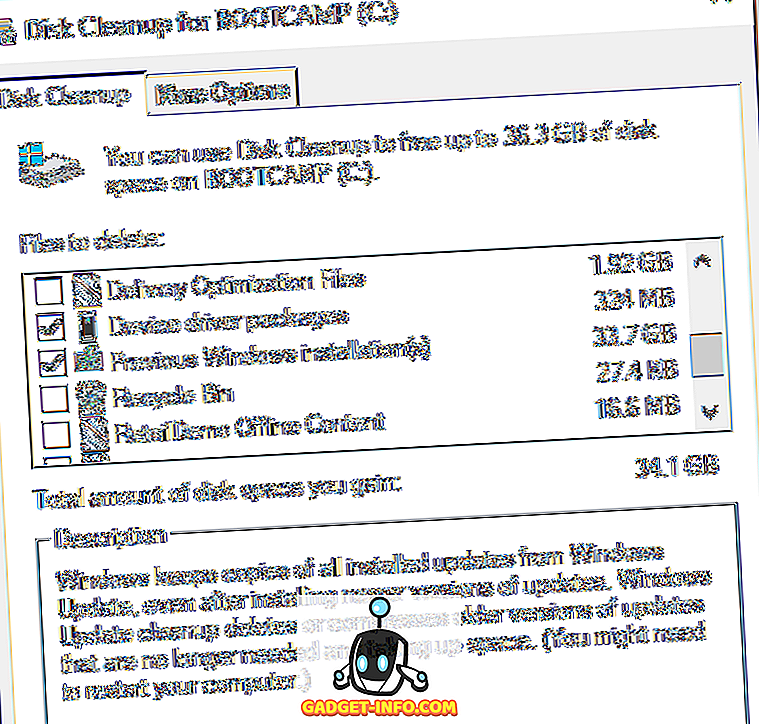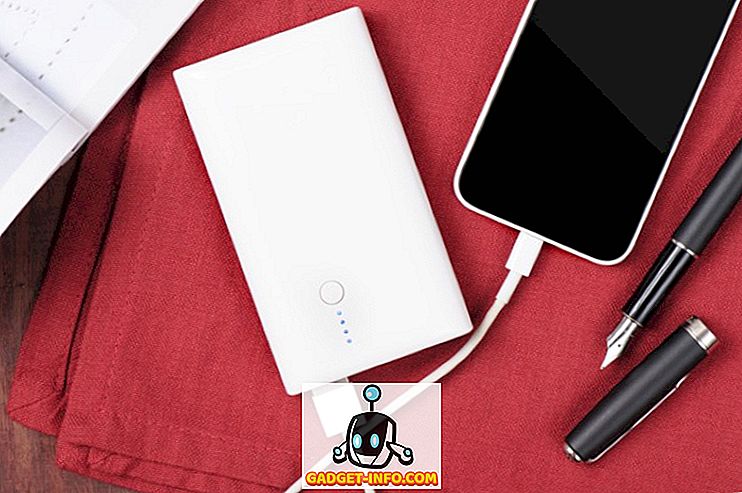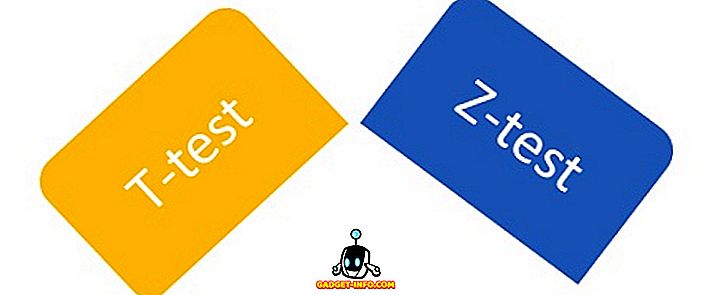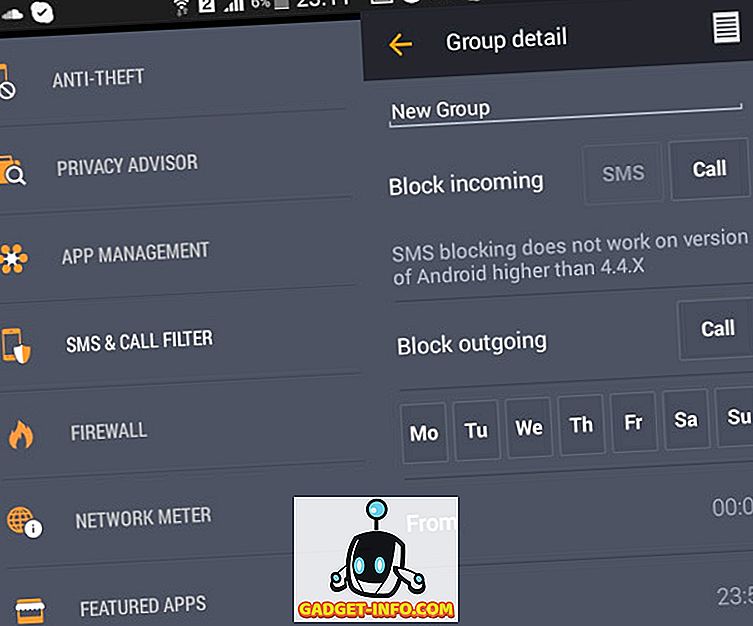Коди (раније познат као КСБМЦ) је један моћан, опен соурце медиа плаиер који добија много популарности ових дана. Коди је прошао дуг пут од свог првобитног објављивања 2002. године, захваљујући активној заједници без које ми не бисмо видели да она расте онако како је имала у последњих неколико година. То је само због напора заједнице, Коди сада подржава већину уређаја у распону од Виндовс, Мац, иОС, Андроид, Линук, Распберри пи итд. Такође, подржава више од 70 језика и има велику библиотеку бесплатних Коди додатака за љубитеље филмова, спортске ентузијасте, љубитеље ТВ уживо итд.
С обзиром на то, има доста простора за прилагођавање. На пример, постоји много Коди скинова доступних за вас да подесите осећај медијског центра према вашем укусу. То је до корисника како желе да га користе. Као што сам раније поменуо, Коди је моћан алат, дефинитивно јесте.
Ако сте неко време користили Коди или сте га инсталирали на свом систему, требало би да знате о командама Коди тастатуре које могу да помогну да се убрза процес и додатно побољша корисничко искуство.
Дакле, без даљег одлагања. Ево неких од најкориснијих пречица Коди тастатуре које сваки корисник треба да зна:
1. Пребацивање између режима пуног екрана и прозора
Пречица: \
Коди се подразумевано отвара у режиму целог екрана. Користећи ову пречицу на тастатури, лако се можете пребацити са целог екрана на прозорски режим. Ово ће омогућити кориснику да приступи другим софтверима / апликацијама истовремено док користи Коди.
2. Контрола кашњења звука
Пречица: А
Понекад се аудио и видео снимци одређеног видеа не синхронизују добро. У таквим случајевима, можете користити ову команду тастатуре да бисте подесили кашњење звука, тако да се добро синхронизује са видео снимком.
3. Брзо напријед
Пречица: Ф
Ако желите да прескочите одређени део филма или музичког видео записа, једноставно притисните тастер 'Ф'. Ако једном притиснете, видеозапис ће се премотавати унапред 2к темпом; ако га двапут притиснете, видео ће се премотавати унапред на 4к темпо и тако даље.
Алтернативно, можете користити десну стрелицу за просљеђивање видеа 30 секунди.
4. Плаи
Пречица: П
Притиском на 'П' почиње видео.
5. Стоп
Пречица: Кс
Да бисте зауставили одређени видео, само притисните тастер 'Кс'.
6. Ревинд
Пречица: Р
Ако волите одређену сцену филма или музичког видеа, једноставно притисните тастер 'Р' да бисте се вратили уназад. Ако једном притиснете, видео ће се премотати уназад 2к темпом; ако га двапут притиснете, видео ће се премотати уназад 4к темпом и тако даље.
Алтернативно, можете користити лијеву типку са стрелицом за премотавање видеа 3 секунде.
7. Укључивање / искључивање титлова
Пречица: Т
Ако желите да укључите / искључите титлове за филм или видео, само притисните 'Т'. Међутим, поставке поднаслова морају бити правилно конфигурисане пре него што покушате ову пречицу.
8. Претходни мени или почетни екран
Пречица: Есц
Ако желите да се вратите на претходни мени или желите да се вратите на почетни екран, само притисните тастер 'Есц'. То ће вас спасити од вишеструких кликова.
9. Снимите снимак екрана
Пречица: Цтрл + С или Прт Сц
Ако желите да снимите снимак онога што свира на вашем Коди медијском центру, само притисните 'Цтрл + С'. Када је притиснете, у дијалогу ћете тражити жељену локацију за чување снимка.
Или алтернативни начин снимања екрана је погодити 'ПртСц'. Слика екрана ће бити сачувана у клипборду који можете преузети тако што ћете отворити 'Паинт' и притиснути 'Цтрл + В'.
Ако желите да одштампате слику са екрана, то можете лако урадити јер је доступна у формату који је спреман за штампање.
10. Смањивање јачине звука, појачавање звука или искључивање звука
Пречица: - (минус), + Плус
Да бисте смањили јачину звука видео записа, само притисните тастер "-" и за повећање јачине звука притисните тастер "+". Мораћете да притиснете одређени тастер више пута да бисте променили јачину звука на жељени ниво.
Ако желите да потпуно утишате видео, притисните тастер '-' више пута, тако да јачина звука постане нула.
11. Искључите Мени
Пречица: С
Да бисте брзо изашли из система, само притисните тастер 'С'. То ће вам дати могућност да изађете из Коди са само једним кликом. Такође, има опцију да директно искључи / хибернира ваш систем. Ово вам помаже да уштедите много времена када сте у журби.
12. Пауза / репродукција
Типка пречице: Размакница
За репродукцију / паузирање одређеног видео записа, све што треба да урадите је да притиснете 'спаце' траку. То је иста тастерска пречица коју имамо за ВЛЦ и ИоуТубе.
13. Зоом / Аспецт Ратио
Пречица: З
Ако желите да подесите однос ширине и висине слике према резолуцији, само притисните тастер 'З'. Сваки пут када притиснете типку, видеозапис ће се прилагодити другој разлучивости, као што је (320 к 240), (1024 к 768), итд. Одаберите ону с бољом јасноћом.
Пречице за слике
14. Зоом Пицтуре Фром Левел 1 то левел 9
Пречица: 1-9
Притиском на нумеричке тастере од 1-9 слике ће се зумирати у растућем редоследу.
15. Следећа слика
Схортцут Кеи:. раздобље
Можете претраживати слике без употребе курсора. Само притисните '.' и дођите до следеће слике.
16. Превиоус Пицтуре
Пречица:, зарез
За гледање претходне слике, само притисните ', '.
Зоом Ин
Пречица: + плус
Други начин за зумирање слике је притиском на типку '+'
18. Умањи
Пречица: - минус
Једноставно, можете користити тастер '-' да бисте смањили фотографију.
Платформе Пречице на тастатури
19. За Виндовс
Пречица: Виндовс Кеи
Ако желите да приступите опцији на вашем систему, изван Коди-ја, али без потребе да је напустите. Само притисните тастер Виндовс и добро сте.
20. За Мац
Неке корисне Коди тастерске пречице за Мац кориснике.
- ⌘ Цмд + К за прекид
- ⌘ Цмд + Х и ⌘ Цмд + М да сакријете / минимизујете на док
- Д Цмд + Ф за пребацивање преко целог екрана
- Д Цмд + С за снимање екрана
Надамо се да ће вам ови пречице на тастатури помоћи да користите Коди на бољи начин. Ако имате било какве сугестије или повратне информације, слободно оставите то у коментарима испод.