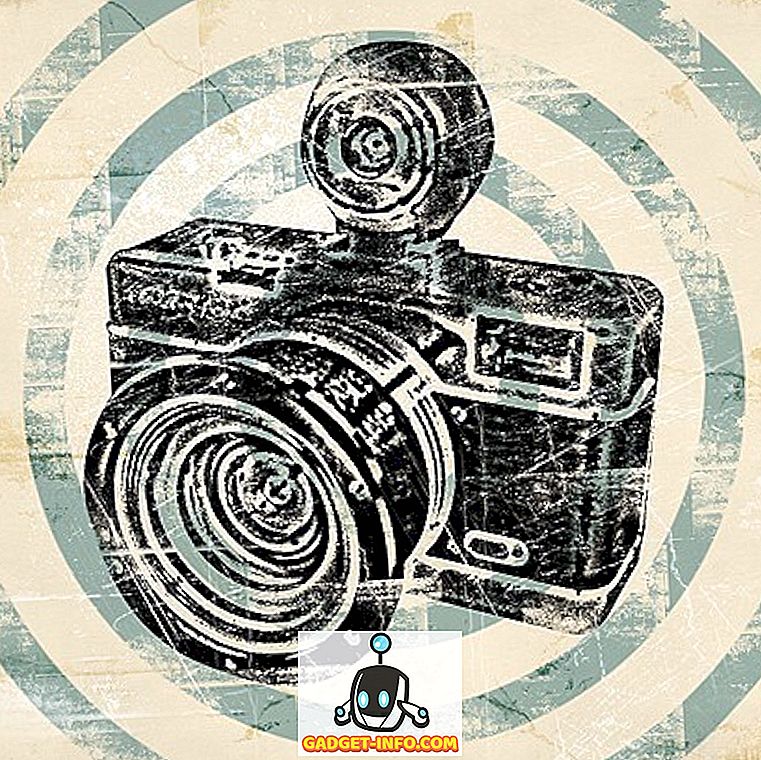Куповина лаптопа у Кини или кинеских е-трговинских веб-локација као што је Алибаба или Банггоод је прилично атрактивна перспектива за међународне купце ових дана јер ове веб странице не само да нуде велике понуде на лаптоповима, већ и омогућавају међународним клијентима да се дочепају лаптопа који су ексклузивно доступни на кинеском тржишту. Један од највећих изазова са којим се купци суочавају приликом наручивања лаптопа из Кине, је да се испоручују са кинеском верзијом оперативног система Виндовс 10. Иако је процес подешавања прилично једноставан, а корисници лако могу доћи до радне површине помоћу апликације за преводиоце, инсталирајући верзију на енглеском језику Виндовс је изазов са којим се већина корисника сусреће, посебно ако нису сасвим технички паметни.
Ако сте на тржишту за нови лаптоп и размишљате о куповини једног са кинеског тржишта, вероватно сте већ забринути за инсталацију Виндовс 10. Па, не морате више да бринете. Направили смо једноставан корак-по-корак водич за вас, који ће вас водити кроз процес инсталације и добити енглеску верзију Виндовс 10 на кинеском лаптопу. Да бисте започели, прво морате да активирате кинеску верзију оперативног система Виндовс 10 која се испоручује са лаптопом и повежете Мицрософт ИД са лаптопом. Када завршите са почетном инсталацијом оперативног система Виндовс 10, мораћете пажљиво да извршите следеће кораке да бисте инсталирали енглеску верзију оперативног система Виндовс 10 на вашем лаптопу:
Захтеви
- Лаптоп са инсталираном кинеском верзијом Виндовс 10
- Посебан лаптоп са инсталираном енглеском верзијом Виндовс 10
- Резервни УСБ флеш диск (минимално 8 ГБ)
- Мицрософт ИД (Оутлоок, Ливе, Хотмаил, итд.)
Креирајте инсталациони медиј Виндовс 10
Да бисте започели процес, прво ћете морати да креирате Виндовс 10 инсталациони медијум користећи лаптоп који већ користи енглеску верзију оперативног система Виндовс 10. Креирање Виндовс 10 инсталационог медија је прилично једноставан процес, али пре него што почнете процес, прво ћете морати да одете на Мицрософтову веб локацију и преузмете алатку за инсталацију Виндовс 10. Када преузмете алатку, морате да повежете резервни УСБ диск са системом и покренете алат. Сада када сте то урадили, само следите доле наведене кораке и моћи ћете да направите Виндовс 10 инсталациони медиј за кратко време:
- Чим покренете алатку за инсталациони медијум, од вас ће се тражити да прођете кроз одговарајуће обавештења и услове лиценцирања. Морате да прихватите услове и одредбе пре него што почнете са процесом.


3. Када изаберете опцију и кликнете на следећи, биће потребно да изаберете језик, издање и архитектуру инсталационог медија за Виндовс 10. \ т Можете да изаберете подразумевану опцију ако имате прилично нови лаптоп, али у случају да имате старији лаптоп, најбоље је да проверите издање и архитектуру који најбоље одговарају вашем моделу.

4. Следећи дијалог ће вас питати да изаберете који медиј желите да користите за креирање Виндовс 10 инсталационог медија. У овом случају, пошто користимо УСБ флеш диск, мораћете да изаберете опцију УСБ флеш диска и кликнете на следеће.

5. Следећи дијалог ће означити све УСБ флеш дискове доступне за процес инсталације. У случају да имате више од једног УСБ флеш диска повезаног на ваш лаптоп, морате пажљиво одабрати резервни диск који користите за тај процес . Када изаберете одговарајући диск, само кликните на следећи.

6. Ако сте пажљиво пратили све горе наведене кораке, алат ће сада почети са стварањем инсталационог медија за Виндовс 10 на додељеном УСБ флеш диску. Процес траје доста дуго, тако да ћете морати бити мало стрпљиви док алат за креирање медија ради свој посао.

Алат за креирање медија обично траје око сат или сат и по да се створи инсталациони медијум, у зависности од конфигурације рачунара. Чим се процес заврши, моћи ћете да искључите УСБ флеш диск и да га користите за инсталирање оперативног система Виндовс 10 на било који други лаптоп рачунар, пратећи доле наведене кораке.
Инсталирајте Виндовс 10 користећи инсталациони медијум
Да бисте инсталирали енглеску верзију оперативног система Виндовс 10 на вашем новом лаптопу, прво је морате у потпуности искључити и покренути БИОС. Дизање БИОС-а захтева да више пута притиснете функцијски тастер чим притиснете дугме за напајање. Функцијски тастер за покретање БИОС-а варира у зависности од произвођача лаптопа. У нашем случају, то је Ф2 кључ, али ваше може бити другачије. Морат ћете отићи на веб страницу произвођача пријеносних рачунала или провести једноставну Гоогле претрагу како бисте провјерили који ће функцијски кључ покренути ваш лаптоп у БИОС. Пратите доле наведене кораке да бисте започели процес инсталације оперативног система Виндовс 10:
1. Када се успешно покренете БИОС на свом лаптопу, морате променити приоритет покретања на УСБ флеш диск који сте управо креирали. Променом приоритета за подизање система, лаптоп ће се покренути користећи УСБ флеш диск који ће покренути инсталациони процес Виндовс 10. Такође, у случају да је ваш БИОС на кинеском, што је врло вероватно, мораћете да користите апликацију за превођење, као што је Гоогле Транслате, да бисте се кретали кроз БИОС.

2. Да бисте променили приоритет подизања система, морате да пређете на картицу Боот у БИОС-у и промените ' Боот Девицес Ордер '. Још једном, вреди напоменути да различити произвођачи лаптопова различито конфигуришу свој БИОС, тако да ваш интерфејс можда није исти као наш. Међутим, главни процес остаје непромењен и мораћете да промените приоритет покретања и изаберете УСБ флеш диск са Виндовс 10 инсталационим медијумом као примарни уређај за покретање .

3. Након успјешног мијењања приоритета покретања, морате спремити промјене и изаћи из БИОС-а. Да бисте то урадили, морате да притиснете тастер Ф10 . Опет, наредба спремања и излаза на вашем лаптопу може бити другачија, али ћете је моћи сами сами схватити.

4. Ако пажљиво пратите све горе наведене кораке, ваш лаптоп ће се сада покренути у инсталацији оперативног система Виндовс 10 и моћи ћете да изаберете језик за инсталацију, формат времена и валуте и методу тастатуре или уноса .

5. Када завршите са одабиром преференци, остатак инсталационог процеса је прилично једноставан. Само кликните на дугме Инсталл Нов на следећем прозору и Виндовс 10 ће почети.

6. Виндовс ће вас сада питати за кључ производа. Ако имате кључ производа, можете га унијети у овом тренутку и ваша Виндовс лиценца ће бити активирана, међутим, ако немате кључ производа, можете одабрати да немам кључ производа и прећи на сљедећи корак, где ћете морати да прихватите услове коришћења Мицрософтове софтверске лиценце.

7. Када прихватите услове и одредбе, мораћете да изаберете опцију Прилагођено: инсталирајте само Виндовс (напредни) у следећем кораку да бисте почели да инсталирате Виндовс 10 на ваш систем.

8. Сада ћете морати да изаберете партицију на којој желите да инсталирате Виндовс 10. У случају да ваш лаптоп има ССД, изаберите ССД да бисте инсталирали Виндовс 10 . Међутим, ако ваш лаптоп нема ССД, морат ћете одабрати исти диск у којем је претходно инсталиран Виндовс 10, како бисте наставили с инсталацијом.

9. Чаробњак за инсталацију ће сада потрајати неко време да копира Виндовс 10 датотеке са инсталационог медијума на ваш систем, након чега ће се директно покренути у Виндовс 10 процес инсталације на енглеском језику.

Након што чаробњак успешно копира и инсталира основне датотеке, Цортана ће вас водити кроз остатак поставки . Да бисте активирали лиценцу за Виндовс 10, мораћете да се пријавите помоћу Мицрософт ИД-а . Проверите да ли сте пријављени са истим Мицрософт ИД-ом који сте претходно користили за пријављивање на кинеску верзију оперативног система Виндовс 10, или ваша лиценца неће бити активирана.
Инсталација завршена!
Као што видите, процес инсталације је прилично једноставан и не захтева много труда. Ако пажљиво пратите све кораке, нећете имати потешкоћа са инсталирањем енглеске верзије оперативног система Виндовс 10 на новом лаптопу. Сада када сте прилично сигурни у процес, можете ићи напријед и обавити куповину без бриге о било којим језичким проблемима с којима се можете суочити. Данас има доста пристојних опција на кинеском тржишту, који лаптоп купите? Јавите нам у одељку за коментаре испод.