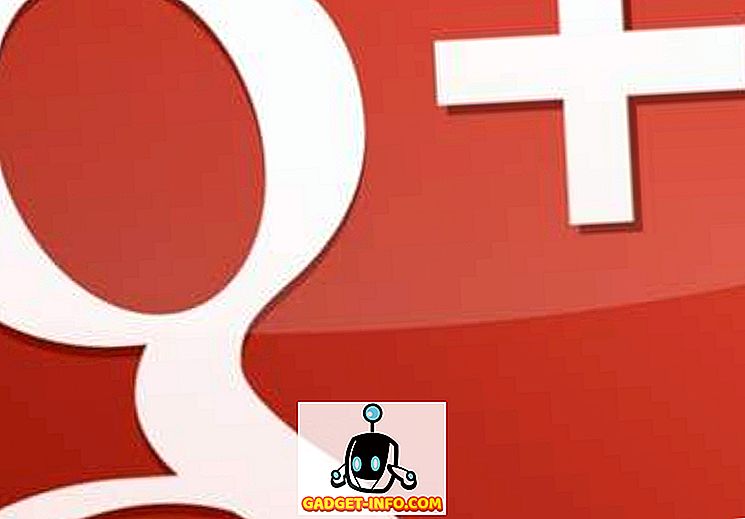Време лети од када радите на свом рачунару или чак и ако само играте игру коју сте заиста заокупили, што понекад може упропастити ваш распоред. Ако заиста желите да дисциплинујете себе, важно је да планирате радно време или часове играња. То можете урадити тако што ћете подесити ваш Виндовс 10 ПЦ да се аутоматски искључи након одређеног временског периода или у одређеном тренутку. Постоји неколико начина за планирање гашења у Виндовс 10 ПЦ-у. Па, без даљег одлагања, ево како можете аутоматски искључити Виндовс 10 ПЦ:
1. метод: Распореди аутоматско искључивање помоћу планера задатака
Можете користити уграђени Виндовс Таск Сцхедулер да бисте креирали задатак који ће аутоматски искључити ваш Виндовс 10 ПЦ. Ево корака које треба да пратите:
1. Само ударите Цортана траку за претраживање у Виндовс 10 и потражите “ Таск Сцхедулер ” и требали бисте пронаћи одговарајући резултат. Кликни на то.

2. Прозор планера задатака треба да се отвори. Овде, кликните на “ Цреате Басиц Таск… ”.

3. Затим можете подесити име задатка и додати опис. Када завршите, кликните на “Нект”.

4. Затим, можете подесити да ли желите да задатак буде активан дневно, недељно, месечно или само желите да обавите задатак за ово време . Можете да покренете задатак када се пријавите на рачунар, када се рачунар покрене или када је одређени догађај пријављен.

5. Када завршите, можете да изаберете тачно време када желите да задатак започне. Такође можете да проверите опцију „Синхронизуј преко различитих временских зона“, ако пуно путујете у различите земље.

6. Након што изаберете време задатка, мораћете да изаберете акцију коју желите да извршите. Изаберите „ Покрени програм “. Можете чак одабрати "Приказати поруку", ако желите да вас подсјетник на екрану пробуди.

7. Затим притисните дугме “ Бровсе ” на следећој страници и идите на фасциклу Ц: Виндовс Систем32 и изаберите “ Схутдовн.еке ”. У одељку додавање аргумената откуцајте “ -с -т 1800 “, где је 1800 број секунди које ће рачунар морати да заустави након промпта. Када завршите, кликните на “Нект”.

8. Затим ћете добити преглед задатка. Кликните на “ Финисх ” да завршите креирање задатка.

Када се овај задатак креира, добићете обавештење у време када сте заказали задатак, сугеришући да ће се ваш Виндовс 10 ПЦ искључити након одређеног времена. Препоручујемо вам да подесите број секунди у 7. кораку, тако да имате времена да сачувате текуће задатке пре него што се ваш Виндовс 10 рачунар аутоматски искључи.
Када је задатак креиран, можете отићи у Таск Сцхедулер-> Библиотеку планера задатака и десним кликом на задатак који сте креирали и одабрати “ Пропертиес ”. Овде можете да се играте са различитим безбедносним опцијама, условима, историјом и још много тога. Такође можете изабрати да покренете, завршите, избришете или онемогућите задатак из менија који се десно кликне.

Метод 2: Аутоматско искључивање преко покретања или командне линије
Ако не желите да планирате аутоматско искључивање за сваки дан и желите га само за ово једнократно коришћење, можете да користите Рун или Цомманд Промпт или чак Поверсхелл да бисте подесили одређено време након којег ће се Виндовс 10 ПЦ искључити. Ево како то урадити:
Трцати
Отворите Рун на Виндовс 10 са кључним комбинованим Вин + Р. У Рун, упишите " схутдовн -с -т 1800 ", са 1800 (30 минута) очигледно је број секунди након чега ће се ПЦ угасити. Кликните на “Ок”, након чега ћете добити обавештење у којем се каже “Виндовс ће се искључити за 30 минута”.

Командна линија
Можете једноставно отворити Цомманд Промпт или Поверсхелл и покренути исту наредбу “схутдовн -с -т 1800 ” за аутоматско искључивање Виндовс 10 ПЦ-а.

Напомена : Можете да замените “-с” са “-р” у свим командама за искључивање да бисте аутоматски поново покренули ваш Виндовс 10 ПЦ.
Спремни за аутоматско искључивање вашег Виндовс 10 рачунала у заказано вријеме?

Ако желите да планирате искључивање вашег Виндовс 10 ПЦ-а за сада, можете користити други метод, јер је прилично једноставан. Међутим, ако тражите решење за аутоматско искључивање на дужи рок, требало би да користите прву методу, која је разрађена и нуди мноштво опција. Дакле, покушајте са обе методе и изаберите ону која вам боље одговара. Обавестите нас ако се суочите са било каквим проблемима. Звук искључен у коментару испод.