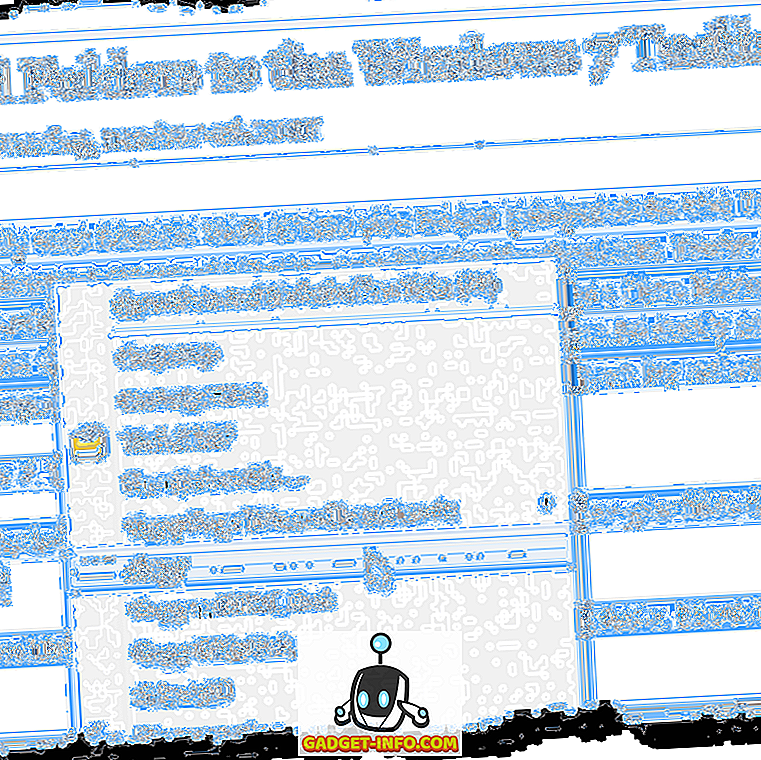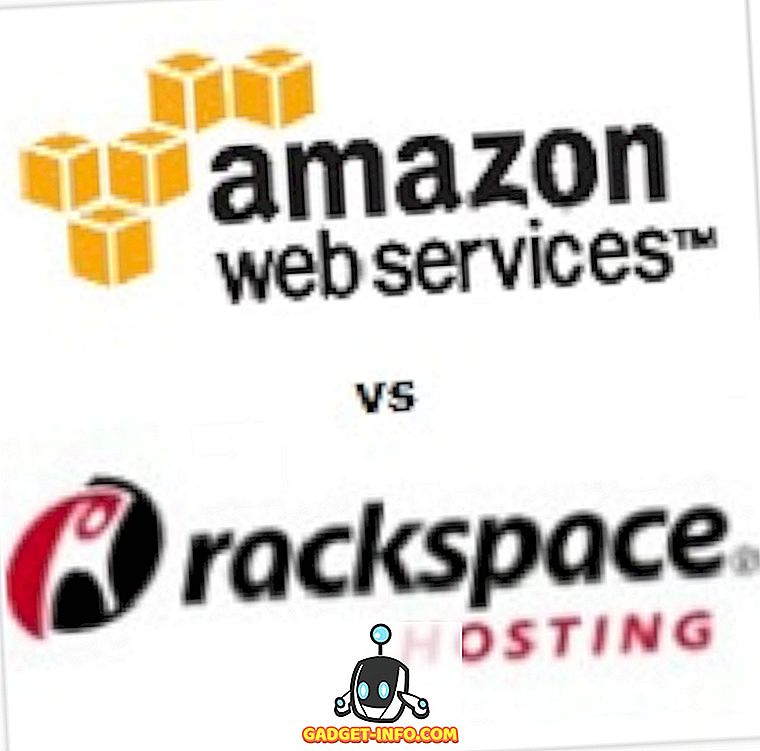Први Виндовс ПоверСхелл је издат пре више од десет година за Виндовс КСП, Виндовс Сервер 2003 и Виндовс Виста. Од тада је то био стални део свих Виндовс издања, почевши од Виндовса 7 у 2009. Иако је било много промена у самом софтверу, једна ствар која је остала непромењена током година је шема боја - плава позадина бело / жути текст уопште, и црвени текст на црној позадини за поруке о грешкама. Док се већина људи навикла на ове боје, неки од вас можда желе нешто више препознатљиво, било због боље видљивости или због естетских разлога. У том случају, хајде да погледамо како можете да промените шему боја за Виндовс ПоверСхелл у оперативном систему Виндовс 10:
Напомена: Пре него што наставимо, важно је разумети да ће се овај конкретни водич бавити ПоверСхелл конзолом, а не ПоверСхелл ИСЕ, који је једна од две хост апликације за Виндовс ПоверСхелл и језик. Има сопствена подешавања прилагођавања која треба да се решавају одвојено и која су изван оквира овог упутства.
Промените боје позадине и предњег плана у Виндовс 10 ПоверСхелл конзоли
- Као што је раније поменуто, Виндовс ПоверСхелл конзола приказује подразумевано белу на плавом, а црвену на црно за поруке о грешкама, тако да за промену боја, кликните десним тастером миша на горњу траку ПоверСхелл прозора и изаберите 'Пропертиес' .

- Када се појави прозор „Својства“ програма Виндовс ПоверСхелл, кликните на картицу „Боје“ и добићете читав низ опција за постављање боја позадине и предњег плана као што је приказано на слици испод.

Одавде можете да мењате боје текста, боје искачућег текста, боје позадине, па чак и да поставите ниво непрозирности.
Промените боје порука о грешци у Виндовс 10 ПоверСхелл конзоли
- Иако је ово био заиста једноставан начин да промените нека од подешавања, шта ако желите да урадите опсежније промене на ПоверСхелл конзоли? На пример, шта ако желите да промените текст и боје позадине порука о грешкама са црвене на црно на нешто мање драстично? За то ћете морати да се спустите и прљави и користите саму конзолу, а не да се ослањате на ГУИ. Прво, да бисте сазнали подразумеване боје, наставите и копирајте / налепите овај код на ПоверСхелл конзолу и притисните 'Ентер':
$host.privatedata

- Да бисте променили боје и предње боје порука о грешкама, све што треба да урадите је да доделите нове вредности . Пошто бих желео да променим боју позадине у 'Магента' и боју предњег плана на 'Зелену', унесите две команде испод. Само запамтите да их унесете одвојено и у сваком случају притисните 'Ентер' .
$host.PrivateData.ErrorBackgroundColor = "Magenta"
$host.PrivateData.ErrorForegroundColor = "Green"

- Сада сте конфигурирали поставке конзоле , али ћете их морати спремити у поставке профила тако да се екран отвара точно онако како желите. За то, прво покрените команду
$profile. Ово ће вам показати име (и локацију) подразумеваног фајла за ваш профил.

- У стварности, подразумевана ПоверСхелл конфигурациона датотека не постоји чак ни у већини случајева . Покрените следећу команду да бисте проверили да ли већ постоји или да ли желите да је креирате од почетка:
test-path $profile. Ако датотека већ постоји, добићете “Труе” излаз, иначе ћете добити “Фалсе”.

- Као што можете видјети на слици изнад, добио сам потоњи, тако да ћу морати направити датотеку. Ако добијете “Труе”, прескочите овај корак и идите на следећи . Иначе, унесите следећу команду за креирање датотеке:
New-Item -path $profile -type file -force

- Када је датотека креирана, можете је лако уредити помоћу програма Нотепад помоћу команде
notepad $profileу прозору Поверсхелл. Одатле, можете додати било који конфигурациони код који желите да употребите команде о којима је горе речено. Не само да можете мењати боје, већ и фонтове, величину прозора, итд. Кроз овај метод, али ћемо само погледати промену боја без компликација даље.
$console = $host.ui.rawui
$console.backgroundcolor = "black"
$console.foregroundcolor = "white"
$colors = $host.privatedata
$colors.verbosebackgroundcolor = "Magenta"
$colors.verboseforegroundcolor = "Green"
$colors.warningbackgroundcolor = "Red"
$colors.warningforegroundcolor = "white"
$colors.ErrorBackgroundColor = "DarkCyan"
$colors.ErrorForegroundColor = "Yellow"
set-location C:\
clear-host

- Скоро смо стигли, али постоји још један корак. Покрените следећу команду да бисте дозволили покретање локалних скрипти на вашем систему:
Set-ExecutionPolicy RemoteSignedи изаберите „А“ да бисте дозволили све скрипте. Сада када сте завршили, овако ће изгледати ваша ПоверСхелл конзола сваки пут када је покренете. Чак и поруке о грешкама ће изгледати мало мање него што то обично раде.

То је то, народе, направила сам Виндовс ПоверСхелл конзолу на свом радном лаптопу скоро као што је добра стара командна линија са само цртом у боји за забаву.
Напомена: Иако су горе поменути кораци намењени посебно за Виндовс 10, такође сам их испробао на нашем старијем десктоп десктопу са оперативним системом Виндовс 7. Сваки корак је прилично идентичан, а свака ствар је функционисала како се очекивало.
ВИДИ ТАКОЂЕР: Како зауставити Виндовс 10 ажурирања од аутоматског инсталирања
Користите једноставне команде за промену Виндовс ПоверСхелл боја у оперативном систему Виндовс 10
Виндовс ПоверСхелл је одличан алат за напредне кориснике, али то не значи да мора бити досадан, сив и досадан. Твеакинг неколико поставки овдје и тамо може направити свијет разлика у томе како изгледа ПоверСхелл конзола, тако да га покренути и промијенити боје на оно што ваше срце осјећа као. И када то учините, немојте заборавити да нам кажете како су ствари ишле, јер волимо да чујемо од вас.