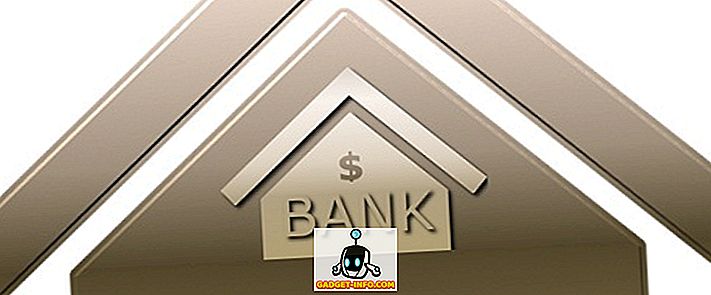Треба нешто рећи о прилагођавању изгледа и осећаја производа које користите. На крају крајева, прилагођавања као што су ваш уређај чине “вашим” и дају вашим уређајима лични печат. Иако је лако прилагодити аспекте свог Мац-а, као што је радна површина, па чак и неке гесте које нуди МацОС, да ли сте знали да чак можете прилагодити иконе апликација које користе ваше апликације? И то, без коришћења софтвера треће стране. Све што вам је потребно је ПНГ слика иконе коју желите да користите. Ево како можете да користите прилагођене иконе у МацОС-у:
Промените иконе апликација у МацОС-у
Дизајнирање иконе за апликацију није тако лако као што се чини. Много размишљања иде у дизајнирање савршене иконе, јер ће то већина људи препознати по апликацији. Када помислим на то, колико пута сте заправо прочитали име апликације на вашем Мац-у, пре него што сте га покренули? Пакао, чак и нема имена за апликације које држиш тамо. Испоставило се да су иконе веома важне. Ако желите да прилагодите иконе на рачунару Мац, једноставно следите доле наведене кораке:
1. Добијање жељене иконе
Можда је најтежи део овог упутства да одлучите коју иконицу ћете користити уместо подразумеване иконе. Ако сте добри у дизајнирању, вероватно можете сами дизајнирати икону. Међутим, нисам. Дакле, тражит ћу иконе апликација које могу користити. Постоји много сајтова који нуде иконе које можете да преузмете, са различитим лиценцама. Користицу Ицонфиндер. За илустрацију, променићу икону апликације за Гоогле Цхроме.
- Прво покрените веб претраживач и идите на Ицонфиндер . Овдје потражите икону коју желите. Ја сам обожавалац новог Гоогле лога, па ћу тражити “Гоогле”.
Напомена : Не заборавите да филтрирате резултате по лиценци, само да бисте били сигурни да не кршите ауторска права.
- Када пронађете икону коју желите, једноставно кликните на њу и преузмите је у ПНГ формату. Ја ћу преузети Гоогле лого, у величини 512 × 512.
2. Замена подразумеване иконе
Када преузмете икону коју желите да користите, једноставно пратите доле наведене кораке да бисте променили икону апликације коју желите.
- Прво отворите нову икону коју сте управо преузели. Притисните команду + А, да бисте је изабрали, а затим притисните команду + Ц да бисте је копирали.
- Затим у Финдеру идите у фолдер Апплицатионс и изаберите апликацију за коју желите да замените икону. Кликните десним тастером миша и кликните на „ Гет Инфо “. Такође можете да притиснете команду + И да бисте отворили инспектора.
- Кликните на икону апликације у инспектору. Моћи ћете да видите да је одабрана.
- Једноставно притисните команду + В да бисте копирали икону уместо иконе коју апликација користи. Можда ћете морати да унесете акредитиве за пријаву администратора, ако користите стандардни налог. Када завршите, икона апликације ће се променити у нову икону коју сте налепили.
Напомена : Док овај метод мења икону апликације, ако сте већ додали апликацију на Доцк, морат ћете поново додати апликацију у Доцк, како бисте тамо видјели нову икону. Међутим, не брините, икона апликације је промењена на нивоу система, а то можете да проверите тако што ћете отићи у Спотлигхт и куцати име апликације. Показат ће вам нову икону. Ово такође можете да проверите у Лаунцхпад-у.
Користите прилагођене иконе на вашем Мац-у
Сада када знате како можете користити прилагођене иконе на Мац-у, можете ићи напријед и промијенити иконе било које апликације коју сте тајно жељели имати другачију икону. Зато наставите, и прилагодите иконе за МацОС по жељи и поделите своје мисли са нама. Такође, ако имате било каквих питања, или ако наиђете на било какве проблеме, обавестите нас у одељку за коментаре испод.