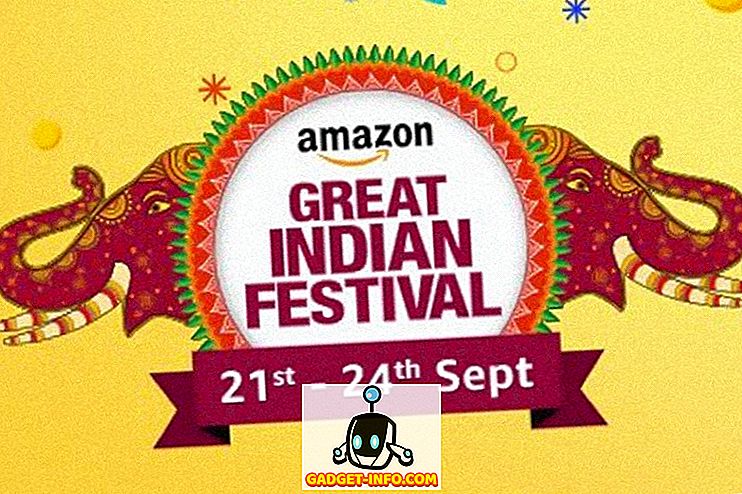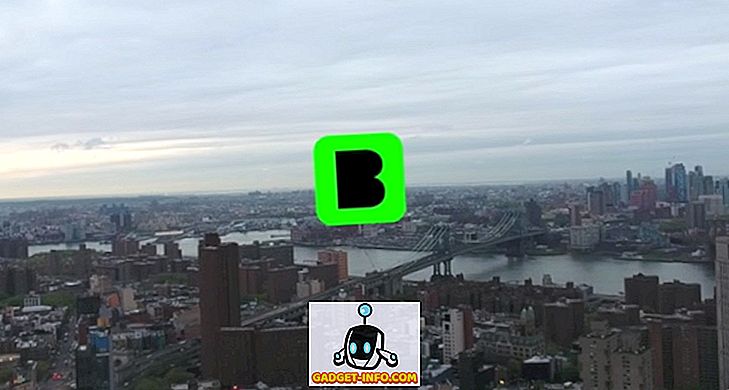Тако сте одлучили да се пребаците са Виндовс ПЦ-ја на Мац; и сада се питате шта можете очекивати, и шта бисте требали знати да бисте у потпуности цијенили ваш нови, сјајни комад хардвера? Па, то је прва ствар - цијенити Мац за оно што јесте, морате схватити да то није само хардвер; Мац је софтверски и хардверски пакет, на који ћете се заљубити. Колико год да сте искусни у коришћењу оперативног система Виндовс, постоји много ствари о Мацу (и великим, и малим; добрим и лошим) којих бисте требали бити свесни. Управо због тога сам овде. Допустите ми да вас прођем кроз цео процес коришћења Мац-а.
Напомена : Пишем овај чланак са становишта онога што би требао знати потпуни почетник у МацОС окружењу. Људи који су користили Мац пре би вероватно већ знали ове ствари.
Десктоп
Прва ствар коју ћете приметити када покренете свој Мац рачунар је како изгледа интерфејс. Заправо, прва ствар коју ћете вероватно приметити је да се она одмах покреће, али то ћемо игнорисати. Када будете пријављени, са радном површином ћете бити дочекани и нећете наћи икакве иконе „Овај рачунар“. То је зато што Мац није ПЦ.
Основни начин на који ћете користити Мац је веома различит од начина на који сте користили Виндовс ПЦ. Радна површина на Мац-у је обично чиста, и ту нема апсолутно никаквих икона "Тхис ПЦ", "Цонтрол Панел". Ох, и такође, не постоји опција "Рефресх". Извињавам се.

Финдер
Пре него што почнете да се питате где је “Екплорер” отишао, дозволите ми да вам кажем да Мац користи оно што Аппле назива “Финдер”, и увек је отворен … чекајући да вам помогне да управљате датотекама. На “Доцк” -у (то је ствар на дну екрана), приметићете неколико (много) стандардних ствари са којима бисте можда желели да почнете. Све отворене апликације имају малу црну тачку испод своје иконе у доку, само да би вам помогли да идентификујете апликације које су тренутно отворене. Тачке на екрану можете видети под иконама за Финдер, Цхроме и Куип.

Први на овој листи је Финдер. Кликните на њу, и видећете да се „ Финдер Виндов “ отвара за вас. Ово је Мац еквивалент “Виндовс Екплорера”, и ту ћете управљати својим датотекама, креирати фасцикле, паметне фасцикле, додавати ознаке и практично све што се односи на управљање датотекама.
Ако сте повезали УСБ диск или спољни чврсти диск на Мац, они ће се појавити и на бочној траци Финдера, заједно са иконом за избацивање поред њихових имена. Можете да кликнете на ову икону да бисте безбедно уклонили диск са Мац-а, пре него што га искључите.

Затварање прозора Финдера је једноставно, само кликните на црвено дугме у горњем левом углу . Видећете да он открива ознаку „Кс“ чим показивач лебди над њим. Такође можете користити пречицу “ цомманд + В ” да бисте затворили прозор.

Напомена : Заправо, можете користити “цомманд + В” у било којој апликацији, и то је изузетно корисно док затварате картице у претраживачу или у Финдеру. То је тачно, Финдер подржава претраживање картица. Веруј ми, свидеће ти се.
Неки корисни пречаци Финдера:
- Направите нови фолдер: цомманд + схифт + Н
- Отворите нови прозор Финдера: наредба + Н
- Отворите нову картицу Финдер: цомманд + Т
- Преименуј датотеку / мапу: Притисните Ентер
- Отворите Филе / Фолдер: цомманд + О
- Добијте информације (Пропертиес) о датотеци или фасцикли: цомманд + И
Док сте још увек у Финдеру, вероватно бисте требали да се упознате са начином на који ваше датотеке управља МацОС. Мац уређаји не организују датотеке на начин на који Виндовс ради, и нећете видети партиције као што су “Ц, Д, Е, итд”. Уместо тога, МацОС третира читаву диск јединицу као један диск и креира једно стабло одредишта на њему. Ако сте икада користили Линук машину, бити ћете код куће са МацОС начином руковања датотекама. Ако нисте, не брините, није тешко схватити.
Да бисте поучавали по аналогији, то је као да постоји само Ц: диск на вашем ПЦ-у, и све ваше датотеке су тамо похрањене. Најчешћа места о којима треба да знате су сви доступни у вашој бочној траци Финдера. Обратите пажњу на апликације, овде се налазе све ваше апликације.
Пречице на тастатури
Копирање и лепљење датотека на Мац рачунару функционише исто као што то ради у оперативном систему Виндовс… скоро. Док имате тастатуру са контролом на Мац тастатури, пречице за копирање и лепљење датотека, фасцикли на Мац-у су помоћу „ цомманд + Ц “ и „ цомманд + В “, респективно. Сада када желите да копирате датотеке у радну мапу коју сте креирали, можда сте схватили да их заиста желите премјестити тамо. Али не постоји опција за резање датотека у Финдеру. Овде смо у краставцу ... или смо? Можете једноставно копирати датотеке (наредба + Ц), и умјесто да их залијепите, само притисните “ цомманд + оптион + В ”. Та пречица у основи премјешта ваше датотеке на нову дестинацију. Дакле, да, Мац-ови имају неку опцију да “изрежу и залијепе” датотеке, иако то заправо и не зову. Хех.
Брисање датотека на Мац-у је такође мало другачије од онога на Виндовс-у. Док сте у Виндовс-у, можете једноставно одабрати датотеку и притиснути “ делете ” или “ схифт + делете ” да бисте је премјестили у кош за смеће или га трајно избрисати; на Мац-у морате користити “ цомманд + делете ” за премјештање датотеке у смеће, и “ цомманд + оптион + делете ” за трајно брисање.
Док говоримо о коришћењу дугмета за брисање, такође треба да знате да тастер за брисање на Мац-у није исти као тастер за брисање на Виндовс тастатури. На Мац-у, дугме за брисање се третира као бацкспаце и ако желите да га користите као брисање унапред, морате да употребите „ фн + делете “
| поступак | Виндовс Схортцут | Мац Схортцут |
|---|---|---|
| Копирај | Цтрл + Ц | цомманд + Ц |
| Пасте | Цтрл + В | цомманд + В |
| Цут | Цтрл + Кс | НА |
| Изабери све | Цтрл + А | цомманд + А |
| Свитцх Апплицатионс | Цтрл + Таб | цомманд + таб |
| Куит Програм | Алт + Ф4 | цомманд + К |
| Отворите датотеку / фасциклу | Ентер | цомманд + О |
| Преименуј датотеку / мапу | Ф2 | Ентер |
| Пронађите у документу | Цтрл + Ф | цомманд + Ф |
| Нев | Цтрл + Н | цомманд + Н |
| Формат Болд / Италиц / Ундерлине | Цтрл + Б / Цтрл + И / Цтрл + У | цомманд + Б / цомманд + И / цомманд + У |
Основе трацкпад-а
Ако сте попут мене, радије користите тастатуру. Али, управо сте купили потпуно нови Мац, и толико сте чули о трацкпаду, очигледно је да желите да га покренете. Изгледа стварно чисто и једноставно, али скрива спектакуларну количину сложености. Прва ствар која вас може збунити је да нема дугмади, или чак демаркација за “леви и десни клик”. Ствар је у томе да можете кликнути било гдје на вашем трацкпаду и бити ће регистрирани као клик (лијеви клик, да будемо прецизнији). Дакле, како би у свету неко урадио десни клик. Па, то је ствар употребе више од само једног прста. Можете додирнути вашу трацкпад са два прста, а виолу! Имате десни клик. Идите и испробајте датотеке које сте копирали. Изаберите их (поставите курсор изнад њих и додирните било где на вашем трацкпад-у), а затим изведите тапкање са два прста на додирној подлози. Видећете контекстни мени са много опција, укључујући дељење, преименовање, копирање итд.

Неки покрети за трацкпад доступни на Мац-у:
- Покретање мисије Контрола : Извршите превлачење са три прста нагоре.

- Апп Екпосе : Извршите превлачење са три прста надоле.

- Прикажи радну површину : Изведите штипање са четири прста.

- Лансирна табла : Изведите штипање са четири прста.

Покретање апликација
Лаунцхпад
Сада када сте почели да радите на вашем Мац-у, вероватно желите да знате са којим се апликацијама Мац испоручује, из кутије, али не постоји стартни мени! Избор апликација на Доцк-у је мали подскуп онога до чега заправо имате приступ. Како приступате свим апликацијама? Једноставно, радите то помоћу гесте на вашем трацкпад-у (Иес!), Отварањем Лаунцхпад-а са доцк-а (та друга икона, са ракетом), или притиском на типку "Ф4" . Хајде да пробамо тај гест, хоћемо ли? То је стварно једноставно. Једноставно уштипните на трацкпад са 4 прста и видећете да је Лаунцхпад анимиран на екрану. Можете извући са 4 прста да бисте се извукли одатле. Озбиљно, изађите одатле, једном када добро погледате врсте апликација које су вам доступне.

Спотлигхт
Ако сам искрен, нико не користи Лаунцхпад за покретање апликација. Људи више воле Спотлигхт. Покушајте да притиснете „ цомманд + спаце “ или кликнете на икону „објектива“ у горњем десном углу менија.

То је потрага за рефлекторима. Можете га користити за покретање апликација, извођење израчуна и конверзија, добијање информација са веба, па чак и тражење значења речи из речника. Можете га користити и за тражење датотека . Од тада смо разговарали о томе да обавимо неки посао, како да куцамо у “Странице”, у центру пажње. Странице су, иначе, иВорк верзија програма МС Ворд. Погледајте како Спотлигхт покушава да погоди шта можда тражите? Стиже на Странице чим упишете "Па". У овом тренутку можете једноставно притиснути Ентер да бисте покренули апликацију.

Сигуран сам да се питате зашто људи више воле да користе Спотлигхт, више од Лаунцхпад-а, али како користите Мац више, схватит ћете да је то једноставно. Спотлигхт се отвара на врху било које апликације на којој можда радите, тако да можете брзо претраживати ствари на интернету или изводити брзе калкулације. Изузетно је згодан, а ви ћете га користити све више и више, сваки дан.


Још једна ствар коју требате знати о начину на који ваш Мац управља апликацијама је да кликање на црвено дугме на врху лијево не значи да је апликација „затворила“. Само затвара прозор на којем сте радили. Можете покушати одмах у Пагес. Ако имате отворених више прозора апликације, клик на црвено дугме једноставно затвара прозор који је био отворен; остали прозори остају отворени.
Узмите, на пример, Скипе. Ако сте користили Скипе на Виндовс-у, знаћете да кликом на дугме за затварање у апликацији Скипе на Виндовс-у заправо није напуштен Скипе. Управо је затворио Скипе прозор, иако је апликација остала отворена. То је случај са сваком апликацијом у МацОС-у.
Да бисте напустили апликацију, можете да користите следеће методе:
- Кликните на име апликације у траци менија и кликните на „ Куит “.

- Кликните десним тастером миша на икону апликације на Доцк-у и кликните на "Куит".

- Притисните “ цомманд + К ” да бисте затворили апликацију.
Ако сте нешто написали у документу Странице које смо управо отворили, видећете дијалог који вас пита да ли желите да сачувате датотеку. Оставићу вам одлуку.
Мулти-таскинг
Док још причам о апликацијама, дозволите ми да вам кажем нешто о томе како мацОС управља вишеструким задацима. Можете имати отворене више апликација, и можете се пребацивати између њих користећи “ цомманд + таб ” (слично “алт + таб” на Виндовс-у). Међутим, трацкпад поново пружа гест за то. Прво, отворите неколико апликација на вашем Мац-у, само због забаве. Затим изведите покрет прстом са три прста на додирној подлози и видећете све отворене апликације које се приказују на екрану. То се назива " Контрола мисије ", а може се приступити и притиском на типку Ф3. Овде можете да кликнете на апликацију на коју желите да се пребаците, или једноставно поставите курсор на апликацију и извршите превлачење прстом надоле . Размислите о томе као о повлачењу апликације према вама.

Поново повуците прстом три прста. Да ли видите “Десктоп 1” на врху екрана?

Па, МацОС подржава вишеструке радне површине (функција која је недавно додата Виндовс-у, Виндовс 10). Можете померити курсор према горе на “плус” у горњем десном углу Контроле мисије, и кликните на њега да бисте додали више десктоп рачунара. Свака радна површина је одвојен простор на вашем Мац рачунару и олакшава управљање вишеструким прозорима.
- Идите на следећу радну површину тако што ћете превући прст на лево .
- Идите на претходну радну површину тако што ћете притиснути прст у три прста удесно .
Пошто мацОС омогућава да више прозора исте апликације буде отворено у исто време, заиста би требало да постоји начин да се пребаци на било који од ових отворених прозора, зар не? Па, постоји. Превлачење прстима са три прста на трацкпаду ће отворити оно што се назива “ Апп Екпосе ”. Ово у основи показује све прозоре апликације у којој сте радили. Ако постоји само један прозор, то ће само показати. Можете се лако пребацити на било који прозор, користећи овај покрет. Ово можете урадити и тако што ћете притиснути “ цомманд + ”.

Инсталирање и деинсталирање апликација
Могуће је да вам се не свиђају апликације које иВорк нуди. Мислим, ако си корисник за прорачунску табелу, Нумберс је очигледно недовољно развијен. У таквим случајевима, можда ћете желети да инсталирате неку другу апликацију која вам више одговара. Инсталирање апликација на Мац рачунарима се веома разликује од Виндовса. Не добијате еке датотеку или чаробњака за инсталацију (у већини случајева) за Мац апликацију. Уместо тога, добијате “дмг” слику диска, коју једноставно морате дупло кликнути, да бисте је монтирали на систем. Затим, морате једноставно превући икону апликације у вашу апликацију, и то је то . Апликација се копира на ваш Мац, и једноставно ради. Нема чаробњака за инсталацију, нема ДЛЛ датотека, нема нереда.

Деинсталирање апликација на Мац рачунару је такође једноставан задатак. Не морате да тражите унинсталлер. Све што треба да урадите је да отворите Финдер и идете у фасциклу Апплицатионс. Изаберите апликацију коју желите да деинсталирате и једноставно је избришите. То можете урадити притиском на “ цомманд + делете ”, или десним кликом (додирните два прста) и кликом на “Мове то Трасх”. Признајем, није ни приближно толико задовољавајуће као што је приказивање траке напретка за деинсталацију, али је много лакше, и то је важно.
Напомена : Нисам предложио ниједну апликацију трећих страна коју “морате” инсталирати, јер мислим да бисте требали истражити апликације које долазе са Мац-ом, прије него што употријебите нешто друго. Чешће него не, довољна је уграђена апликација.
Где је Виндов Снаппинг?
Враћајући се свом послу, можда желите да прочитате чланак о Сафари-ју (узгред, користите Сафари колико год можете. Невероватно је на Мац-у. Стварно.), И напишите извештај на основу њега. Тако да сте повукли Сафари прозор на страну екрана, надајући се да ће се он пребацити у страну, али не. Па, нажалост, мацОС још увек не подржава функције за пребацивање прозора које Виндовс ради, и то је разочаравајуће. Међутим, можете користити апликацију треће стране као што је Беттер Тоуцх Тоол или Беттер Снап Тоол да бисте добили ову функционалност. Боље Тоуцх Тоол Вам нуди могућност креирања прилагођених гестова.
Сири… врста моћног виртуалног асистента
Док вам говорим о стварима које је Виндовс урадио боље од МацОС-а, дозволите ми да говорим о особним асистентима. Можда сте користили Цортану, на Виндовс 10. Па, са мацОС Сиерром, Апплеов виртуални асистент, “Сири”, стигао је на Мац.

Са Сири, Аппле добија пуно права, и мало погрешно. Као прво, не постоји начин за интеракцију са Сири користећи текст . Морате да разговарате са њим и да сви други погледају у страну на “особу која разговара са њиховим лаптопом”. Међутим, то на страну, Сири може бити од велике помоћи. Може да тражи ствари на Вебу, креира белешке за вас, врши израчуне, па чак и да контролише подешавања вашег Мац-а за вас. Користи се, али мислим да ће потрајати неко време пре него што Сири буде правилно интегрисан са Мац искуством.
Дакле, користите НТФС форматиране дискове?
Добро, инсталирали сте све апликације које сте хтели да користите, а испоставило се да морате да пребаците неке датотеке у флеш диск? То је кул, управо сте повезали флеш диск у УСБ порт, и ох, то је на Десктопу! У савршеном свијету, то би било све, али нажалост, сада када покушавате да копирате датотеке у погон, испоставило се да не постоји опција за то? Или можда постоји. То заправо зависи од тога како је ваш флеш диск форматиран. МацОС не подржава писање на НТФС форматиране дискове . Имајте на уму да сам рекао “писање”. И даље можете приступити (“читати”) датотеке сачуване на дисковима форматираним помоћу НТФС датотечног система. Па шта сада радите?
Па, имате две опције. Можете форматирати ваш флеш диск у формат као што је ФАТ32 или екФАТ. На тај начин ће радити и са МацОС-ом и са Виндовс-ом. Међутим, то не мора увек бити изводљиво. Шта ако имате 1 ТБ вањски тврди диск? Форматирањем би изгубили све ваше податке! Ако је то случај, можете користити апликацију треће стране која додаје НТФС подршку за МацОС, као што је Парагон НТФС за Мац. То су углавном плаћене апликације, али постоје и бесплатне апликације.
Такинг Сцреенсхотс
Сада разумем да је интерфејс на Мац-у привлачан, у најмању руку, и можда ћете желети да га прикажете својим пријатељима и породици. Најлакши начин да то урадите је вероватно дељење снимака екрана са њима. Знам да сте навикли на “Виндовс + Принт Сцреен” (или можда користите Виндовс Сниппинг Тоол?), Али Мац пречице за снимке екрана су супер (кад се навикнете на њих). У реду, хајде да направимо гомилу снимака екрана на вашем Мац-у, да вам представимо какву врсту флексибилности добијате приликом снимања екрана на Мац-у.
- Да бисте снимили снимак екрана преко целог екрана, притисните „ цомманд + схифт + 3 “.
- Да бисте снимили снимке екрана дела екрана, притисните „ цомманд + схифт + 4 “. Ово ће претворити ваш показивач у укрштену линију. Можете да притиснете и задржите додирну таблу и повуците пречку да бисте снимили слику одређеног региона екрана.
- Да бисте снимили снимке екрана апликација, притисните „ цомманд + схифт +4 “, а затим додирните „ спаце “.
Ако вам се не свиђа сенка око снимка екрана (и зашто не?), Можете једноставно притиснути и држати "опцију" док правите снимак екрана, а снимак екрана ће изаћи без икакве сенке која га окружује! Знам да сада звучи преплављујуће, али верујте ми, врло брзо ћете се навићи на ово.
Андроид телефони са Мац-ом
Ако имате иПхоне, златни сте. Захваљујући интеграцији између Апплеових производа, ваши уређаји ће радити заједно на начин који ће олакшати ваш живот. Али, ако имате Андроид уређај, суочићете се са неким проблемима. Најсјајније од тога је чињеница да се Андроид уређаји не могу открити помоћу МацОС- а на исти начин као што их открива Виндовс. То значи да они ... па, немојте. Ако желите да користите свој Андроид уређај са Мац-ом, да преносите датотеке и слично, можете преузети Андроид Филе Трансфер. То је званична апликација за пренос датотека између Мац-а и Андроид уређаја.
Бацкуп Мац, молим те
Сигурносне копије су заиста важне. Идите у било коју рачунарску заједницу, било где на интернету, и нећете наћи ниједну особу против копирања ваших података.
Док се резервне копије на Виндовс-у обављају помоћу програма Виндовс Бацкуп, који омогућава корисницима да изаберу датотеке и фасцикле које желе да праве резервне копије, заједно са одредиштем резервне копије, на МацОС-у, оне се обављају помоћу Тиме Мацхине-а . Ако се смејете том имену, нисте једини. И ја сам се смејала имену. Али Тиме Мацхине је тако назван, јер је то у ствари Тиме Мацхине. Прављење резервних копија помоћу Тиме Мацхине-а је једноставно, и одмах ћете почети. Прво прављење резервне копије може потрајати веома дуго, у зависности од тога колико сте података креирали на вашем Мац-у, али они који се након тога завршавају веома брзо.

Основна функционалност Тиме Мацхине-а је слична ономе што Виндовс има, само Тиме Мацхине има много бољи интерфејс и осећа се интуитивније. Добра ствар код Виндовс Бацкуп-а је да можете креирати резервне копије и на интерном хард диску. Иако (и ово је важно), никада не би требало да правите резервне копије на унутрашњем чврстом диску рачунара.
Тиме Мацхине ће вам помоћи, а ја се не шалим. Можда ћете изгубити податке на вашем Мац рачунару, можда ћете га случајно избрисати, или ћете можда прећи на нови Мац након неког времена. У сваком од ових случајева, Тиме Мацхине ће вам уштедети много муке. Ако је потребно да вратите датотеке користећи Тиме Мацхине, то је лако урадити. Па, молим вас, вратите Мац-а горе.
Апликације без одговора
Ово није ситуација на коју ћете на Мац-у наићи веома често, али с времена на вријеме можете видјети апликацију која је престала реагирати. Ово се обично дешава само када апликација захтева више ресурса него што рачунар може да издржи, а једини начин да то решите је да затворите апликацију или, у најгорем случају, искључите лаптоп тако што ћете притиснути и држати дугме за напајање.
На Мац-у можете једноставно кликнути на Аппле мени у траци менија и кликнути на “ Форце Куит ”. У супротном, можете притиснути и команду + опција + есц. У сваком случају, видећете прозор за излазак из снаге, где можете да изаберете апликацију коју желите да затворите.

Требало би само непрописно искључити лаптоп у ситуацијама када не можете чак ни доћи до прозора Форце Куит, а ваш Мац остаје неодговарајући дуго времена.
Портови, додатна опрема и још много тога
Једна добра ствар у вези броја произвођача који производе Виндовс лаптоп рачунаре, је да имате тако широк асортиман производа. То значи да добијате флексибилност да одаберете врсту И / О коју желите на вашем Виндовс ПЦ-ју. Међутим, на Мац-у ћете добити оно што је Аппле одлучио да одговара њиховим лаптоповима, а за додатне И / О морат ћете купити адапторе и слично.
У зависности од Мац-а који сте купили, добићете разне портове (или порт, ако користите МацБоок). Тако да ћете можда морати да набавите додатну опрему за ваш Мац. Користим МацБоок Аир, а важан додатак за Аир, је муња за Етхернет адаптер (за ЛАН повезивање), мини-екран на ХДМИ (ако желите користити вањске мониторе), и још много тога, овисно о томе на уређајима које желите да повежете са вашим Мац-ом. Можете чак добити и оптички диск, ако желите да користите ЦД и ДВД на вашем Мац рачунару. Моја поента је да су опције повезивања на МацБоок-у, МацБоок Аир-у и МацБоок Про-у ограничене, изван оквира. МацБоок Про има барем ХДМИ излаз, тако да је једна ствар мање.
Прелазак са оперативног система Виндовс на Мац? Започнете сада
То су биле основе коришћења Мац-а. Може се чинити мало чудним, прелазак на МацОС окружење, нарочито ако сте доживотни Виндовс корисник. Људи који су користили Линук дистрибуције као што је Убунту, наћи ће МацОС окружење прилично релатабле (осим гестова за трацкпад, углавном).
Дакле, како је ваше искуство било када сте направили прелазак са Виндовса на МацОС? Да ли вам се свиђају функције које Мац нуди? И које функције желите да подржите? Обавестите нас о својим мислима и мишљењима у одељку за коментаре испод.