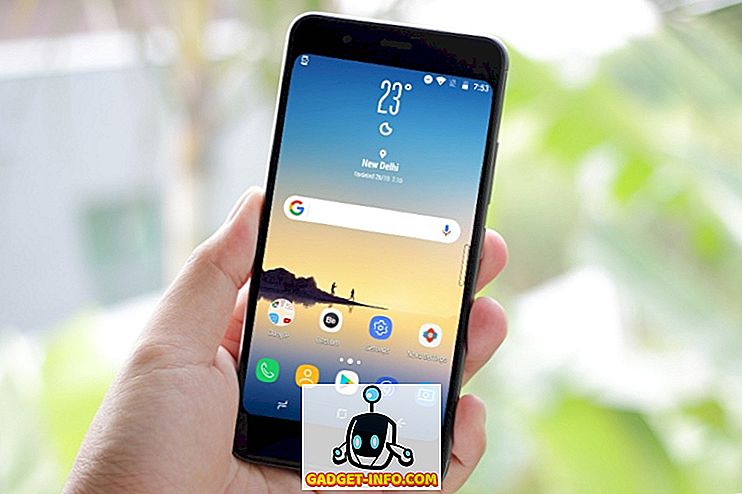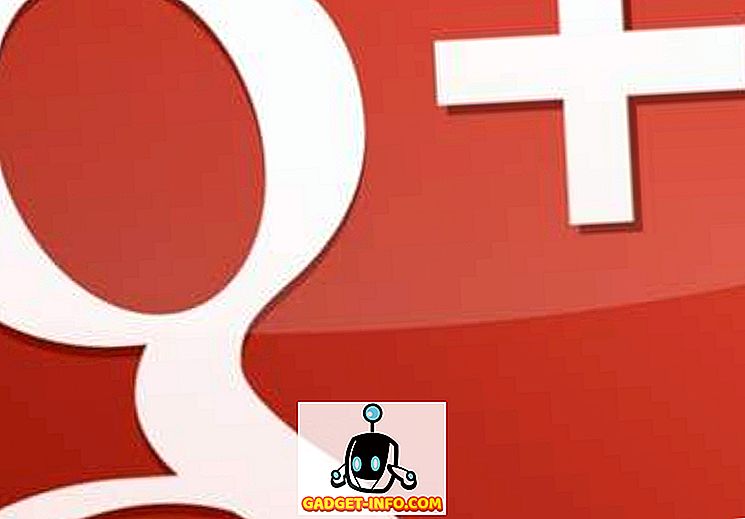Нико не може порећи чињеницу да је МацОС одличан оперативни систем. Пошто сам купио свој први Мац, заљубио сам се у њега и никада се нисам осврнуо. Иако користим Мац од последње две до три године, увек ме фасцинирају његове скривене особине које стално проналазим. Нарочито са мацОС ажурирањима, као што су МацОС Сиерра и МацОС Хигх Сиерра доносећи неке велике скривене могућности. У ствари, временом сам направио списак Мац трикова који нису само цоол него и практични када се ради о редовној свакодневној употреби. Данас ћу подијелити ову листу с вама. Неки од вас можда већ знају неке трикове на листи, али сам сигуран да нико од вас неће знати све њих. Дакле, ако сте спремни да научите нешто ново о свом Мац-у, ево 17 цоол Мац трикова које можда не знате:
Цоол Мац трикови које требате знати
1. Схов Фулл Филе Патх ин Финдер
Када сам се први пут преселио из Виндовса у МацОС систем, оно што ме је највише фрустрирало била је организацијска структура датотеке. Увек сам знао где су моји фајлови на Виндовс машини, јер сам могао да категоришем фајлове у различитим погонима и фасциклама. Пошто Финдер чува све датотеке на једном диску, а једини начин на који можете организовати датотеке је креирање фасцикли, то постаје збуњујуће посебно за нове кориснике. Штавише, за разлику од Виндовс-а, у прозору Финдер-а не постоји путања датотека што отежава навигацију.

Срећом, постоји начин да користите путању датотеке у прозору Финдера. Да бисте то урадили, отворите апликацију Терминал, копирајте, а затим налепите следећу команду и притисните ретурн / ентер.
дефаултс напиши цом.аппле.финдер _ФКССховПосикПатхИнТитле -боол ИЕС; киллалл Финдер
Сада ћете моћи да видите путању фајла у прозору Финдер-а (погледајте слике ради јасноће). Да бисте се вратили на првобитно подешавање, само замените реч „ДА“ са „НО“ у кодном блоку.

2. Батцх Ренаме Филес
У мом раду, морам узети много сцреенсхотова и преименовати их један по један може бити бол. Сигуран сам да сте у неком тренутку могли осјетити потребу преименовања више датотека. Па ако јесте, постоји једноставан начин да то урадите на вашем Мац-у. Само одаберите све датотеке и десни клик (цонтрол + цлицк). Сада изаберите “Ренаме Кс итемс” из менија десног клика .

Сада ћете видети падајући мени где можете да изаберете формат и изаберете шему именовања. Ако не видите опцију формата (можда видите опцију "Замени или Додај текст"), само кликните на ставку менија и изаберите "Формат" . Погледајте слику испод за више јасноће.

3. Закључајте свој Мац помоћу пречице на тастатури (потребна је велика сијера)
Још једна кул функција која је недостајала у МацОС-у је недостатак тастерске пречице за закључавање вашег уређаја. Једини начин да закључате свој Мац је да га успавате. Главни проблем за мене је био тај што сам морао држати свој Мац откључан док сам скидао нешто што није идеална ситуација. Али сада, уз МацОС Хигх Сиерра, добијате опцију да закључате Мац са пречицом на тастатури. Да бисте закључали Мац, само притисните “Цомманд + Цонтрол + К” и закључаће ваш уређај. Алтернативно, слици можете приступити и кликом на Аппле мени.

4. Креирајте паметну фасциклу за аутоматско категорисање датотека
Паметне фасцикле су функција за коју већина Мац корисника зна, али ретко користи. Међутим, ја бих тврдио да они могу бити веома корисни ако знате како да их искористите. На пример, имам паметну фасциклу која извлачи све писане документе креиране у прошлој недељи и чува их тамо. Дакле, моја мапа за писање није претрпана док ми још увијек даје приступ датотекама претходних седмица. На исти начин имам и фасциклу која чува све слике (сцреенсхотове) снимљене у последња 24 сата. Смарт Фолдер можете дизајнирати према типу посла.

Да бисте креирали паметну фасциклу, отворите Финдер, кликните на мени датотека и изаберите “Нев Смарт Фолдер” . Видјет ћете отворену мапу гдје можете поставити правила према захтјевима. Да бисте додали правила, кликните на икону (+) . На пример, моја правила су постављена тако да приказују све датотеке које су креиране у последњој недељи (1. правило) које су документи (2. правила). Можда ће требати мало времена да се паметне мапе искористе, али када то учините, никада се више нећете вратити.

5. Брзо упишите Емојис на Мац
Емојисе воли скоро свако. Ово је лудост која одбија да умре. Иако сте можда знали да можете користити емојисе на вашем Мацу, да ли сте знали да можете да их набавите једноставном тастерском пречицом, што нисам мислио. Да бисте дошли до емотиконске тастатуре, само притисните следећи комбиновани тастер, "Цонтрол + Цомманд + Спаце" и емојси ће се појавити ниоткуда.

6. Побољшајте своје тражење рефлектора
За мене, Спотлигхт је кључ моје продуктивности на мом Мацу. То ми омогућава да брзо пронађем датотеке и покренем програме који би иначе одузели пуно времена. Ми све тражимо ствари у Спотлигхту уписивањем пуног имена, али постоји чак и бржи начин да то урадимо. Уместо да куцате име, можете само да унесете иницијале апликације или датотеке коју тражите. На пример, можете да упишете „АС“ за Апп Сторе, ГБ за Гараге Банд и тако даље.

Једна супер ствар која можда није практична, али је забавна за коришћење је тражење у Спотлигхту помоћу емојиса. Да. Прочитали сте то право. Можете да укуцате емојис у вашу пажњу да претражујете. На пример, можете користити емотиконе за пиззу да бисте пронашли пиззерије у вашој близини . Не баш корисно, али још увек забаван трик да проверимо.

7. Омогући двоструки додир за уметање периода (потребно је Сиерра)
Нешто што ми се свиђа код паметних тастатура је да користе неконвенционалне начине како би ваше искуство типкања постало лакше и брже. Једна од особина које помажу у томе је двоструко додиривање типке размака за уметање периода. Па, ако сте хтели ту особину на вашем Мацу, постоји начин да то урадите. Само идите на, Систем Преференцес-> Кеибоард-> Тект и омогућите опцију “Адд период витх доубле-спаце” .


Терминал је веома згодан алат који се може користити за промену тона функција на Мац-у. Следећих неколико трикова ће користити Терминал на Мацу, па почнимо са првим. Већина корисника који желе да користе пуни десктоп простор имају тенденцију да држе своје докове скривеним. Међутим, анимација која приказује док је прилично спор. Срећом, користећи једноставну командну линију можете убрзати анимацију или је потпуно уклонити ако то желите. Да бисте онемогућили анимацију, отворите терминал и налепите следећу команду и притисните ентер / ретурн.
дефаултс напиши цом.аппле.доцк аутохиде-тиме-модифиер -инт 0; киллалл Доцк
Да бисте убрзали анимацију, користите следећу команду.
дефаултс напиши цом.аппле.доцк аутохиде-тиме-модифиер -флоат 0.12; киллалл Доцк
Да бисте се вратили на првобитна подешавања, налепите следећу команду.
дефаултс избришите цом.аппле.доцк аутохиде-тиме-модифиер, киллалл Доцк
Нажалост, не могу приказати резултате на слици, па покушајте сами и одлучите се за ону коју желите задржати.
9. Задржите Мац Аваке
Сви знамо да Мац-а спавају након кратког времена неактивности и већину времена је добро јер штеди енергију. Међутим, када преузимате велики фајл, та функција постаје иритирајућа, у најмању руку. Наравно, можете да пређете на Систем Преференцес и промените подешавања, али је потребно доста времена и морате поново да промените подешавања након што завршите. Међутим, исто можете урадити и једноставном командом Террминал.
Цаффеинате -и -т 'време у секундама'

Сада, Мац неће спавати онолико времена колико сте навели у коду . Запамтите да је време унето у секундама, па израчунајте у складу са тим.
10. Промијените врсту датотеке заслона
Снимци екрана које снимите на Мац рачунару чувају се у ПНГ формату. Иако постоје многе предности кориштења ПНГ датотека (на примјер, оне су без губитака), оне такођер имају велики недостатак. ПНГ датотеке су генерално много веће у односу на друге формате датотека као што је ЈПГ. ЈПГ датотеке заузимају мање простора, а задржавају готово исти квалитет слике. Ово их такође чини го-то формат за дијељење око интернета. Користећи једноставну команду Терминал, можете рећи свом Мац-у да сачува снимке екрана у жељеном формату. За снимање екрана у ЈПГ формату, користите следећу команду .
дефаултс написати цом.аппле.сцреенцаптуре тип јпг
Можете и да снимите снимак екрана директно у ПДФ формату . Само замените реч јпг у командној линији са ПДФ или ПНГ да бисте се вратили на подразумевани формат.
11. Сазнајте које су апликације скривене
Увек преферирам функцију скривања у МацОС-у преко функције минимизирања јер ми функција скривања дозвољава да вратим апликацију само помоћу тастерске пречице „Цомманд + Таб“, нешто што не могу да урадим ако сам смањио апликацију. Међутим, ако сте задржали много апликација на свом пристаништу, не постоји начин да тачно знате које су од њих скривене само гледајући га. Једноставан начин на који можете идентификовати скривене апликације помоћу наредбе Терминал:
дефаултс напиши цом.аппле.Доцк сховхидден -боол ТРУЕ; киллалл Доцк

Сада, кад год сакријете прозор апликације, икона апликације ће бити помало сивкаста као што је приказано на слици. Ако пажљиво погледате, можете видјети да су Терминал и Сафари икона мало сиви. Да бисте се вратили назад, само замените реч ТРУЕ са ФАЛСЕ унутар кода.
12. Користите Сири да бисте добили више ствари (треба Сиерра)
На први поглед, Сири се можда не чини корисним на МацОС-у. Међутим, то вам може олакшати живот ако то допустите. Можете да промените системске преференције, пошаљете твеет, претражите интернет, закачите резултате ваше претраге на “Тодаи Панел” и учините много више. Да бисте додали резултате претраживања у вашу "Панел данас", само кликните на знак + који се налази на врху резултата.

Такође, МацОС Хигх Сиерра вам омогућава да куцате на Сири што је по мени згоднији начин ако сте на Мацу. Да бисте омогућили тип за Сири, идите на Систем Преференцес -> Аццессибилити -> Сири и омогућите "Типе то Сири" .

13. Напредна селекција више текстова
Ако желите да одаберете више блокова текста и да га налепите на неко друго место, не морате то да радите одвојено за сваки блок. Само држите дугме Цомманд и изаберите блокове које желите и затим их копирајте.


14. Креирајте Цустом Кеибоард Схортцутс
Пречице на тастатури су један од најважнијих алата у арсеналу Мац корисника. Они вам омогућују да обавите више посла без да подижете прсте даље од тастатуре. Иако, апликације долазе са сопственим уграђеним пречицама на тастатури, да ли сте знали да можете да креирате сопствене пречице за било коју апликацију? Волим ову функцију јер ми је помогао да побољшам своју продуктивност тако што сам брже урадио ствари.
На пример, нема пречице на тастатури за промену величине фотографија у апликацији за преглед, а пошто користим ту функцију много, креирао сам једну за себе. Да бисте креирали пречицу, идите на Систем Преференцес-> Кеибоард-> Схортцутс-> Апп Схортцут . Сада кликните на дугме + и пратите упутства на екрану да бисте креирали сопствену пречицу.

15. Потписивање докумената помоћу програма ТрацкПад
Да ли сте знали да можете лако да потпишете документе на вашем Мац рачунару? Нема разлога да одштампате цео документ, потпишете га, скенирате и затим га пренесете. Само отворите ПДФ у Превиев и кликните на дугме за означавање . Сада изаберите опцију потписа, а затим Трацкпад . Овдје можете снимити свој потпис, а затим га повући и испустити у поље за потпис.

16. Повуците Плаиер Пицтуре-ин-Пицтуре Моде на било ком месту (треба Сиерра)
Аппле је представио режим Пицтуре-ин-Пицтуре у Сафарију са МацОС Сиерром. Ако не знате како да користите ову функцију, она је прилично једноставна. Сваки пут када репродукујете видео у Сафарију, само двапут кликните десним тастером миша на видео и изаберите опцију слике у слици .

Међутим, једини проблем са овом функцијом био је тај што се прозор закачио на било који од четири угла. Ако желите да отворите прозор било где на радној површини, само држите дугме 'Цомманд' док га померате . На тај начин прозор ће остати на позицији у којој сте га оставили и неће се закачити на било који угао.

17. Минимум Цонтрол осветљава и појачава
Функцијски редови на врху тастатуре су веома корисни када мењате осветљеност или јачину звука на вашем Мац рачунару. Међутим, постоји један проблем с којим се сусрећем када користим те кључеве. Првих неколико корака не прави никакву разлику, док последњих неколико чини да спакује 50-70% излаза. Ако желите да контролишете јачину звука или осветљеност, само држите Схифт + Оптион док мењате . Сада ће се промена догодити на четвртини корака једном, дајући вам више контроле над њима.

Користите ове Цоол МацОС трикове за побољшање вашег Мац искуства
Па, то су били неки цоол Мац трикови које користим у свом свакодневном искуству са МацОС-ом. Надам се да сте пронашли неке нове трикове који ће вам помоћи да најбоље искористите свој Мац. Такође бих вас подстакао да поделите своје омиљене трикове који нису на листи да би помогли заједници. Увек је лепо видети заједницу у интеракцији са коментарима. Реците нам своје мисли у одељку за коментаре испод.