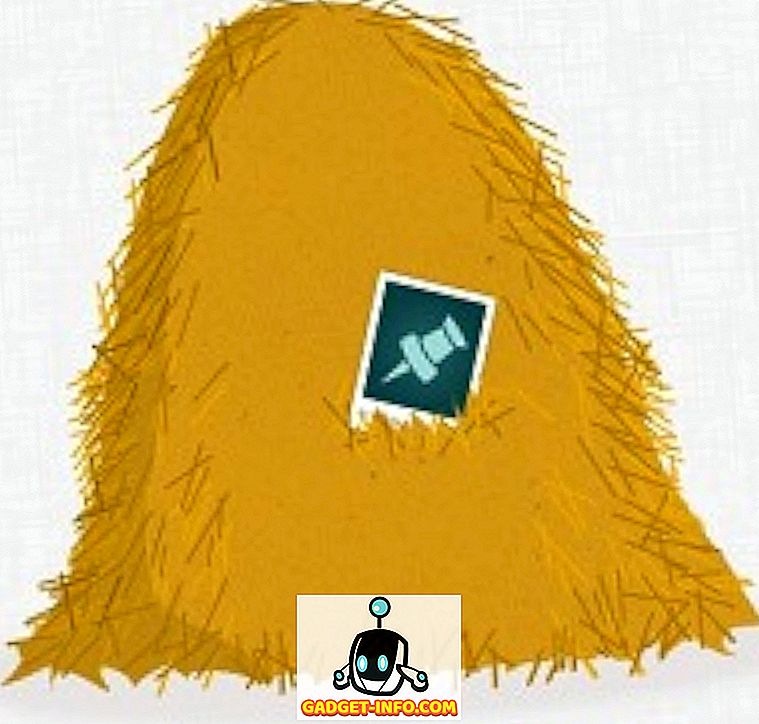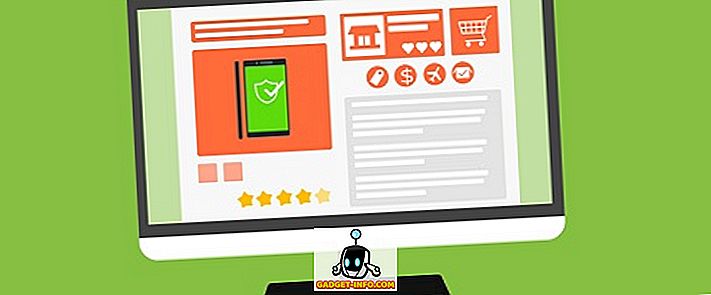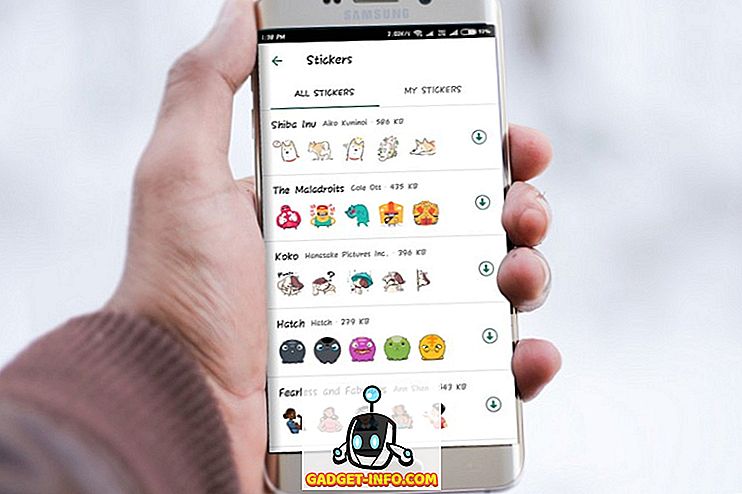Још једна велика притужба против иОС-а била је како се Блуетоотх радио не може користити за дијељење датотека и пријенос података. Аппле је увек навео безбедност као примарни покретач ове одлуке, а касније је обезбедио алтернативу која је омогућила ову слободу без угрожавања безбедности података корисника. Назван “АирДроп”, ова функција је омогућила компатибилним иОС уређајима или МацОС уређајима да дијеле датотеке, фотографије, контакте и готово све остало између њих користећи сигуран, шифровани протокол.
АирДроп је представљен са иОС 7 и ОС Кс Лионом, и од тада је имао приличан удео у контроверзама у смислу да не ради увек онако како корисници очекују. Пошто се ослања на ниску латенцију, брзу комуникацију са пеер то пеер комбинацијом снаге Блуетоотх 4.0 ЛЕ радија и уграђеног ВиФи чипа, може бити мало тешко решити проблеме са АирДроп путем традиционалних метода за решавање проблема. Ипак, постоји много тога што можете испробати пре него што посетите Гениус бар, а ако се суочите са фрустрацијама у рукама АирДроп-а на вашем иПхоне-у, иПад-у или Мац-у, ево листе ствари које можете покушати да решите проблем:
1. Проверите радио уређаје и могућност повезивања уређаја
Ово је вероватно непромишљен корак, али онај који свакако треба да обезбедите пре него што се пријавите и посетите Аппле. Као што је раније поменуто, АирДроп се ослања на Блуетоотх и ВиФи за комуникацију и пренос података. Стога, и на уређајима који шаљу и примају, обезбедите да су оба ова радија заиста укључена. На иОС-у, можете провјерити статус и за контролни центар, а за МацОС, трака изборника ће вам то рећи. Ако је било који радио искључен, укључите га и покушајте АирДроп поново.

Следеће је проверавање повезаности. Прва ствар коју треба да осигурате је да режим авиона није укључен. Ово би постало очигледно када погледате ВиФи и Блуетоотх у Контролном центру, али за сваки случај, идите на Подешавања у вашем иОС уређају и проверите да ли је укључен режим авионског режима . У случају да јесте, окрените га назад и покушајте поново.
2. Означите статус Не ометај
Ово је мало незгодно, али АирДроп ће највероватније бити неуспешан ако је ваш уређај, било да је у питању иОС или мацОС, у режиму ДНД. Начин на који АирДроп функционише је да ће упутити обавештење о пријемном уређају о долазном преносу, а прималац мора да прихвати пренос за АирДроп да би покренуо. Под ДНД, вероватно је да ово обавештење никада неће доћи активно, због чега АирДроп неће успети. Стога, желите да искључите начин рада Не ометај прије успостављања успјешне АирДроп везе.

На уређају са иОС-ом, ово се лако може обавити преко контролног центра, где једноставно треба да се уверите да се икона месеца (означава ДНД режим) не укључује. На Мац рачунару можете да искључите опцију Не ометај преко панела обавештења (ако сте то подесили) или у окну за поставке система обавештења .
Важно је запамтити да ако користите планирани ДНД, АирДроп можда неће радити током тих сати.
3. Укључите екран пријемног уређаја (иОС)
Ослањајући се на претходни корак за решавање проблема, помаже да се осигура да је екран пријемног иОС уређаја укључен. То је зато што, као што смо раније приметили, АирДроп генерише обавештење о долазном преносу, а такве обавештења можда неће увек укључити екран, што ће резултирати неуспелим покушајем повезивања. Стога, пре преноса података помоћу АирДроп-а, проверите да ли је екран укључен за пријемни уређај.
Вреди напоменути да се овај корак односи посебно на иОС уређаје . На МацОС-у, статус екрана не чини разлику, све док сам систем није ушао у стање мировања. На МацОС-у, долазни АирДроп захтјеви ће генерирати обавијести на закључаном екрану.
3. Да ли је АирДроп Он и Висибле?
Ово је још један интересантан аспект који понекад игноришемо. АирДроп долази у три државе које нуде различите нивое видљивости:
- Искључено: то значи да ваш уређај уопште није видљив. Међутим, и даље можете АирДроп датотеке на друге видљиве уређаје.
- Само за контакте: Можда најтежа опција која додаје слој сигурности. Ваш уређај је видљив само особама које се налазе на вашој листи контаката. Међутим, да би ово функционисало, и уређаји за слање и примање морају бити пријављени у иЦлоуд и имати један или други Аппле ИД или број телефона као контакт податке.
- Сви: Опште препоручена опција. Сваки уређај у близини АирДроп уређаја може видјети ваш уређај.
Као што сте можда погодили, потребно је да проверите ова подешавања на пријемном уређају као приоритет и пожељно их подесите на Сви да бисте осигурали глатко повезивање. На уређају са иОС-ом, ово се може обавити преко Контролног центра помоћу опције АирДроп и одабиром Сви .

На Мац-у, идите до Финдера и са леве стране, притисните АирДроп. На дну панела, кликните на Дозволи да ме открије: и изаберите Сви из падајућег менија.

За Мацове, такође је важно да сте заправо у АирДроп опцији у Финдер-у да би се ваш уређај појавио на листи пошиљаоца. Много пута су људи фрустрирани јер су били у некој другој области на свом Мац-у, док АирДроп мора бити активна локација у Финдеру за АирДроп.
4. Проверите удаљеност између уређаја
АирДроп-ов ефективни опсег рада је 30 стопа, пошто се ослања на Блуетоотх и ВиФи за повезивање. Стога, ако је удаљеност између ваших уређаја више од тога, покушајте их приближити. Такође је вредно истаћи да је ова идеална удаљеност од 30 фт треба узети са зрном соли, јер у стварним ситуацијама, електромагнетска поља, зидови и физички објекти, као и други електронски уређаји могу ометати и смањити ову удаљеност до нечега много мањег. Боттомлине: само покушајте приближити своје уређаје.
5. Искључи личну приступну тачку (иОС)
Ово је још један савет који се посебно односи на иОС део АирДроп механике. Познато је да се лична Хотспот на иПхоне уређају мијеша у АирДроп, можда зато што укључује ВиФи радио. Било би још теже ако бисте омогућили и Блуетоотх повезивање. Дакле, то помаже ако искључите Персонал Хотспот на иОС уређају, пре него што покушате АирДроп. Да бисте то урадили, пређите на Подешавања на вашем иПхоне уређају и пребаците прекидач Персонал Хотспот у Офф.
6. Управљајте типовима датотека на дисплеју
иОС-ова имплементација АирДроп-а је мало другачија од оне у МацОС-у. На иПхонеу, када примите датотеку преко АирДроп-а, очекивано понашање ОС-а је да се отвори у одговарајућој апликацији (стога ће примање фотографије отворити у изворној апликацији Пхотос). Ово спречава иПхоне или иПад да добију АирДроп који има више типова датотека, што доводи до квара . У таквим случајевима ће вас дочекати порука: "Не могу примити све ове ставке у исто вријеме."
Поправљање је једноставно као да се у једној АирДроп сесији шаље само један тип датотеке . То значи да можете слати и примати више датотека све док су све, рецимо, фотографије или сви ПДФ-ови, или сви МП3-ови и тако даље. Ово се разликује од начина на који мацОС ради, где можете да примите онолико фајлова колико год желите, али ако сте се суочили са горе наведеном грешком на иПхоне-у, ево решења.
7. АирДроппинг у Легаци Мац
АирДроп подржава бројне старије уређаје, чак и ако користе другачију Блуетоотх верзију. Да би заобишла ову препреку, Аппле је имплементирао два различита АирДроп протокола: онај који ради са новијим Блуетоотх 4.0 Мацовима, а други за старије Мацове (посебно 2012 и старији модели). Ова промена у протоколу се не дешава аутоматски, тако да ако покушавате да пошаљете нешто на 2012 или старији Мац, морате ручно да се пребаците на старији протокол.
Да бисте то урадили, у АирДроп делу Финдера кликните на плави линк који каже: "Не видите кога тражите?" И кликните на дугме Тражи старији Мац . Ваш прималац ће се сада појавити на овој листи.

8. Проверите подешавања Фиревалл-а вашег Мац-а
мацОС долази са изворним заштитним зидом који, ако је омогућен, може разбити АирДроп. Ако радите са дељеним рачунаром, можда је укључен без вашег знања, где ћете морати да га искључите да бисте поново омогућили АирДроп.
Да бисте то урадили, пређите на Систем Преференцес, затим Сецурити & Приваци, а затим на картицу Фиревалл . Под опцијом Фиревалл Оптионс, искључите опцију "Блоцк алл инцоминг цоннецтионс" да бисте вратили АирДроп. Вреди напоменути да ће вам бити потребне администраторске привилегије да бисте извршили ову промену.

9. Проверите назив мреже вашег уређаја
Можда се чини чудним, али постоји могућност да ваш Мац или иОС уређај има посебан знак у називу мреже који разбија АирДроп. У принципу, добро је користити стандардне алфанумеричке знакове приликом именовања уређаја.
Да бисте ово проверили на Мац-у, пређите на Систем Преференцес -> Схаринг, а затим на Цомпутер име на Мац рачунару. На иПхоне-у, Сеттингс > Абоут > Наме је путања коју треба погледати.

10. Разни савети за фиксирање пропусног ваздуха
Ако све горе наведено још увек није решило проблем, постоје неки општи поправци које можете испробати а који нису специфични за АирДроп, али ипак помажу у повезивању:
- Поново покрените уређаје. Ово је општи принцип за решавање низа заједничких проблема, а односи се и на АирДроп.
- Поново покрените бежични рутер. АирДроп користи ВиФи и тако може помоћи у рјешавању проблема.
- Ресетуј мрежна подешавања. Ово је екстремна мјера, али ако је ваш иОС уређај крив, то може помоћи. На иОС-у, ово можете наћи у Подешавања > Опште > Ресет > Ресетуј мрежна подешавања .
- Уверите се да су и уређаји за слање и примање на истој ВиФи мрежи. То уопште није услов да АирДроп ради, али ће олакшати откривање.
- Укључите и искључите Блуетоотх и ВиФи за оба уређаја.
- Ажурирајте софтвер на најновију доступну верзију. Користите ово као општу најбољу праксу и држите своје уређаје увек на најновијој верзији оперативног система.
- Уверите се да су оба уређаја потписана у иЦлоуд. Ако су већ, одјавите се и поново се пријавите.
Поправите АирДроп проблеме на Мац и иОС уређају
АирДроп је нешто што користимо много, јер је то одличан начин за дељење датотека између различитих Аппле уређаја. Ови савети би требало да реше ваше АирДроп проблеме у већини ситуација. Ако и даље не помажу, можда је вријеме да посјетите Гениус бар и ријешите проблем. Ако смо нешто пропустили, оставите нам коментар испод и јавите нам. Хвала за читање!





![Ево како би Фацебоок требао изгледати [Концепт дизајна]](https://gadget-info.com/img/tech/964/this-is-how-facebook-should-look-8.jpg)