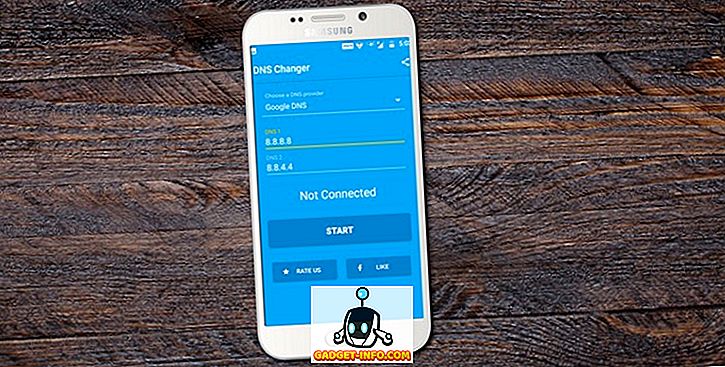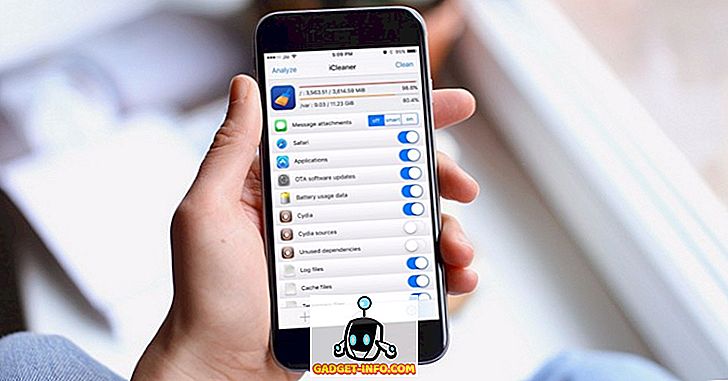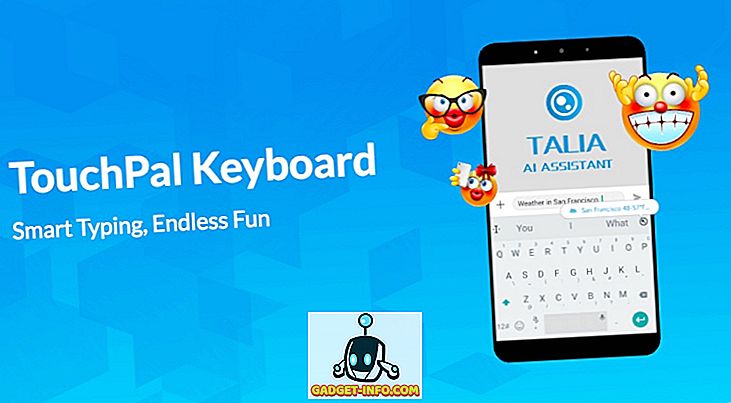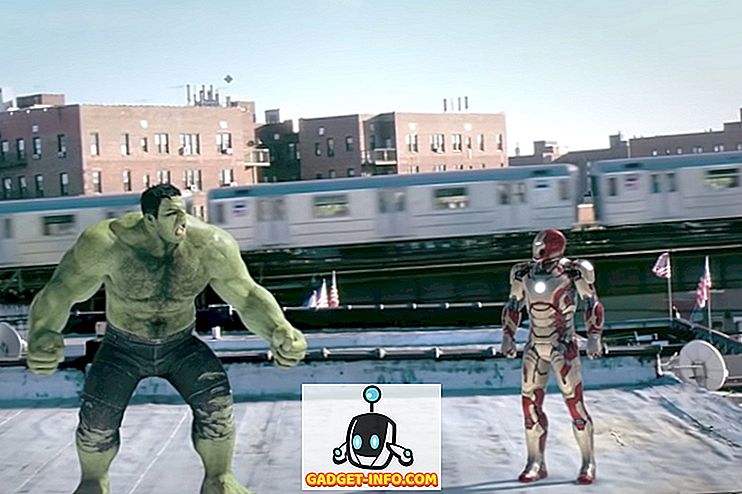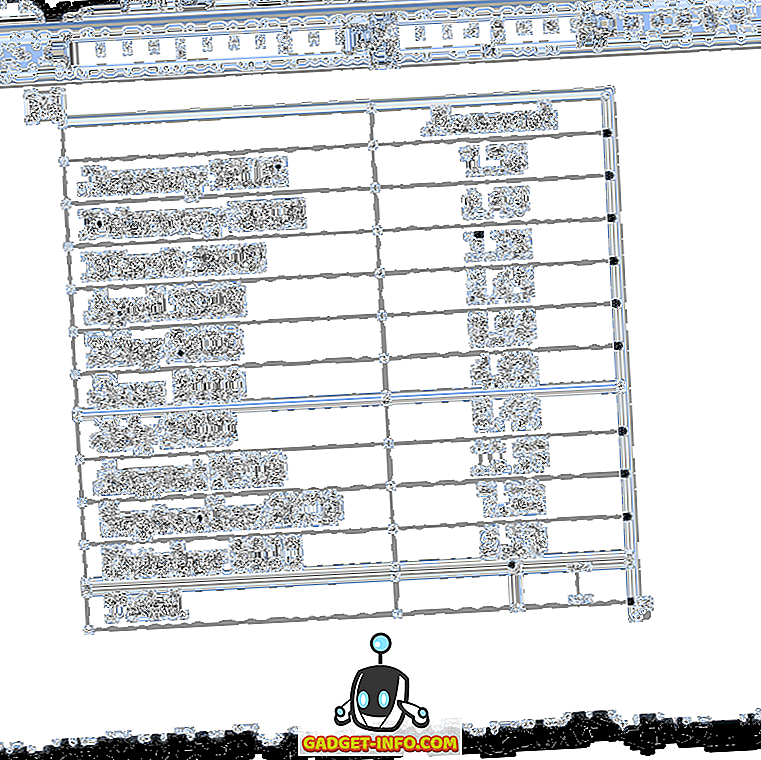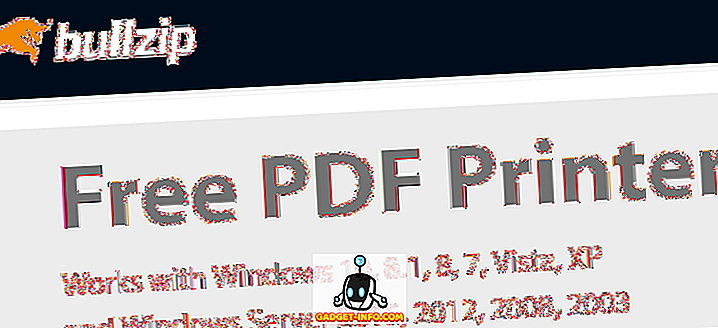Виндовс 10 је један од најчешће коришћених оперативних система, одмах иза Мицрософтовог оперативног система Виндовс 7. Иако је то напредак у готово свим доменама у односу на претходнике, далеко је од савршеног. Будући да је посљедња верзија Виндовса, она прима честе надоградње, што може бити прилично досадно. Тужан део овога је да вам Виндовс 10 не дозвољава да контролишете ова ажурирања и понекад се та ажурирања аутоматски инсталирају. Међутим, иако можда нећете наћи подешавања за искључивање Виндовс 10 ажурирања као таквих, постоје и други начини за њихово управљање. Пре него што разговарамо о различитим начинима, сазнајте зашто бисте желели да престанете да ажурирате Виндовс 10.
Зашто бисте желели да зауставите ажурирање
Иако ажурирања обезбеђују бољу безбедност и стабилност оперативног система, Виндовс 10 их испоручује по цени ваше удобности. АТ времена, ажурирања која је Мицрософт испоручио преузимају се и инсталирају на ваш рачунар без икаквог обавештења . То може довести до успоравања Виндовс-а и до честих рестартовања, чиме се уклања ваша погодност. Пошто се све дешава у позадини, многа ажурирања која иначе не бисте преузели, такође су прошли. Они чак могу да промене поставке или уклоне функцију коју сте волели да користите.
Након што га је критиковао велики број њихових корисника, Мицрософт је на крају објавио неколико опција које можете променити да бисте зауставили ажурирање оперативног система Виндовс. Нажалост, ове опције су дубоко уграђене у Виндовс архитектуру, што вам отежава њихово проналажење. Срећом за вас, не само да смо их пронашли, већ смо их и тестирали да закључимо да они заправо раде. Дакле, без губљења времена, ево како да зауставите аутоматско инсталирање Виндовс 10 ажурирања:
Напомена: Наведени кораци су тестирани на систему са Виндовс 10 Про. Неке или све од њих можда неће радити са другим издањима оперативног система Виндовс 10.
Заустављање аутоматског ажурирања оперативног система Виндовс 10 помоћу услуге Виндовс Упдате
С обзиром да у серији Виндовс више неће бити нових верзија, Мицрософт је одлучио да Виндовс 10 промени на сервис. С тим у вези, сва ажурирања која добијате сада су део ове услуге. Дакле, њихово заустављање би значило заустављање једне од Виндовс услуга. Да бисте сазнали који и како да га зауставите, прочитајте кораке наведене у наставку.
- Отворите команду Покрени тако што ћете притиснути Виндовс + Р на тастатури. Овдје упишите "сервицес.мсц" и кликните на "ОК" .

- Ово ће отворити прозор Виндовс услуга. Из листе услуга које видите, двапут кликните на “Виндовс Упдате” .

- Сада би требало да видите поп-уп прозора његових својстава. Овде, у падајућем менију „Стартуп типе“, изаберите „Дисаблед“ . Сада можете да кликнете на ОК да бисте сачували ове промене.

Колико год то било једноставно, можете експериментисати са различитим доступним опцијама. У случају да икада пожелите да ажурирате Виндовс 10 рачунар, увек можете да промените "Стартуп типе" у "Аутоматиц".
Онемогућите Виндовс 10 ажурирања користећи Регистри Едитор
Готово све поставке Виндовса могу се променити у уређивачу регистратора. Прича није другачија када се ради о ажурирањима за Виндовс. Помоћу бесплатног подешавања регистра можете преузети потпуну контролу над ажурирањима. Прочитајте кораке испод како бисте сазнали како.
- Отворите команду Покрени тако што ћете притиснути Виндовс + Р на тастатури. Овде откуцајте "регедит" и притисните Ентер .

- Ово отвара Регистри Едитор. Ако је овде омогућена адресна трака, можете да копирате путању испод, а ако не, морат ћете се кретати ручно.
Компјутер ХКЕИ_ЛОЦАЛ_МАЦХИНЕ СОФТВЕР Политике Мицрософт Виндовс
- Овде, у левом окну Регистри Едитор -а, кликните десним тастером миша на “Виндовс”, пређите на “Нев”, и на крају кликните на “Кеи” .

- Ово ће створити нови кључ. Преименујте га у "ВиндовсУпдате" . Када завршите, кликните десним тастером миша на овај тастер, пређите на „Ново“ и кликните на „Кључ“ .

- Ово ствара још један кључ - овај пут под "ВиндовсУпдате". Преименујте ово у "АУ", двапут кликните на њега, а затим кликните десним тастером миша било где на десном окну. Сада, пређите на “Ново” и изаберите “ДВОРД (32-битна) вредност” .

- Преименујте овај кључ у "АУОптионс", а затим двапут кликните на њега да бисте га уредили. Изаберите базу као “Хексадецимални”, унесите “Валуе дата” из било ког од доле наведених, а затим кликните на “ОК”.
'2': обавијестите за преузимање и аутоматски инсталирајте ажурирања
'3': аутоматски преузима и обавештава инсталацију ажурирања
'4': аутоматски преузима и заказује инсталацију ажурирања
'5': дозволите локалном администратору да конфигурише ове поставке

Овај метод вам даје контролу над ажурирањима за Виндовс 10, веома слично ономе што је постигнуто у претходној верзији. Лично, “Валуе дата” чувам као 2 јер желим да одлучим које исправке желим да преузмем.
Блокирање ажурирања за Виндовс 10 помоћу програма Едитор локалних групних политика
Као и Регистри Едитор, Едитор локалних смерница за групе вам даје више од само једног начина за управљање системским ажурирањима. У ствари, то је много лакше него претходни метод, али се не може имплементирати на Виндовс 10 Хоме издање јер издање не долази са уређивачем локалних групних политика. С обзиром на то, у наставку се налазе кораци за блокирање ажурирања за Виндовс 10 користећи Едитор локалних смерница за групе.
- Отворите команду Покрени тако што ћете притиснути Виндовс + Р на тастатури. Овде откуцајте “гпедит.мсц” и кликните на “ОК”.

- Отвара се локални уређивач смерница групе. Ево, идите до доле наведене стазе .
Конфигурација рачунара Административни предлошци Виндовс компоненте Виндовс Упдате
- Под листом подешавања која видите, двапут кликните на ону која гласи “Конфигуришите аутоматско ажурирање” .

- У прозорима који искоче, омогућите поставку и потражите опцију под називом „Конфигуришите аутоматско ажурирање“ са падајућим менијем. Да бисте зауставили аутоматско преузимање ажурирања, одаберите опцију у којој пише "2- Обавијести за преузимање и аутоматску инсталацију", а затим кликните на "ОК".

Можете испробати различите опције у падајућем менију како би најбоље одговарале вашим потребама. У случају да икада пожелите да га вратите на подразумевани, изаберите “3- Аутоматско преузимање и обавести за инсталацију”.
Брзо решење за заустављање Виндовс 10 ажурирања: Користите Метеред Цоннецтион
У овој методи, ви ћете учинити да Виндовс верује да је ваша интернет конекција измерена, и онда неће аутоматски преузети сва ажурирања преко ње. Имајте на уму да ће се нека ажурирања приоритета и даље преузимати без обзира на употребу овог метода. Ако вам то није проблем, прочитајте кораке у наставку да бисте имплементирали овај метод.
- Отворите поставке рачунара притиском на Виндовс + И. Кликните овде на “Нетворк & Интернет” .

- У одељку „Мрежа и Интернет“ идите на „Ви-Фи“, а затим кликните на име мреже на коју сте повезани . (У случају да желите да то урадите за другу мрежу, можете пронаћи листу мрежа на које је рачунар претходно био повезан тако што ћете кликнути на „Управљање познатим мрежама“. Ако узмете ову опцију, кликните на жељено име мреже и затим кликните на „Својства“.)

- Овде, под “Метеред цоннецтион”, наћи ћете прекидач под називом “Сет ас метеред цоннецтион” . Укључите ово и завршили сте.

Сада, Виндовс 10 ће претпоставити да имате ограничену количину података на овој мрежи и да неће аутоматски преузимати сва ажурирања.
Искључите аутоматско ажурирање у оперативном систему Виндовс 10
Док аутоматско преузимање Виндовс 10 ажурирања може сметати већини људи, сада знате више него само један начин да то зауставите. Зато наставите и преузмите потпуну контролу над системским ажурирањима за Виндовс 10. Такође, ако постоје неки други начини да зауставите Виндовс 10 ажурирања за која знате, обавестите ме у одељку за коментаре испод.