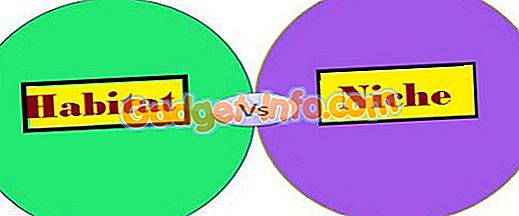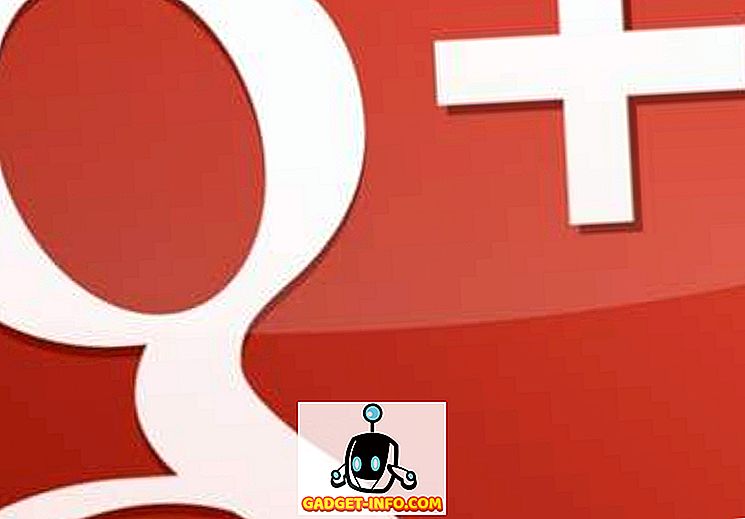Сви знамо да Виндовс рачунари временом постају спорији и да неки од њих имају везе са старењем хардвера, како сте третирали ваш ПЦ у протеклим годинама такође игра велику улогу у томе. Од покретања оперативног система Виндовс 10, оперативни систем је постао бољи у управљању самим собом, међутим, још увек постоје одређени кораци које можете предузети да бисте подмладили перформансе рачунара и добили још неколико година. Дакле, ако ваш ПЦ повремено успорава или падне на вас, ево неких од корака које можете да очистите и брже:
Очистите Виндовс ПЦ и направите га бржим
1. Чишћење диска
Током неколико месеци и година употребе, ваш рачунар има тенденцију да акумулира смеће које не само да заузимају складиште на вашем систему, већ и играју велику улогу у успоравању целог система. Да бисте били сигурни да складиште ради у оптималним условима и да нема нежељених датотека које непотребно заузимају простор на чврстом диску, морате повремено извршити чишћење диска.

Срећом, Виндовс 10 вам омогућава да лако извршите ову акцију са само неколико кликова. Да бисте покренули чишћење Вашег Виндовс ПЦ-а, прво кликните десним тастером миша на било коју диск јединицу у датотечном претраживачу, а затим на картици Генерал изаберите опцију „Диск Цлеануп“ . Када то урадите, појавит ће се прозор у којем ће бити приказане врсте датотека које ће овај процес циљати. Нормално, процес циља датотеке укључујући датотеке изватка системске меморије, привремене интернетске датотеке и датотеке предмеморије између осталог. Само прегледајте ствари које желите да избришете и притисните дугме Ок да потврдите процес чишћења.
2. Зауставите непотребне почетне програме учитавања
Ако је вашем рачунару потребно више времена него што је уобичајено за покретање система, један од разлога за ово кашњење може бити покретање програма за покретање. Ови програми су у основи софтвер који сте свјесно или несвјесно дали дозволу за покретање када се рачунало подигне. Пошто се сви ови програми лансирају у исто време, они много оптерећују ваш рачунар и узрокују његово лагано пуњење . Да бисте се уверили да немате непотребан програм који се покреће када се рачунар подигне, мораћете да опозовете дозволу за покретање дату тим програмима.

Да бисте то урадили, прво користите комбинацију тастера Цтрл + Схифт + Есц да бисте покренули програм Таск Манагер. Овде, кликните на Стартуп картицу где ћете пронаћи листу апликација које су добиле дозволу за покретање приликом покретања. Овде, онемогућите програме које не желите да покренете приликом покретања. На уређајима са системом Виндовс 10 можете ићи у Подешавања -> Апликације -> Покретање и онемогућити апликације одатле . Ако нађете неки програм за који нисте сигурни, боље је да га оставите јер може ометати процес покретања.
3. Деинсталирајте нежељене апликације
Овај корак је у основи здрав разум, међутим, и даље сам задивљен бројем људи који држе десетине апликација инсталираних када знају да их никада неће користити. Не само да ове апликације заузимају простор на вашем рачунару, већ могу и да скидају сву РАМ и процесорску снагу у позадини. Зато је добра пракса да провјеравате и деинсталирате нежељене апликације с времена на вријеме . Ако још увек не знате како да деинсталирате апликације на Виндовс 10, само отворите Сеттингс и кликните на Аппс. Кликните на апликацију коју желите да уклоните, а затим кликните на дугме Деинсталирај.

4. Онемогућите позадинске апликације
Још једна ствар која би требало да учини да ваш ПЦ осети брже је онемогућавање позадинских апликација. Већину времена не знамо колико апликација ради у позадини и троше наше системске ресурсе. Позадинске апликације су један од највећих криваца за спорост наших рачунара. Да бисте сазнали листу апликација које се покрећу у позадини и онемогућили их, идите у Подешавања -> Приватност и померите се надоле да бисте пронашли опцију Апликације у позадини. Кликните на њу, а затим онемогућите апликације које не желите да поједете ресурсе.

5. Дијагностиковање проблема и извршавање одржавања система
Иако све горе наведене кораке може да изврши сваки нормалан корисник, овај корак захтева нешто техничког знања оперативног система Виндовс. Чак и тада, иначе, не препоручујем корисницима да сами одржавају одржавање система, јер постоји милион ствари које могу поћи по злу у било које време. Лично, верујем Виндовсовим процесима дијагностиковања и одржавања проблема са провереном апликацијом треће стране која може да изводи ове акције са само једним кликом дугмета, а мој омиљени алат за то је Ауслогицс БоостСпеед.

Апликација покреће комплетну провјеру цијелог вашег система лоцирања јунк датотека, проблема са смањењем брзине и узрока било каквих грешака или рушења система или апликација. Када се ови проблеми пронађу, потребно је само да кликнете на дугме Ресолве Алл да бисте решили проблеме. Једна од најбољих ствари у вези ове апликације је да можете аутоматизовати одржавање ОС-а . У основи, можете заказати аутоматско одржавање које открива и уклања проблеме у реалном времену. Ова функција ми дозвољава да заборавим ручно провјеравање статуса ствари као што су безвриједне датотеке, системски проблеми, неуспјех апликације, и још више, јер БоостСпеед аутоматски брине о свему за мене.
И не само то, ако купите пуну верзију апликације, можете извршити већину других радњи наведених у овој листи користећи саму апликацију. Дакле, да ли желите да управљате ставкама за покретање, дефрагирате диск, чистите Виндовс регистар или радите било који задатак који потенцијално побољшава брзину вашег рачунара, Боостспеед то може да уради за неколико секунди. У суштини, ово је једина апликација која вам је потребна да би ваш рачунар био у најбољем могућем облику. Док апликација кошта 59, 95 долара, постоји бесплатна верзија коју можете инсталирати кликом на линк испод. Ако одлучите да купите ову апликацију, користите наш линк да бисте добили 30% попуста на његову цену.
6. Дефраг хард диск
Ако рачунар користи ССД уређај, такође познат као ССД, не морате да извршавате овај задатак, али ако користи чврсти диск који се окреће, морате га повремено дефрагирати да бисте га убрзали. Разлог за то је прилично једноставан. Временом се датотеке на вашем чврстом диску фрагментирају, а рачунар се успорава јер мора да провери више места на вашем диску за те делове. Оно што дефрагментира је да препишете све датотеке на секвенцијални начин тако да је лакше и брже за ваше хард дискове да приступе тим датотекама.

Сада када знате шта значи дефраггирање, да видимо како то можемо. Прво, отворите алатку за оптимизацију диска тако што ћете претражити појам дефраг у почетном менију . Сада кликните да бисте изабрали диск који желите да дефрагујете и кликните на дугме Анализе. Сада, ваш компјутер ће обавити свој посао и доћи ће до резултата који ће вам показати проценат фрагментираних датотека на вашем систему. Иако не постоји тешко и брзо правило о дефрагдирању, али као правило, кад год тај број пређе 5%, свакако бисте требали дефрагментирати ваш хард диск.
7. Промените Повер Сеттинг на Хигх Перформанце
Подразумевано, сваки Виндовс рачунар ради на “Баланцед” режиму напајања што у суштини значи да оперативни систем Виндовс управља перформансама и трајањем батерије. Међутим, ако икада осетите да се ваш рачунар успорава и да сте спремни да жртвујете одређени век батерије да бисте побољшали перформансе, требало би да промените поставку напајања из баланса у високе перформансе. Да бисте то урадили, идите на Контролна табла -> Хардвер и звук -> Опције напајања -> Направите план напајања, а затим изаберите поставку високе перформансе и креирајте је. Иако ће батерија трајати мало дуже, од тога ћете добити најбоље перформансе.

Оживите свој рачунар помоћу ових савета за перформансе
Ако извршите све горе наведене кораке, видећете значајан пораст перформанси рачунара. Користио сам ове кораке да убрзам компјутере својих пријатеља и породице и сваки пут када видим добар подстицај у покретању и брзини коришћења рачунара. Само их испробајте и резултати ће вас изненадити. Такође, јавите нам колико је брзо ваш рачунар добио писањем у одељку за коментаре испод.