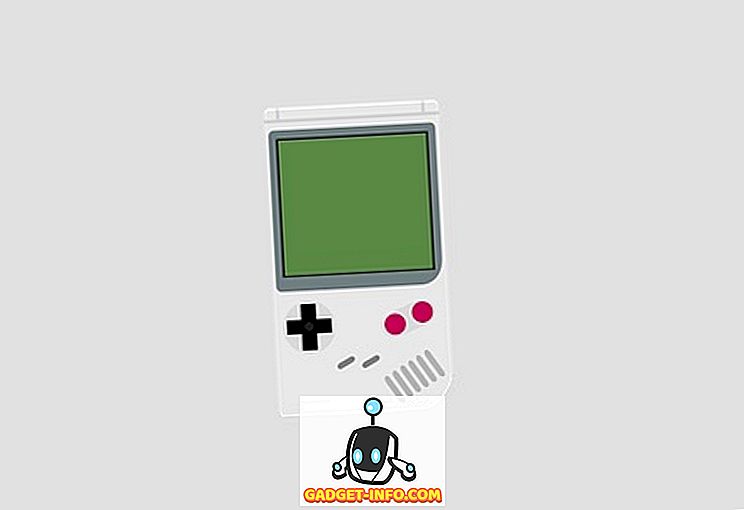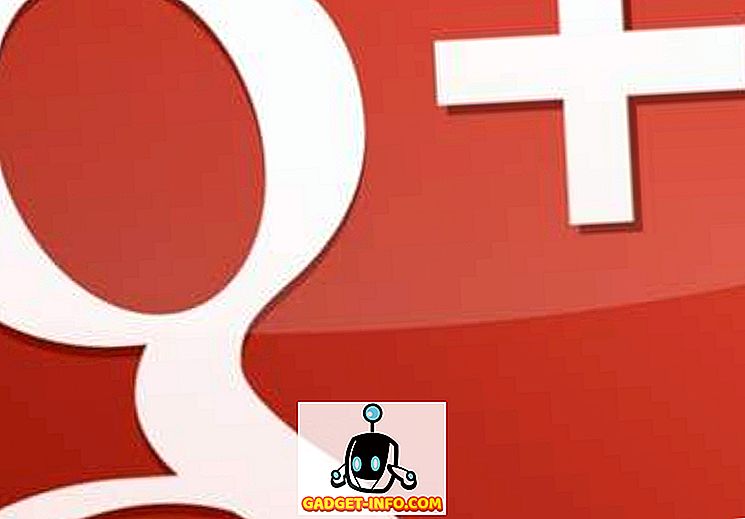Персонализација је све у данашњем свијету, посебно када је ријеч о технологији. Зар не мрзиш само када мораш да користиш неки компјутер који није твој? Све је мало претерано различито, и морате посветити додатне сате у прилагођавању том окружењу система, јер га чак ни не можете модификовати. Зар не бисте волели да имате могућност да носите не само ваше личне податке, већ чак и ваше личне поставке са собом у џепу? Па, срећом за вас, можете. Данас ћемо са Вама разговарати о томе како да направите свој Виндовс То Го УСБ диск, који је у основи боотабле Виндовс који се налази у вашем УСБ стику.
Предувјети:
- Систем који ради под оперативним системом Виндовс 8 / 8.1 / 10.
- Датотека ИСО слике Виндовс верзије коју желите да инсталирате.
- УСБ диск од најмање 16 ГБ (по могућству Виндовс то Го цертифицирани УСБ).
Напомена - Док је Виндовс То Го потпуно функционалан, имајте на уму да ће брзина читања / писања зависити од УСБ стика који користите. Док је УСБ 3.0 флеш диск брз, и даље има своја ограничења. Ако само желите да га испробате, можете користити УСБ 3.0 флеш диск, али за употребу као свакодневни управљачки програм, препоручујем вам да користите Виндовс То Го сертификовани УСБ диск као што је овај или овај.
Креирајте Виндовс да бисте користили УСБ користећи Руфус
1. Преузмите најновију верзију Руфуса одавде, бесплатно је. Нема потребе да га инсталирате, јер је то преносиви софтвер. Једном инсталиран, повежите УСБ диск са рачунаром.
Напомена : Обавезно направите резервну копију свих података са флеш диска, пошто ће читава диск јединица касније бити форматирана.
2. Покрените Руфус софтвер на рачунару. Биће вам представљен главни прозор. Обавезно изаберите УСБ диск са падајућег менија .

3. Следећи корак је да изаберете шему партиције за ваш уређај. Ако желите да покренете уређај у режиму Легаци, изаберите опцију “МБР партицијска шема за БИОС или УЕФИ рачунар” . Или, ако желите да га покренете у режиму УЕФИ, изаберите „ГПТ шема партиција за УЕФИ рачунар“.

4. Изаберите опцију “ИСО Имаге” из падајућег менија поред опције “Цреате ан боотабле диск усинг” (Креирајте диск за покретање ). Затим кликните на “икону диска” и потражите Виндовс ИСО датотеку слике коју ћете користити да бисте креирали Виндовс То Го Боотабле УСБ.
5. Затим проверите да ли је изабрана опција “Виндовс То Го” . Када завршите са свиме, додирните дугме „Старт“ да бисте започели процедуру.
6. У зависности од вашег система, Виндовс слике која се користи и УСБ штапића који се користи, цео процес може трајати између 2-4 сата . Када завршите, зелени метар у дну биће завршен и испод њега ћете добити поруку "РЕАДИ" . И то је то, ваш Виндовс То Го УСБ је сада спреман. Сада можете једноставно да поново покренете рачунар и покренете систем на УСБ Стицк да бисте га искусили.

Направите Виндовс за покретање УСБ-а Користећи ГИмагеКс
Да бисте направили Виндовс То Го УСБ уз помоћ ГИмагеКс-а, прво морамо направити УСБ диск за покретање. Да бисмо то урадили, користићемо Дискпарт, изворни Виндовс алат. Да бисте то урадили, следите следеће кораке:
1. Да бисте започели, отворите прозор Цомманд Промпт / ПоверСхелл са административним привилегијама. Затим се уверите да је УСБ Стицк прикључен и да су подаци резервисани. Наставите са извршавањем следећих команди унутар прозора Цомманд Промпт / ПоверСхелл.
- дискпарт
- лист диск
- изаберите диск к // овде к представља број вашег УСБ-а као што је приказано на горњој листи
- чист
- створите парт при
- изаберите део 1
- активан
- форматирајте ФС = НТФС брзо
- додели слово = В // можете да промените 'В' у било коју другу ознаку диск јединице коју желите да користите, али будите сигурни да она већ није у употреби од стране другог диска
- екит

2. Затим кликните десним тастером миша на вашу Виндовс ИСО датотеку и изаберите “Моунт” да бисте монтирали датотеку слике да бисте приступили датотекама.
3. Сада преузмите ГИмагеКс одавде, бесплатан је и отворите га. У одељку „Примени“ у ГИмагеКс-у, кликните на дугме „Бровсе“ поред „Соурце“ и идите на директоријум извора на монтираној ИСО датотеци и изаберите датотеку „инсталл.вим“ .

4. Следеће, обавезно потражите УСБ диск који се налази у одељку „Одредиште“ . Када завршите, наставите кликом на опцију “Примени” у доњем десном углу.

5. Имајте на уму да ће овај метод трајати дуже од Руфуса, готово 5-6 сати да би се завршило, зависно од коришћеног диска и другог хардвера. Када се заврши, зелена трака ће досећи 100% . Једноставно кликните на “Затвори”, поново покрените рачунар и покрените систем Виндовс То Го УСБ.

Напомена : Направио сам Виндовс То Го УСБ са Виндовс 10 ИСО имиџом на Виндовс 10 Цреаторс Упдате ПЦ-у, али метода би требала функционирати за све верзије Виндовса.
Царри Виндовс Вхеревер Иоу Го
Моћ да преносите податке заједно са подешавањима унутар радног окружења по вашем избору је заиста одлична. Делили смо и аутоматску и упоредно ручну методу креирања Виндовс То Го УСБ за вашу употребу. Дакле, покушајте и подијелите с нама своја искуства и све упите у одјељку за коментаре испод.