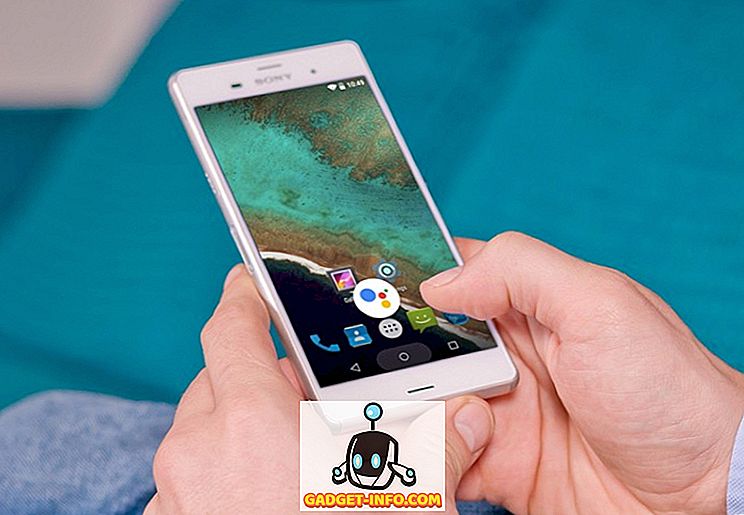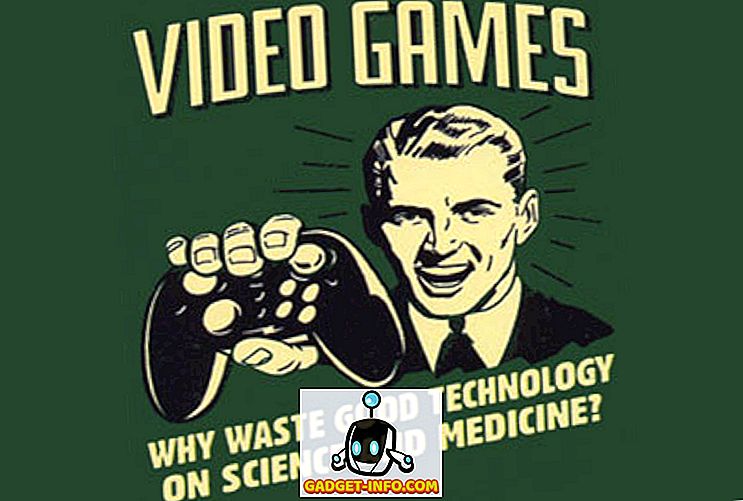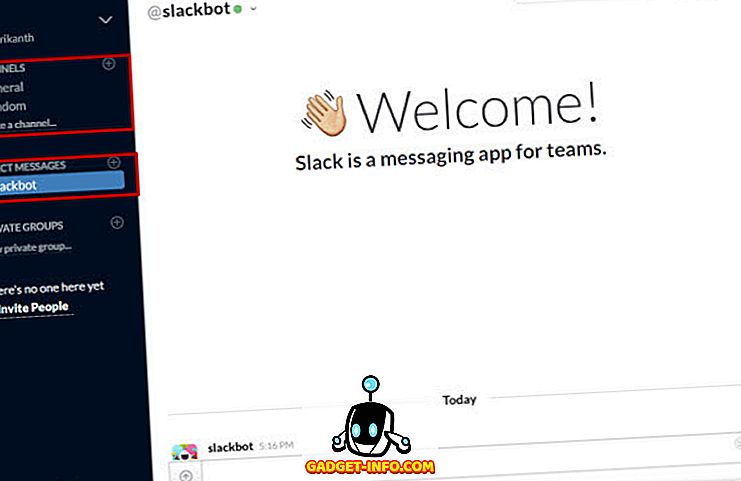Увек је било проблема са Блуетоотх везом (или Блуетоотхом уопште) на МацОС-у. Иако је овај проблем у великој мери решен у МацОС Сиерри, још увек није савршен, а уређаји повезани преко Блуетоотх-а имају тенденцију да изгубе везу са Мац-ом. Дакле, како можете ријешити овај проблем, ако се појави на вашем Мацу? Па, на срећу за вас, постоје неки једноставни (и неки незгодни) начини да то сами можете да урадите, и да поново добијете свој Блуетоотх. Дакле, ако имате проблема са Блуетоотх везом на вашем Мац рачунару, испробајте кораке у овом чланку и вероватно ћете га моћи поправити!
Метод 1: Избришите повезане датотеке за Блуетоотх
Можда не знате за њих, и можда никада не бисте марили; али, постоји неколико датотека које ваш Мац ствара да би управљао својом Блуетоотх везом са другим уређајима. Ако имате проблема са Блуетоотх-ом на МацОС-у, онда је ова прва метода она која има највећу стопу успјеха. Дакле, не брините, и следите доле наведене кораке:
1. Прво покрените Финдер и притисните “ Цомманд + Г ”. Ово ће отворити дијалог “ Го то Фолдер ”. Овом дијалошком оквиру можете приступити кликом на Го -> Го то Фолдер у траци менија.

2. У дијалогу откуцајте “ / Либрари / Преференцес / “ и притисните Ентер.

3. Овдје ћете видјети датотеку под називом “ цом.аппле.Блуетоотх.плист ”. Избришите ту датотеку.

4. Када завршите, поново притисните Цомманд + Г и откуцајте “ ~ / Либрари / Преференцес / БиХост / “. Симбол „~“ означава почетни директориј корисника, тако да можете и да откуцате „ / Усерс / усернаме / Либрари / Преференцес / БиХост / “. У директоријуму који се отвори, видећете датотеку чије име почиње са “ цом.аппле.Блуетоотх ”, након чега следи мешавина слова и бројева. Избришите и ову датотеку.

Када то урадите, поново покрените Мац. Ако се Блуетоотх не укључи аутоматски, можете га сами укључити. Блуетоотх на вашем Мац рачунару би сада требао радити исправно. Ако, из неког разлога, овај метод није успео за вас, можете прећи на следећи.
2. метод: Блуетоотх дебуггинг
За овај метод, мораћете да имате Блуетоотх икону на траци менија вашег Мац-а. То можете урадити тако што ћете отићи у Систем Преференцес -> Блуетоотх и означити поље за потврду " Схов Блуетоотх ицон ин тхе мену мену ".

Када то урадите, следите доле наведене кораке:
1. Притисните и држите “ Оптион + Схифт ” и кликните на Блуетоотх икону у траци менија. Видећете много додатних опција у контекстуалном менију који се отвара.

2. Кликните на “ Дебуг -> Ремове алл девицес ”, а затим на “ Дебуг -> Ресет Блуетоотх модуле “.

Када то урадите, покушајте да поново покренете Мац рачунар и укључите Блуетоотх (ако се није укључио). Ово је требало да поправи све Блуетоотх проблеме које сте можда доживели. Ако још увек не можете да повежете уређаје са вашим Мац-ом преко Блуетоотх-а, нема потребе за паником, још увек постоје неке методе, па покушајте са следећом.
3. метод: Користите МацИД
Ок, тако да технички гледано, МацИД није ни на који начин апликација за поправљање Блуетоотх проблема. У ствари, то је апликација која вам омогућава да користите Тоуцх ИД да бисте откључали свој Мац. Међутим, то ради помоћу Блуетоотха, и има заиста сјајну уграђену функцију, која вам може омогућити да ресетујете Блуетоотх на вашем Мац-у. Користио сам ту функцију на више Мац-ова, и ради као шарм.
1. Прво, идите на МацИД-ову веб страницу и кликните на дугме “ Довнлоад ”. Апликација Мац је бесплатна, тако да не морате ништа да платите.

2. Када га преузмете, покренете га и када почне да тражите ваш иПхоне, једноставно затворите прозор. Видјет ћете МацИД икону у траци изборника. Кликните на њу и идите на “ Море-> Адванцед-> Ресет Блуетоотх “.

МацИД ће затим ресетовати ваш Блуетоотх модул и поново покренути Мац. Тада ћете моћи да савршено искористите свој Блуетоотх.
Метод 4: Ресетирајте СМЦ
Иако не постоји апсолутни начин да знам да ли овај метод функционише (никада нисам морао да га користим), радио је за неке људе. Дакле, ако сте испробали све горе наведене методе и још увек нисте у могућности да свој Блуетоотх укључите, то би могло да вам помогне.
Напомена: Никад то нисам сам пробао, и иако је савршено сигурно ресетовати СМЦ на вашем Мацу, требате слиједити процедуру наведену на Апплеовој страници подршке, и то на властити ризик.
Ако требате ресетирати СМЦ на вашем Мац рачуналу, можете слиједити упуте наведене у наставку:
1. Искључите Мац рачунар и прикључите пуњач.
2. Када то урадите, притисните и држите тастере „ Схифт + Цонтрол + Оптион “ на левој страни тастатуре, а затим притисните дугме за напајање .
3. Ослободите све тастере и поново притисните дугме за напајање да бисте поново покренули рачунар Мац.
За Мац-ове са преносивим батеријама, пратите следећа упутства:
1. Искључите Мац, искључите пуњач и извадите батерију.
2. Када завршите, притисните и држите дугме за напајање 5 секунди .
3. Поново укључите батерију и поново покрените Мац.
На десктоп Мац-у, као што је иМац, можете слиједити ниже наведене упуте:
1. Искључите Мац.
2. Искључите кабл за напајање из Мац-а на 15 секунди.
3. Прикључите кабл назад и сачекајте 5 секунди.
4. Поново укључите Мац притиском на дугме за напајање.
Ако ниједна од ових метода није радила за вас, можда постоји нешто озбиљније што се дешава са вашим Мац-ом, а ја бих препоручио да га однесете у Аппле Сторе најраније. Можда ће моћи да схвате шта је погрешно и да исправе проблем за вас.
Поправите Блуетоотх проблеме на МацОС-у са овим једноставним методама
Ове методе би требале поправити све проблеме са Блуетоотх везом које сте можда искусили на вашем Мацу. Да ли сте искусили Блуетоотх проблеме на Мацу? Ако јесте, да ли сте успели да то поправите и како? Да ли сте користили неке од метода које смо поменули у овом чланку? Такође, ако знате начин да се поправи 'Блуетоотх не ради на Мац' проблемима које нисмо покрили у овом чланку, обавестите нас у одељку за коментаре испод.