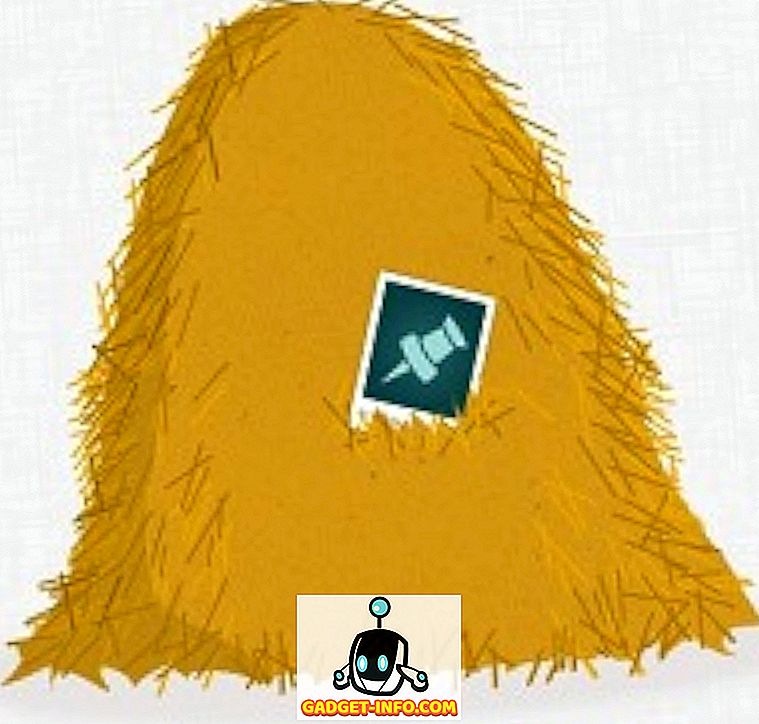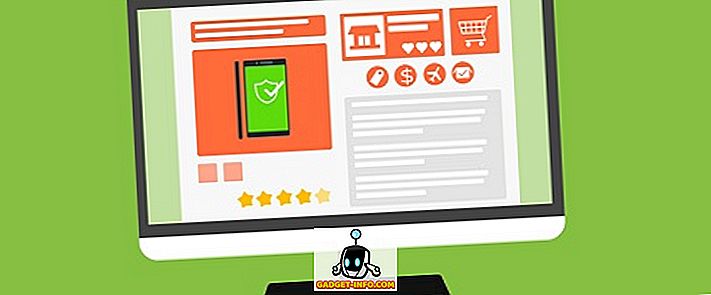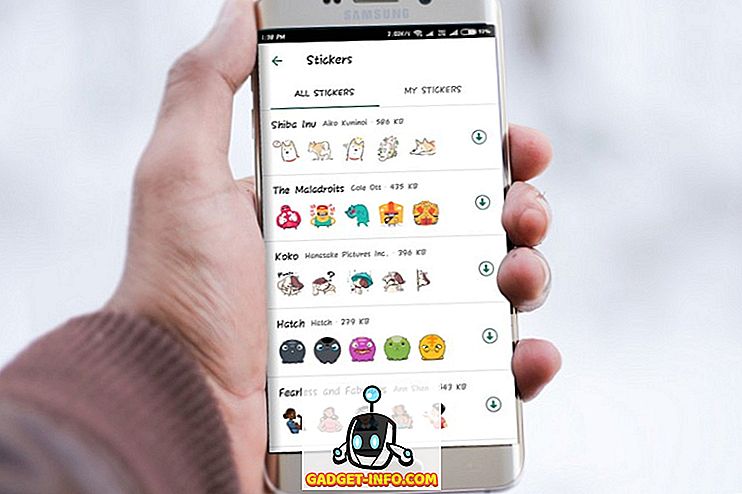Проблеми са прегрејавањем су уобичајени у лаптопу данас. То је углавном због чињенице да лаптопови постају све тањи и тањи у годинама. Неки ултрабоок рачунари, попут 12-инчног МацБоок-а од Аппле-а, имају дизајн без вентилатора. Са друге стране, лаптопови ових дана спајају толико снаге унутар танког тела. Размислите, на пример, о неким лаптоп рачунарима, као што су нови Алиенваре 15 и 17 лаптопови који пуне ГТКС 1070 и ГТКС 1080 графичке картице у танком пакету. Паковање оваквих перформанси у лаптопу, обично долази по цену топлотних перформанси. Као резултат прегревања, перформансе лаптопа су такође погођене због термалног пригушивања. Ово се посебно појављује док играње игара глатко ради на вашем лаптопу и одједном брзина кадра опада са великом маргином када процесор почне са термалним гасом због прегревања. Данас ћемо вам помоћи да дијагностикујете и потенцијално решите проблеме прегревања са којима се суочавате на вашем лаптопу. Ево неколико начина да се поправи праћење и поправљање прегревања лаптопа:
Надгледање прегревања
То је у основи предуслов за дијагностицирање основног узрока проблема прегријавања, јер би требали знати одакле долази топлина прије него што се заправо покуша поправити, јер то може бити процесор, графичка картица, матична плоча или чак и РАМ. Постоји велики број сјајних програма за надгледање, али ја особно више волим да користим ХВиНФО, јер вам даје веома детаљан преглед већине компоненти у вашем лаптопу. Чак вам даје температуру сваког појединачног језгра процесора.
Можете да преузмете ХВиНФО са њиховог веб сајта у зависности од верзије оперативног система Виндовс коју имате. Пре него што почнете да пратите температуру лаптоп рачунара, играјте неке игре на неко време. Када осетите да постоји мало прегревања, проверите очитавања температуре на ХВиНФО. Ако било која од ваших компонената пређе 85 степени Целзијуса на читање, онда имамо проблем.

Потенцијални поправци система прегревања
1. Подцртајте ЦПУ
Све што је изнад 85 степени Целзијуса сматра се врућом за ПЦ компоненту, узимајући у обзир врућу и влажну земљу као што је Индија. Па, ЦПУ никада не би требало да ради. Стално прегријавање смањује само дуготрајност ЦПУ-а. Ако откријете да је ваш ЦПУ главни узрок велике врућине након надгледања температуре помоћу ХВиНФО-а, подцјепљивање ЦПУ-а је једноставно рјешење да бисте смањили температуру ЦПУ-а за знатну маргину, тако да можете смањити температуре од 5 до 15 ступњева Целсиус . Оно што произвођачи лаптоп рачунара обично раде је да они дају више напона ЦПУ-у него што то заправо захтева ЦПУ. Већи напон напајања ЦПУ-а значи више дисипације топлоте као и већу потрошњу енергије.
Дакле, подцењивањем ЦПУ-а, нећете ништа наудити вашем процесору. Уместо тога, само смањујете потрошњу енергије, као и топлину коју распршује процесор, што је заправо добра ствар за побољшање дуготрајности вашег процесора. Ово је прилично једноставан процес и укључује само неколико корака:
Напомена : Тестирао сам ово на свом лаптопу Алиенваре 15 Р3, који користи Интел и7 6700ХК Скилаке процесор. Будите упозорени, јер ја нећу бити одговоран за било какву штету коју можете проузроковати било којој компоненти вашег лаптопа. Зато наставите са опрезом.
- Да бисте то урадили, потребно је да преузмете Интел Ектреме Тунинг Утилити софтвер одавде.
- Када се софтвер преузме и инсталира, покрените софтвер да бисте детаљно прегледали тренутне температуре процесора, као и подразумеване поставке вашег процесора које је поставио произвођач вашег преносног рачунара. Запамтите ово, тако што ћете сачувати слику тренутних подешавања пре него што пређете на следеће кораке, јер би нам то могло бити потребно само у случају да се вратимо.

- Сада, користите клизач десно испод Цоре Волтаге Оффсет и смањите га у корацима од -0.050В . Почните са -0.050В за сада и кликните на “ Аппли ” . То је то, успјешно сте подцијенили ЦПУ, али нисмо завршили овдје.

- Потребно је да преузмете софтвер за тестирање отпорности на стрес као што је Приме95, који је веома популаран међу свима, јер гура сваки процесор тамо, до његовог ограничења. Када инсталирате и покренете софтвер, појавит ће се прозор у којем ћете тражити да извршите стрес тест. Означите опцију која каже Смалл ФФТс и кликните ОК . Сада, тест тортуре ће почети.

- Покрените тест на 10 минута и зауставите тестирање мучења тако што ћете отићи на Тест -> Стоп и затим кликните на Екит да бисте затворили Приме95. Ако се нисте суочили са проблемима током теста тортуре, онда сте у реду да додатно смањите напон смањењем напона од -0.050В, али ако сте добили Блуе Сцреен оф Деатх (БСоД) као што је приказано испод и ваш рачунар је поново покренут, морате вратите се на претходни напон.

2. Ундерцлоцк свој ГПУ
Ако не ваш ЦПУ, онда је следећи могући разлог због којег се ваш лаптоп прегрева графичка картица у вашем лаптопу. У овом случају, можете подценити ГПУ да бисте поправили прегревање. Овај процес траје само два минута и само захтева софтвер као што је МСИ Афтербурнер, који можете преузети овде.
Након инсталације софтвера, само користите клизач испод могућности Цоре Цлоцк и Мемори Цлоцк да бисте га смањили зарез. Затим кликните на икону означену квачицом да бисте одмах применили ова подешавања.

Смањите га по жељи, али ће се и перформансе игре смањити у зависности од тога колико смањите језгру језгра и сат меморије вашег ГПУ-а. С обзиром на то, ово је једноставан и ефикасан начин да се смањи температура вашег ГПУ-а.
3. Промена режима перформанси у БИОС-у
У већини ових лаптопова ових дана можете промијенити начин рада ЦПУ-а и уграђених вентилатора вашег пријеносног рачунала. Можете омогућити начин рада ваших обожаватеља у БИОС-у да би се убрзао, што може смањити укупне температуре вашег лаптопа. Такође можете да онемогућите режим перформанси вашег процесора, како бисте нешто смањили радне температуре вашег процесора. Ако сте неодлучни да уђете у БИОС вашег система и подесите неке поставке тамо, не брините. Јавићемо вам тачно како да то урадите. То је прилично лако јер укључује само неколико корака.
- Да бисте ушли у БИОС, једноставно поново покрените лаптоп и наставите са покретањем Ф12 тастера. Када сте у БИОС-у, пређите на “БИОС Сетуп” . Сада ћете бити пребачени у БИОС мени.
Напомена : Кључ за улазак у БИОС може бити различит за ваш лаптоп. Можете само направити ГОогле Сеарцх да бисте добили кључ за улазак у БИОС на вашем систему.

- Ево, идите на “Адванцед” таб и унесите “Перформанце Оптионс” .

- Затим ћете видети прелаз за ЦПУ и режиме рада вентилатора . Најбоља опција за смањење температуре на вашем лаптопу је Онемогућавање режима рада ЦПУ-а и Омогућавање режима рада вентилатора. То би требало да смањи укупну температуру са значајном маргином.

То је то, обожаватељи у вашем систему ће се окренути до пуне брзине, чиме ће се смањити проблеми прегријавања с којима се суочавате на лаптопу.
4. Инвестирајте у лаптоп хлађење
Лаптопи за хлађење нису ништа ново. У ствари, постоје већ годинама, али чак и после свих ових година, предности коришћења расхладне подлоге и даље се тврде од стране многих. Већина људи каже да се то не исплати за цијену, јер само смањује радну температуру за 2 до 5 степени Целзијуса . Док су неки од њих пријавили значајне падове температуре након употребе неких хигх-енд јастучића за хлађење. Већина расхладних јастука данас има уграђене вентилаторе и температурне сензоре .

Лаптоп расхладни јастучићи често извлаче снагу из вашег лаптопа преко УСБ кабла. На Амазону има много лаптопа који могу да изаберу, али имајте на уму да побољшање радне температуре у потпуности зависи од расхладне подлоге коју купујете. Чак и ако купите висококвалитетну расхладну плочу, немојте очекивати велики пад радне температуре. Рекавши да, ако и даље желите мање побољшања у радној температури вашег лаптопа по цијени, то би могла бити вриједна инвестиција.
5. Замените термалну пасту
Напомена : Ова метода укључује отварање вашег лаптопа и уклањање неких компоненти. Ако не знате шта радите, препоручујемо вам да добијете помоћ стручног техничара, који има довољно искуства у раду са компонентама лаптопа. Нећемо бити одговорни за било какву штету коју бисте могли проузроковати било којим дијеловима вашег пријеносног рачунала.
Термална паста је у суштини топлотно проводљиво једињење које се примењује између ЦПУ-а и његовог хладњака као интерфејс који олакшава пренос топлоте од процесора до хладњака . Он игра важну улогу у одржавању топлине вашег процесора.
Термална паста коју је фабрички применио произвођач вашег лаптопа је обично ниског квалитета и начин на који је примењен није нужно добар. Размислите о фабрици, где је посао запосленог да свакодневно примењује термалну пасту на стотине лаптопова. Особа можда не ради савршен посао примене термалне пасте на ЦПУ и ГПУ на свим лаптоп рачунарима. Управо зато вам препоручујемо да замените залиху термалне пасте висококвалитетном термалном пастом коју можете купити од Амазона. Цоолер Мастер МастерГел Макер Нано је један од најбољих термалних паста које можете купити данас.

Само позовите свог произвођача лаптопа тражећи од њих да пошаљу техничара како би то урадили за вас, ако немате појма како да то урадите. Квалитетна термална паста може смањити температуру вашег лаптопа за најмање 5 степени Целзијуса . Када уклоните неопходне компоненте из лаптопа, побрините се да обришете постојећу термалну пасту са изопропил алкохолом, пре него што примените нову. Можете примијенити нову термалну пасту на ЦПУ и ГПУ вашег лаптопа како бисте смањили радне температуре обје ове компоненте.
6. Очистите и замените неисправне вентилаторе
Честице прашине могу да утичу на перформансе ваших компоненти лаптоп рачунара. Временом, честице прашине запушају вентилационе отворе и вентилаторе лаптопа, чиме се ограничава проток ваздуха и хлађење . То може утицати на радну температуру ваших компонената лаптопа, због чега се можете суочити с проблемом прегријавања. То је разлог зашто, потребно је да чистите ваш лаптоп једном у неко време да бисте се ослободили свих честица прашине из вентилационих отвора и вентилатора.

Други најчешћи разлог је неисправан вентилатор . Један од вентилатора у вашем лаптопу можда не ради или се окреће пуним потенцијалом, због чега је проток ваздуха у вашем лаптопу потпуно погођен. То узрокује и проблеме са прегријавањем. Дакле, побрините се да сви фанови унутар вашег лаптопа раде исправно с времена на вријеме. Ако не, позовите свог произвођача лаптопа и замолите их да замене неисправне вентилаторе за вас.
Спреман за поправљање лаптопа прегријавања?
Дијагностиковање и поправљање топлотних проблема на вашем лаптопу није тако тешко као што сте мислили. У већини случајева, то можете учинити без потребе да позивате свог произвођача лаптопа. Сада када знате шта тачно узрокује проблеме са прегрејавањем и како их поправити, да ли сте спремни сами да га испробате? Ако је тако, јавите нам како вам је овај чланак помогао да смањите радну температуру вашег лаптопа и да нас обавестите ако желите да видите сличне чланке убудуће тако што ћете снимке приказати у одељку за коментаре испод.
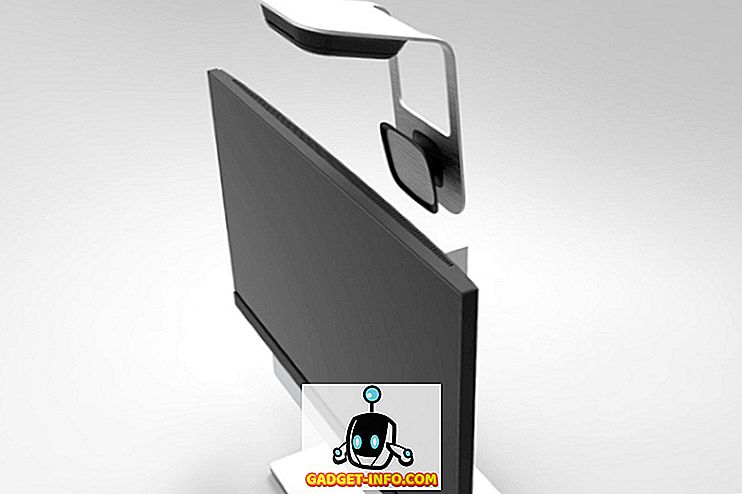




![Ево како би Фацебоок требао изгледати [Концепт дизајна]](https://gadget-info.com/img/tech/964/this-is-how-facebook-should-look-8.jpg)