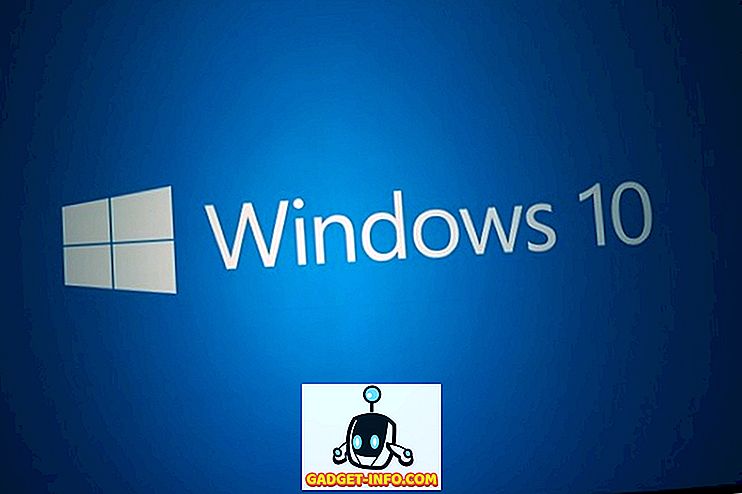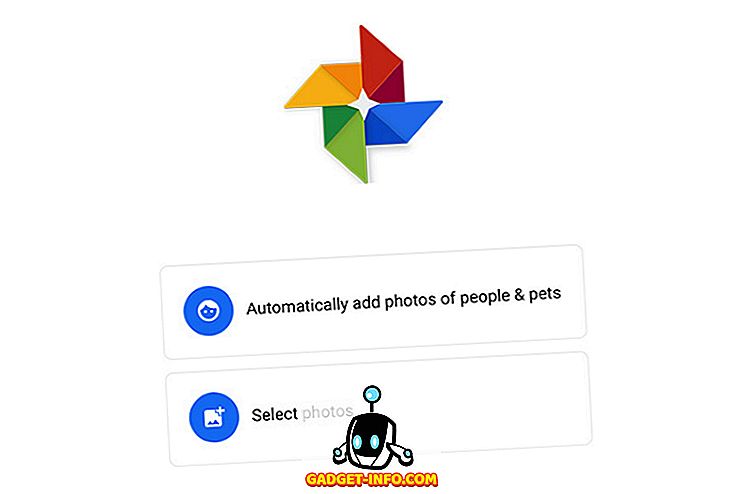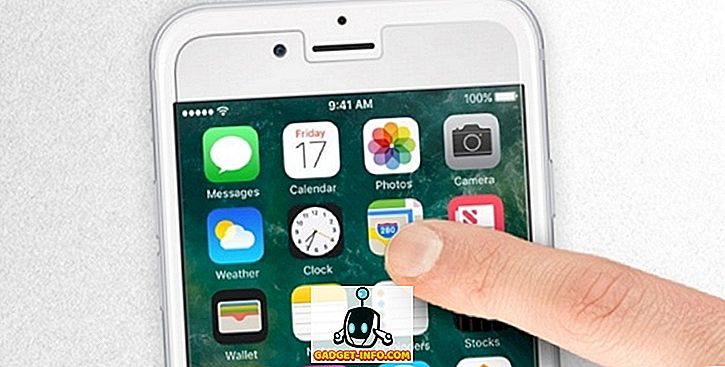Инсталиран је Виндовс 10 и сада се суочава са проблемима са звуком? Па, нисте сами, јер се многи корисници суочавају са истим проблемом након надоградње на Виндовс 10. Заправо, Виндовс 10 долази са много нових управљачких програма који би могли довести до тога да звук не ради. То ипак није све, јер постоје многи други фактори који не укључују слушање звука у Виндовсу 10, тако да не постоји једини одговор на овај проблем.
Једноставан аудио проблем може бити одговор, или ћете можда морати да потпуно деинсталирате и поново инсталирате аудио драјвере. Постоје многа решења и свако решење може да реши ваш Виндовс 10 проблем без звука, ау овом чланку покушаћемо да разговарамо о најчешћим и ефикасним.
1. Проверите Физичке везе
Почнимо са нечим очигледним, тако да не почнете да окривљавате Виндовс 10 без потврде. Ако имате спољне звучнике, постоји могућност да спојени каблови нису правилно спојени. Уверите се да су све жице исправно повезане на крају рачунара и говорника. Имајте на уму да постоје два прикључка, један за улаз звука и један за излаз. Уверите се да спајате звучнике на излазну прикључницу, а не улаз који је креиран за микрофоне.
Ако имате више излазних прикључака, покушајте их све како бисте били сигурни да нема проблема са одређеним прикључком.
2.Виндовс Аудио Троублесхоотер
Ако је веза стабилна, онда почнимо да решавамо проблем у самом Виндовс 10. Виндовс има уграђену алатку за решавање проблема која идентификује и решава проблеме као што су проблеми са звуком или мрежом. Постоји могућност да Виндовс 10 буде у могућности да идентификује проблем и да га реши; или барем да знате шта да радите.
Да бисте покренули алатку за решавање проблема, кликните десним тастером миша на икону звука на траци задатака и изаберите " Решавање проблема са звуком " из менија. Ово ће покренути алатку за решавање проблема која ће аутоматски скенирати аудио систем да тражи грешке.

Ако пронађе било какве проблеме, обавијестит ће вас и можда ће их аутоматски поправити . Ако се то не поправи аутоматски, он ће вам рећи који је проблем и онда можете сами слиједити упуте. Ако ништа не открије, онда ће вам једноставно рећи да ништа није пронашло и понудити више опција за истраживање.
Поред тога, ако алат за решавање проблема каже да је аудио уређај „ искључен “, постоји велика вероватноћа да је проблем са физичком везом и звучницима, па проверите везу помоћу упутстава из горњег савета да бисте били сигурни да је све у реду . С друге стране, то би могло бити и због проблема са управљачким програмима који смо објаснили касније у овом чланку.
3. Промените подразумевани формат звука
Ако вам алат за решавање проблема у оперативном систему Виндовс 10 није помогао у решавању проблема, време је да сами примените неке поправке. Виндовс вам омогућава да промените подразумевани формат звука који утиче на квалитет звука. Понекад погрешан формат може довести до непостојања звука и такође може бити разлог за звецкање звука. Кликните десним тастером миша на икону звука и из менија изаберите " Плаибацк девицес ".

Овде изаберите звучнике које користите и кликните на “ Пропертиес ” испод.

У опцији Спеакерс Пропертиес (Својства звучника), пређите на картицу „ Адванцед “ ( Напредно) и користите падајући мени у одељку „ Дефаулт Формат “ ( Основни формат) да бисте изабрали формат. Покушајте да изаберете „ 24 бит, 44100 Хз “ или „ 24 бит, 192000 Хз “ и видите да ли је исправљен проблем. Ако обоје не раде, онда покушајте " 16 бит, 44100 Хз ".

4. Онемогућите аудио побољшања
Такође би требало да онемогућите уграђена побољшања звука за Виндовс 10 која могу ометати уграђена побољшања звучника. Овакве сметње могу довести до тога да нема ни звука ни лошег квалитета звука у оперативном систему Виндовс 10. Пређите на исти дијалог „ Спеакерс Пропертиес “ ( Особине звучника) као у претходном поступку и идите на картицу „ Енханцементс “. Овде проверите опцију “ Онемогући сва побољшања ”.

5. Ажурирајте и поправите аудио драјвере
Погрешни управљачки програми су један од најчешћих разлога за скоро све грешке у раду хардвера. Застарјели аудио драјвер или неисправан може бити разлог зашто не чујете никакав звук у оперативном систему Виндовс 10. Управљачима уређајима можете приступити у “ Девице Манагер ”. Притисните комбинацију тастера Виндовс + Р да бисте отворили “ Рун ” дијалог и унесите “ девмгмт.мсц ” да бисте отворили Девице Манагер. Алтернативно, такође можете да откуцате „Девице Манагер“ у Цортана бару за претрагу да бисте га пронашли.
У Девице Манагер-у, двапут кликните на опцију “ Соунд, видео анд гаме цонтроллерс ” да бисте је проширили и требали бисте видјети аудио управљачки програм за Виндовс 10 заједно са управљачким програмом произвођача уређаја (ако је доступан).
Поправите управљачки програм уређаја произвођача
Потребно је да ажурирате управљачки програм произвођача на мрежи помоћу функције Виндовс аутоматског ажурирања која је уграђена у Виндовс. Кликните десним тастером миша на управљачки програм и изаберите “ Упдате Дривер Софтваре ” из менија. Затим на следећем екрану изаберите „ Тражи аутоматски за ажурирани софтвер управљачког програма“ да би Виндовс аутоматски претражио и ажурирао управљачки програм.
Међутим, Виндовс није увек добар у проналажењу правог управљачког програма. ако то не ријеши проблем, посјетите веб-локацију произвођача уређаја да бисте ручно потражили одговарајући управљачки програм и инсталирали га слиједећи наведене упуте.
Поправите Виндовс уграђени аудио драјвер
За већину људи (укључујући и мене), то је био главни разлог за непостојање звука у Виндовс 10. Не морате ажурирати Виндовс аудио управљачки програм на мрежи јер је већ у Виндовсу. Једноставно поновно инсталирање требало би да поправи проблем. У Девице Манагер -у кликните десним тастером миша на драјвер за " Хигх Дефинитион Аудио Девице " и изаберите " Упдате Дривер Софтваре " из менија.

У следећем екрану, кликните на “ Бровсе ми цомпутер фор дривер софтваре ” ( Потражи софтвер за управљачки програм ), а затим кликните на “ Дозволи ми да изаберем са листе управљачких програма уређаја на мом рачунару ”.


Након тога кликните на “ Хигх Дефинитион Аудио Девице ” и затим кликните на “ Нект ”. Појавиће се упозорење, само кликните на “ Иес ” и возач ће бити ажуриран.

Користите ажурирање управљачких програма независних произвођача
Ако оба горенаведена решења не функционишу, требало би да користите ажурирање управљачког програма независних произвођача. Већина ажурирања управљачких програма независних произвођача могу ажурирати и поправити неисправне управљачке програме. У ту сврху особно користим и препоручујем бесплатан софтвер, ИОбит Дривер Боостер. То ми је помогло да решим многе проблеме са мрежним и аудио драјверима у старијим верзијама оперативног система Виндовс, а посебно је конфигурисан да поправи проблеме са управљачким програмима у оперативном систему Виндовс 10 након надоградње. Ако Виндовс 10 нема проблема са звуком због проблема са управљачким програмом, онда би требало да буде у стању да га поправи.
Само инсталирајте и скенирајте ваш ПЦ са Дривер Боостер и он ће претраживати и поправљати неисправан управљачки програм без ручног захвата.
6. Онемогућите и поново покрените аудио сервисе
Постоји шанса да су можда ваши аудио сервиси онемогућени на Виндовс 10 из неког посебног разлога. Онемогућавање самих аудио услуга и поновно омогућавање може такође решити проблем. Да бисте приступили Виндовс услугама, притисните тастере Виндовс + Р да бисте отворили Рун и откуцали “ сервице.мсц ” да бисте покренули “ Сервицес ”.

Овде се померите надоле до „ Виндовс Аудио “ сервиса и проверите да ли је његов статус подешен на „ Руннинг “. Ако не, кликните десним тастером миша на њега и изаберите " Старт " из менија да бисте покренули услугу.

Постоји добра шанса да ће већ бити покренут, али морате поново да га покренете да бисте видели да ли поправља проблем. Кликните десним тастером миша на њу и кликните на “Стоп” да бисте онемогућили услугу. Након тога поново кликните десним тастером миша и кликните на „Старт“ да бисте омогућили услугу.

7. Ажурирајте Виндовс
Ово је прилично очигледно, али вероватно најважније. Ажурирања за Виндовс долазе са најновијим решењима за проблеме са оперативним системом Виндовс, а како се зна да је Виндовс 10 прилично проблематичан - постаје кључно да се ажурира. Ажурирање оперативног система Виндовс 10 такође не може да реши проблем са звуком или да ажурира Виндовс уграђени управљачки програм за аудио да би радио исправно.
Да бисте се уверили да је Виндовс ажуриран, идите на Сеттингс-> Упдате & Сецурити.


Овде, кликните на “ Виндовс Упдате ” и кликните на “ Провери ажурирања ” на десном панелу. Виндовс ће аутоматски проверити да ли постоје исправке и ажурирати систем.

Поправите Виндовс 10 без звука овим једноставним начинима
Навели смо најчешће разлоге, као и решења за Виндовс 10, који немају никакав проблем. Барем један од њих би требао бити у стању ријешити ствари. Препоручујем вам да се фокусирате на решавање проблема са драјверима, јер су у већини случајева возачи разлог тих проблема. Ако сте успели да решите проблем са звуком са горе наведеним методама или било којим другим методом, поделите са нама преко одељка за коментаре испод да помогнете другим корисницима.