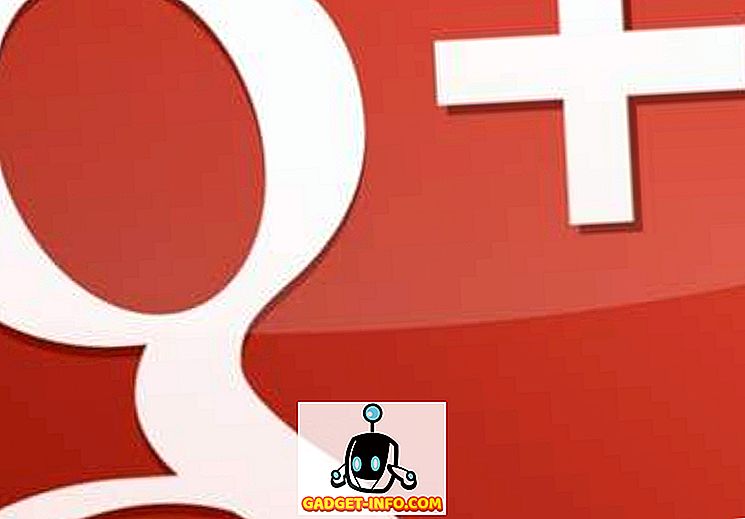Виндовс 10 је овде већ дуже време, али ако сте управо надоградили са Виндовс 8, 7 или КСП, или сте се пребацили са Мац-а или Линук-а, онда бисте дефинитивно пронашли ове почетне савете за Виндовс 10 веома згодно. Заправо, Виндовс 10 има потенцијал да освоји највише посвећене поклонике старих Виндовс издања, па чак и других оперативних система као што су ОС Кс и Линук. Виндовс 10 доноси бројне могућности, доноси многе добре промјене и поправља разне проблеме који га рангирају боље од других и супериорнији од својих претходника. Нови производ веома добро поштује наслеђе које је Виндовс заједно са традиционалним десктопом зарадио током протеклих година.
Виндовс 10 има побољшани Метро УИ, и враћа Старт мени који су сви пропустили у Виндовс 8. Такође нуди многе нове функције као што су Цортана - дигитални асистент, Мицрософт Едге - нови и брзи претраживач, Виртуал Десктоп, Нотифицатион Центер, Виндовс Здраво - подршка за биометријску аутентификацију, и најбоље од свега - обједињене апликације и јединствена продавница, тј. Апликације и продавнице које подржавају и раде на свим Виндовс 10 уређајима. Тврди да нуди комбинацију Виндовс 7 и 8 на нови начин који је користан, побољшава продуктивност и изгледа запањујуће него икад!
Постављају се питања - како користити ове нове особине? Како нове функције могу бити корисне? Како побољшати Виндовс 10 искуство? Да бисмо одговорили на ова питања, саставили смо листу неких од најкориснијих савета и трикова који помажу новим корисницима Виндовса 10 да се упознају и искористе своју надоградњу, и користе нови Виндовс да им олакшају живот. Хајде да погледамо шта је у радњи.
Виндовс 10 Савети и трикови за почетнике
1. Научите корисне покрете тоуцхпада
Мој посао захтева да редовно користим и Мац и Виндовс. Једна од ствари које сам често пропустила о МацОС оперативном систему кад год сам користио Виндовс биле су гесте. Све се то промијенило након што је Мицрософт издао пуну подршку за гесте тоуцхпада у Виндовс 10. Сада, ако ваш лаптоп користи Виндовс прецизне управљачке програме, добит ћете приступ уграђеним гестама на вашем ПЦ-у, што ће вам олакшати навигацију корисничко сучеље и пребацивање између апликација.

Нови гестови укључују коришћење прстију са два прста да бисте се кретали кроз документ или веб страницу, прелазак са три прста да бисте се пребацили између апликација и покренули приказ вишезадаћности, четири прста да бисте се кретали између виртуелних десктопа и бројних других покрета и додира. Да бисте пронашли све што можете учинити са тоуцхпад-ом на вашем Виндовс 10 строју и онемогућити или омогућити ове покрете, само идите на Сеттингс -> Девицес -> Тоуцхпад и ступите у интеракцију с опцијама које су ту присутне. Кажем вам, кад једном овладате гестама, никада нећете моћи да се вратите.
2. Користите Стораге Сенсе за управљање складиштем
Једна од мојих омиљених нових функција у оперативном систему Виндовс је њена способност да аутоматски избрише привремене и нежељене датотеке да би ослободила складиште на вашем уређају. Ова функција није подразумевано омогућена тако да ћете морати да се вратите у апликацију Подешавања да бисте је укључили. Да бисте омогућили ову функцију, идите у Подешавања -> Систем -> Складиште и укључите прекидач у опцији "Сенсе чувања" . Када се ово укључи, Виндовс ће аутоматски избрисати непотребне датотеке као што су привремене датотеке и датотеке у вашем отпаду да би ослободио складиште на вашем уређају. Можете додатно прилагодити ову акцију кликом на опцију "Промијени начин ослобађања простора за похрану" испод прекидача. Ова функција је посебно намењена људима који увек имају мало простора на диску.

3. Укључите ноћно светло
Још један мали али диван додатак Виндовс 10 је функција под називом Нигхт Лигхт. Оно што ова карактеристика чини је да уклања све плаво свјетло са вашег екрана што је велики разлог зашто остајемо будни касно у ноћ. Ако радите на свом лаптопу током ноћи и не желите да то утиче на ваше навике спавања, потребно је да укључите ову функцију. Можете ручно да омогућите ову функцију кад год желите или можете да испланирате ноћно светло које ће омогућити ову функцију у одређено доба дана. Да бисте омогућили Нигхт Лигхт, идите на Сеттингс -> Систем -> Дисплаи и укључите прекидач поред Нигхт Лигхт . Такође можете да конфигуришете интензитет ноћног осветљења и да планирате његово време кликом на опцију „Ноћно осветљење“ означену на слици испод.

4. Брзо приступите Емоји тастатури
Емојисови су постали популарнији него што је ико могао да замисли и док им је лакше приступити на мобилном уређају, нема очигледног начина да брзо приступите емојсу на Виндовс машини. Мало људи зна за ову функцију, али Виндовс 10 вам омогућава да брзо приступите емотикон тастатури са само неколико кликова. Све што треба да урадите је да прво омогућите ову функцију. Да бисте приступили емотиконској тастатури, прво омогућите тастер виртуелне тастатуре тако што ћете кликнути десним тастером миша на траку са задацима и кликнути на “Схов тоуцх кеибоард буттон” .

Сада, кад год желите да приступите емотиконској тастатури, прво кликните на тастер тастатуре у доњем десном углу, а затим кликните на симбол емојија. Овдје можете одабрати и користити све емојисте које желите.

5. Укључите Динамиц Лоцк
Ако сте неко ко стално заборавља да закључа свој Виндовс ПЦ сваки пут када се удаљи од њега, онда вам овај савет може уштедети много муке. Када је укључена, ова функција ће аутоматски закључати ваш систем сваки пут када одете са радног стола. У суштини, ова функција користи Блуетоотх везу са вашим телефоном да бисте утврдили да ли се налазите у близини или не. Када вам телефон изађе из домета када одете, ваш систем ће се аутоматски закључати. Ову функцију можете да омогућите тако што ћете отићи у Подешавања -> Налози -> Опција пријаве и укључити функцију "Динамичко закључавање" . Када омогућите ову функцију, мораћете да упарите паметни телефон са Виндовс ПЦ-јем ако то већ нисте учинили. Заиста ми се допада ова функција и не могу да објасним колико пута ми је то спасило пут до ПЦ-ја само да бих га закључао. Ако сте упола заборављиви као и ја, свакако бисте требали омогућити ову функцију да бисте сачували информације од знатижељних очију.

6. Укључите алатку Нови снимак екрана
Будући да пишем тону како чланке сам узети тону сцреенсхотова на дневној бази. Раније, снимање екрана на Виндовс-у није било тако интуитивно, јер су корисници морали да прелазе кроз много обруча ако желе да ухвате део екрана, а не цео екран. Међутим, нова алатка за снимање екрана олакшава овај проблем тако што корисницима даје већу контролу. Као и код већине ових функција, он није подразумевано укључен и мораћете да га омогућите тако што ћете ући у Подешавања. Једноставно идите у Подешавања -> Једноставност приступа -> Тастатура и укључите “Принт Сцреен Схортцут” . Када то урадите, сваки пут када притиснете дугме Принт Сцреен биће вам приказане три опције. Можете ухватити цијелу радну површину, снимити дио радне површине или снимити дио радне површине у слободном облику. Када снимите снимак екрана, он ће се отворити у прозору где га можете лако означити и поделити са сваким кога желите.

7. Поставке приватности
Ако сте забринути за своју приватност и не желите да Мицрософт достигне одређене врсте информација на вашем рачуну (као што су подаци о локацији, упознавање са функцијама и друго), било би добро да проведете неко време у приватности Подешавања да бисте сазнали шта желите и не желите да делите са компанијом. Пре свега, идите на Подешавања -> Приватност -> Опште и искључите све прекидаче ако не желите да Виндовс прати навике корисника и да вам покаже предлоге на основу вашег понашања.

Затим идите на “ Инкинг анд типинг персонализатион ” и искључите га. Ово ће ограничити Виндовс да прати историју куцања и штампања. Слично томе, можете да кликнете и на друге опције као што су „Дијагностика и повратне информације“, „Историја активности“ и још много тога да бисте онемогућили дељење информација које не желите. Да будемо поштени, Виндовс снима вашу употребу како би вам пружио бољу услугу, међутим, ако вам није удобно дијелити своје информације с Мицрософтом, свакако бисте требали искључити те ствари.

8. Снимање екрана помоћу Ксбок апликације (Уграђени Сцреен Рецордер у Виндовс 10)
Многи корисници то не знају, али вам Виндовс 10 омогућава снимање екрана без икакве вањске апликације. У ствари, не само да можете снимати видео, већ и системски и микрофонски звук. Ова функција се назива "Гаме Цаптуре", али ради са било којом апликацијом коју користите. Користио сам ову апликацију за снимање безброј кратких туторијала за моје пријатеље и породицу. Обожавам ову функцију јер је врло лако позвати се. Све што корисник треба да уради је да притисне “Виндовс + Г” пречицу на тастатури и отвориће се мени за снимање. Овде можете подесити жељене поставке и затим притиснути дугме за снимање да бисте започели снимање. Иако ова алатка није заиста богата, она је дефинитивно једноставна за употребу, и пошто је доступна, чини је једним од најбољих алата за снимање и дељење малог снимка вашег Виндовс рачунара.

9. Омогућите Дарк Моде
Једна од најтраженијих особина које су корисници Виндовса напокон уведена у Виндовс 10. Корисници сада могу лако да омогуће Дарк мод одласком на апликацију Сеттингс. Да бисте омогућили тамни режим, идите на Подешавања -> Персонализација -> Боје и померите се надоле и омогућите тамни режим . Оно што волим код тамног режима је да је заиста мрачно, тако да не добијате тамно сиву боју коју обично видите на другим оперативним системима. Такође, пошто је ово модни режим, сви ваши навигациони панели у свакој апликацији, укључујући подешавања, Филе Екплорер и још много тога, прелазе у тамни режим. Ипак, ова функција још увек треба да се преради, посебно у Филе Екплореру, јер је тренутно тешко пронаћи ствари које тражите.

10. Почните да користите Виндовс 10 Виртуал Десктопс
Мицрософт је напокон донео подршку за виртуелне десктоп рачунаре, који је био доступан у Линуку и ОС Кс-у веома дуго. Функција виртуелних десктопа вам омогућава да боље управљате отвореним апликацијама и прозорима тако што ћете их груписати у групе.
Било која виртуална радна површина (или група апликација) може бити активна одједном, и на тај начин нуди прегледан задатак Приказ задатака. Да бисте започели са виртуелним радним површинама, отворите приказ задатака тако што ћете кликнути на његову икону на траци задатака (која се налази одмах десно од траке за претрагу) или држите тастере Вин + Таб .

11. Научите нове Виндовс 10 пречице на тастатури
Можете постати продуктивнији ако научите пречице за обављање разних редовних задатака, као што су коришћење виртуелних десктопа, апликација за снимање и још много тога. Испод се налазе пречице које ће вам помоћи да брже урадите ствари.
- Вин + Таб (отвори приказ задатака)
- Вин + Лефт + Уп (померање апликације у горњи леви квадрант)
- Победа + лево + доле (померање апликације у доњи леви квадрант)
- Вин + Ригхт + Уп (померање апликације у горњи десни квадрант)
- Вин + Ригхт + Довн (померање апликације у доњи десни квадрант)
- Вин + Цтрл + лево или десно (промена виртуелних десктопа)
- Вин + Цтрл + Д (нови виртуелни десктоп)
- Вин + Цтрл + Ц (разговарајте са Цортаном)
- Вин + С (погледајте време, вести, спорт, помоћ, итд.)
- Вин + Цтрл + Ф4 (затвори виртуелну радну површину)
- Победите + горе и доле (прикачите апликације на врх или на дно екрана или их максимално увећајте)
12. Упознајте се са новим командним редом
Цомманд Промпт у новом Виндовс-у долази са све захтевнијом функцијом. Постао је приступачнији него икада подржавајући стандардне опције копирања и лепљења . Од сада можете лако да копирате и налепите текстуални садржај у командну линију (цмд.еке) користећи комбинације тастера Цтрл + Ц и Цтрл + В. Штавише, он садржи мноштво прилагодби под опцијом Својства.

13. Побољшајте животни век батерије у оперативном систему Виндовс 10
Функција чувања батерија оперативног система Виндовс 10 може вам помоћи ако је батерија вашег лаптопа празна. Он је довољно паметан да пригуши позадинске процесе и нити како би ограничио потрошњу енергије и уштедио енергију како би омогућио да машина дуже траје. То је боље него режими за уштеду енергије који су пронађени у претходним издањима оперативног система Виндовс и могу се омогућити помоћу ове процедуре: кликните на мени Старт> Сеттингс> Систем> Баттери савер .

14. Сиделоад Аппс-Сторе у Виндовс 10
Виндовс 10 подржава сиделоадинг апликација, што вам омогућава да преузимате и инсталирате апликације изван Мицрософт продавнице. Постоји много апликација које нису доступне у продавници и оне се могу инсталирати користећи овај трик. Сиделоадинг апликација је дозвољен само за програмере, тако да морате да омогућите режим за програмере пре инсталирања апликација које нису продавнице.
Да бисте омогућили режим за програмере, отворите мени Старт> Сеттингс> Упдате & Сецурити> Фор девелоперс и изаберите режим Девелопер . Када постанете програмер за свој систем, омогућите сиделоадинг апликација тако што ћете проћи кроз кораке: покрените Старт мени> Сеттингс> Упдате & Сецурити> Фор девелоперс и изаберите Сиделоад Аппс . То је све, сада можете да преузимате и сиделоад апликације.

15. Искључите Виндовс 10 Нотифицатион и Систем Соундс
Звукови обавештења и система се користе за упозоравање корисника када се изврши важна радња. Да бисте искључили звукове система у оперативном систему Виндовс 10, потребно је да урадите следеће: десним тастером миша кликните на икону Звучници на траци задатака > Звукови и изаберите Без звукова у оквиру Шема звука и притисните дугме ОК. Да бисте онемогућили све звукове обавештења за све апликације, отворите мени Старт> Сеттингс> Систем> Нотифицатионс и искључите опцију Схов апп нотифицатионс . Имајте на уму да ће такође искључити све обавештења, а не само звукове за обавештења.

16. Преместите или инсталирајте апликације на други диск
Виндовс 10 Аппс су Метро апликације које су уведене у Виндовс 8. Они су подразумевано инсталирани на Ц (Систем) партицији, али ако желите да направите простор тако да их преместите на други диск, ево шта треба да урадите: идите у Старт мени> Сеттингс> Систем> Апп & Феатурес и кликните на апликацију коју желите да преместите, изаберите Мове, изаберите диск јединицу и кликните на Мове да бисте преместили апликацију.
Премјештање апликација један по један може бити болно ако имате много инсталираних апликација. Промену подразумеване локације за инсталацију ћете наћи много лакше и лакше него покретне апликације. Да бисте променили подразумевану локацију за инсталирање Виндовс 10 апликација, отворите мени Старт> Сеттингс> Систем> Стораге . Кликните на ставку Сачувај локације, изаберите било коју диск јединицу за коју ће Нове апликације сачувати . Ова функција можда није доступна у неким издањима, али ће можда бити понуђена ускоро путем ажурирања.

17 Користите Снап Ассист
Виндовс 10 има боље могућности за снимање и покушава да вам помогне док причвршћујете апликације помоћу миша. Када покушате да снимите апликацију и неки део екрана је још увек празан, функција Снап Ассист се појављује са листом сличица отворених прозора. Можете да изаберете било коју апликацију / прозор са листе да бисте га поставили на леву или десну страну екрана заједно са претходним прозором апликације.

18. Користите Виндовс 10 Хелло
Виндовс Хелло је системски биометријски систем за ауторизацију. Тврди се да је то много сигурнија технологија од традиционалних лозинки и да вам пружа тренутни приступ вашим Виндовс уређајима. Међутим, ваш уређај мора имати подршку за отисак прста или фотоапарат за ову функцију. Можете отићи у Старт мени> Сеттингс> Аццоунтс> Сигн-ин оптионс, наћи унос за Виндовс Хелло и опције за подешавање лица или отиска прста, а након подешавања можете се користити за пријаву на Виндовс 10.

Бонус: Прилагодите Виндовс 10 Старт Мену
Мени „Старт“ оперативног система Виндовс 10 представља мешавину два света - мени „Старт“ са оперативног система Виндовс 7 и почетни екран оперативног система Виндовс 8. Лијеп је и лак за кориштење него икада, а испоручује се са гомилом нових опција прилагођавања. Да бисте закачили апликацију, кликните десним тастером миша на њу у Старт менију и изаберите Приквачи на почетак . Да бисте уклонили плочицу, кликните је десним тастером миша и изаберите Откини са почетка . Десним кликом на плочицу добијате више опција као што је промена величине, итд. Да бисте креирали групу плочица, превуците плочицу да бисте ослободили простор у Старт менију док се не појави хоризонтална или вертикална трака, а затим можете повући више апликација да бисте креирали групу.
Заправо, имамо детаљан чланак о томе како да подесите Виндовс 10 старт мени, свакако га морате проверити да бисте сазнали више о томе.

Најбољи Виндовси 10 почетнички савети за почетак рада
То завршава наш чланак о најбољим Виндовс 10 почетничким савјетима и триковима који ће вам помоћи да на најбољи начин искористите свој лаптоп или ПЦ. Проверите ове савете и трикове и јавите нам ако имате било каквих проблема у њиховом разумевању. Када савладате ове савете и трикове и желите да научите нешто напредније, обавестите нас писањем у одељку за коментаре испод. Ако је довољно читалаца заинтересовано ми ћемо написати и објавити чланак за напредне кориснике.