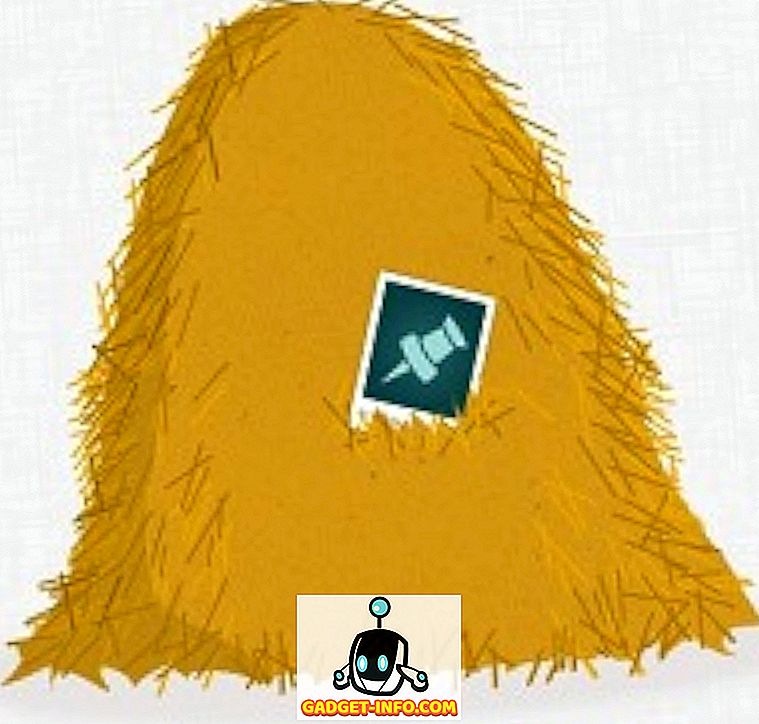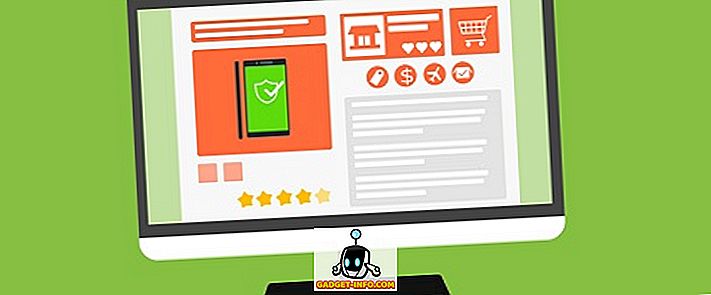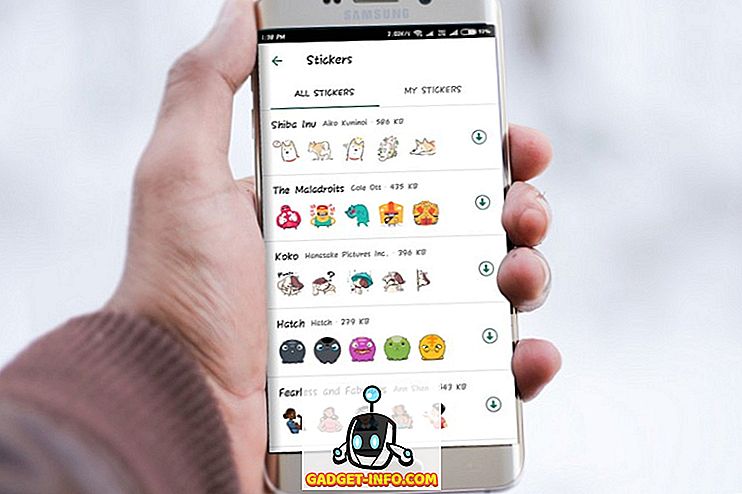Када сте на тастатури, не превише ствари су тако фрустрирајуће као што случајно ударају у ометајући кључ. На пример, Виндовс тастер може да доведе до смањења неких апликација на целом екрану.
Притиском на Алт тастер понекад можете потпуно блокирати све кључне уносе након тога. Ако случајно погодите ове кључеве без знања, то може узроковати велике неугодности и конфузију.
Многа од уобичајених решења која вам омогућавају да онемогућите кључне уносе на Виндовс-у су сада застарели. На пример, Симпле Дисабле Кеи више није бесплатан. И СхарпКеис и КеиТвеак нису званично подржани најновијим верзијама Виндовса. Па, шта радите када сте ван опција? Ви сами градите!

Немојте се плашити иако је то изузетно лако. У овом чланку ћемо вам показати како можете да онемогућите сваки кључ који желите помоћу бесплатне Виндовс апликације под називом АутоХотКеи. Најбољи дио је да не захтијева комплицирану конфигурацију или поновно покретање како би ступио на снагу.
Преузмите и инсталирајте АутоХотКеи
Први корак у онемогућавању било ког уноса на тастатури на вашој Виндовс машини је преузимање програма који се зове АутоХотКеи. Линк на најновију верзију ће бити на врху странице у плавом дугмету. Када преузмете АутоХотКеи, покрените инсталацију.

Наставите кроз упутства за инсталацију користећи подразумеване опције, приказане изнад. Када је инсталација завршена, можете је потпуно затворити. Још не морамо да лансирамо АутоХотКеи.
Изградња вашег АутоХотКеи скрипта
Сада када сте преузели АутоХотКеи, важно је разумети шта ради. АутоХотКеи вам омогућава да креирате сопствене скрипте које ће компајлирати и покренути. Размислите о АутоХотКеи-у као поједностављеном програмском језику који се посебно односи на аутоматизацију и креирање Виндовс тастерских пречица.
Учење програмског језика је тешко, али ми смо ту да поједноставимо како можете да искористите овлашћења АутоХотКеи-а да бисте онемогућили унос било ког тастера на тастатури.
Пицк Иоур Кеис
Први корак је да изаберете које тастере желите да онемогућите. Пређите на Веб локацију документације АутоХотКеи да бисте пронашли листу свих подржаних тастера.

Због овог примера, желимо да онемогућимо тастер Цапс Лоцк. На овој страници можете видети да АутоХотКеи упућује тај кључ као “ ЦапсЛоцк ”. Лева колона приказује референтно име (имена), а десна колона показује са којим кључем одговара.
Отворите уређивач текста
Затим отворите било који уређивач текста. Може бити чак и Нотепад, који ћемо користити. У празном документу, унесите референтни назив кључа, а затим “ :: ретурн ”.
Ево како изгледа наш Цапс Лоцк пример:

Можете ли да верујете да је то једина линија кода коју треба да онемогућите? Ако одлучите да желите да онемогућите више од једног, можете поновити исти исти линер, на новој линији, за сваки додатни кључ.
Сачувајте свој скрипт
Следећи корак је да сачувате скрипту тако да се може покренути. Желите да изаберете трајно место за ово, вероватно не на радној површини, јер ћу вам показати како да се овај скрипт покрене приликом покретања касније.

У овом примеру, изабрали смо фасциклу „Скрипте“ у оквиру наших докумената. Након што изаберете локацију за чување, промените „ Сачувај као тип “ у „ Све датотеке “. Затим откуцајте име датотеке по свом избору и обавезно додајте “ .ахк ” екстензију. Ово је веома важно.
Чување фајла као АХК омогућава вашем систему да зна да је намењен за компајлирање и покретање од стране АутоХотКеи.
Покретање скрипте за АутоХотКеи
Када сачувате АХК датотеку, идите до места где је сачувано у Виндовс Екплореру. Требало би да видите да је икона датотеке лист папира са "Х" на њему, што значи да је повезан са АутоХотКеи.

Двапут кликните на датотеку. Можда нећете приметити да се нешто десило, али треба да видите да се икона АутоХотКеи појављује у системској палети таскбара.

Може бити скривено до тренутка када га видите, тако да ћете морати да кликнете на икону стрелице нагоре да бисте приказали своје скривене иконе системске палете у том случају.
Сада покушајте да користите кључ који сте онемогућили. Да ли ради? Ако не, успјешно сте онемогућили кључ! Ако је тако, можда сте учинили нешто погрешно. Пажљиво прочитајте упутства и покушајте поново.
Контролисање вашег АутоХотКеи скрипта
Десним кликом на икону АутоХотКеи у системској траци траци задатака појављује се следећи мени:

Две важне опције на које треба обратити пажњу су “Релоад Тхис Сцрипт” и “Суспенд Хоткеис”.
Можда ће бити времена када ћете желети да уредите свој АутоХотКеи скрипт док је активан. Можда желите да додате још један кључ за блокирање, на пример. Након што сачувате промене у АХК датотеци, изаберите опцију “ Релоад тхис Сцрипт ”. Ово ће вам омогућити да учитате промене у скрипти без потребе да затворите и поново отворите датотеку.
Ако желите да зауставите АутоХотКеи да блокира било који тастер, изаберите опцију " Суспенд Хоткеис ". Икона пладња за АутоХотКеи ће се променити из „Х“ у „С“ да би се назначило да су хоткеис блокирани. Да бисте поново омогућили све пречице, поновите ову исту акцију поново.
Покретање скрипте приликом покретања
Сада када сте покренули скрипту, можете одлучити да је ово толико важно да желите да се он аутоматски покреће са оперативним системом Виндовс. То је лако урадити.

Притисните типке Виндовс + Р да бисте отворили промпт за покретање прозора. У њему упишите " % аппдата% " и притисните Ентер . Ово ће вас довести у “Роаминг” фолдер унутар “АппДата”.
Ево, прођите кроз следеће фасцикле: Мицрософт> Виндовс> Старт Мену> Програмс> Стартуп . У другом Виндовс Екплорер менију, идите до директоријума у којем је сачуван АутоХотКеи скрипт. Кликните на њега десним тастером миша и кликните на дугме „ Направи пречицу “. Ово ће створити пречицу за датотеку у истој фасцикли.
Превуците и спустите пречицу у фолдер " Стартуп ".

Додавање скрипте вашем стартуп-у на овај начин омогућава вам да уносите измене у оригиналну локацију датотеке, уместо да пређете до ове фасцикле сваки пут. Ако правите честе измене, ово је велика уштеда времена.
То је све што је потребно. Са једном једноставном линијом у АутоХотКеи скрипти, можете онемогућити било који стандардни кључ на вашој тастатури и спасити се од сати главобоља. Не купујте по интернету да бисте добили једноставно и бесплатно решење овог проблема, пратите овај водич и направите га сами!
![Хилариоус Санта'с Гоогле Сеарцх Типс Рап [Видео]](https://gadget-info.com/img/social-media/356/hilarious-santa-s-google-search-tips-rap.jpg)

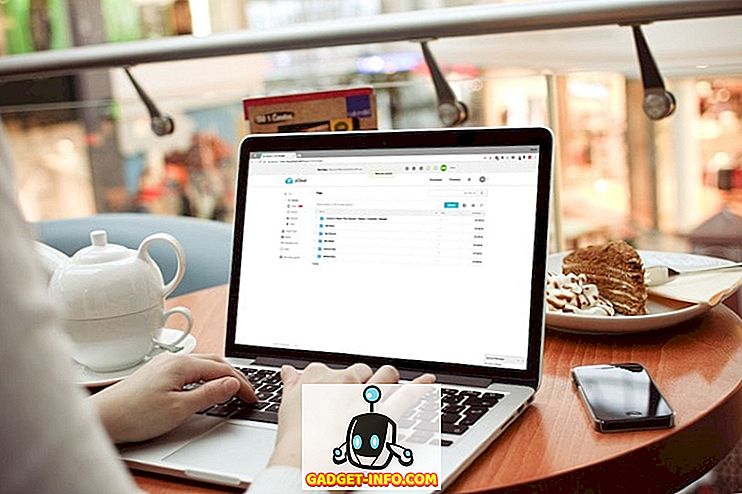


![Ево како би Фацебоок требао изгледати [Концепт дизајна]](https://gadget-info.com/img/tech/964/this-is-how-facebook-should-look-8.jpg)