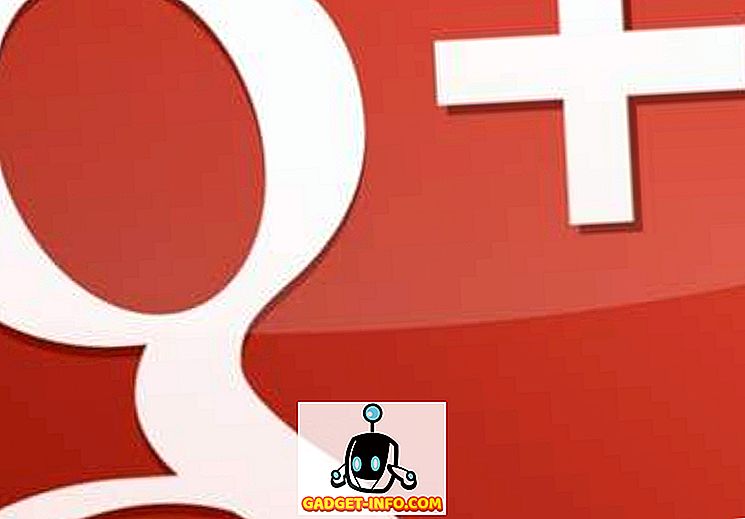Недавно сам помагао клијенту са Виндовс-ом који није могао једног дана да се повеже са кућном бежичном мрежом иако је радио неколико месеци. Када је отишао у Центар за мрежу и дељење, имао је следеће:

Уместо нормалне мрежне везе, речено је Неидентификована мрежа и Без приступа Интернету и сигурно није могао да се повеже на Интернет! Иста ствар се појавила у икони на траци задатака за мрежне везе:

Видио сам овај проблем на неколико Виндовс стројева и овисно о вашем суставу, постоји више могућих рјешења. Испробајте сваку од доље наведених и провјерите да ли поправља проблем прије него што наставите даље.
Метод 1 - Онемогућите МцАфее Нетворк Агент
Један од најчешћих криваца је услуга МцАфее Нетворк Агент. Услугу можете онемогућити тако да одете на Старт, укуцате МСЦОНФИГ и кликнете на картицу Сервицес . Пронађите МцАфее Нетворк Агент и поништите избор.

Такође може бити добра идеја да онемогућите заштитни зид треће стране као што су МцАфее фиревалл или Нортон фиревалл, итд.
Метод 2- Ажурирајте управљачки програм мрежне картице
Управљачки програм можете ажурирати на један од два начина: путем Виндовса или самим преузимањем управљачког програма са веб странице произвођача. Препоручујем вам да сами преузмете најновији управљачки програм јер Виндовс обично не ради добар посао, али ево упутстава у случају да желите да их испробате.
Кликните на Старт, укуцајте девмгмт.мсц, притисните Ентер, а затим проширите Нетворк Цонтроллерс и кликните десним тастером миша на проблематичну мрежну картицу.

Сада кликните на картицу Дривер и изаберите Упдате Дриве р.

Ако то не успије, можете деинсталирати мрежни управљачки програм, а затим га поново инсталирати након поновног покретања. То је познато и за решавање проблема код неких људи. Имајте на уму да ће Виндовс аутоматски поново инсталирати управљачки програм за вас. У случају да није, увек можете преузети најновији управљачки програм и онда га инсталирати.
3. метод - поново покрените рутер и модем
У сваком случају, побрините се да поново покренете бежични рутер и ваш модем, јер ћете губити пуно времена на забуну са рачунаром без разлога ако је то заправо проблем са рутером.

Метод 4 - Ресет ТЦП / ИП стог
Можете покушати да ресетујете мрежне поставке и решите све проблеме са ТЦП / ИП стогом тако што ћете покренути Мицрософт ФикИт решење овде:
//суппорт.мицрософт.цом/ен-ус/хелп/299357/хов-то-ресет-тцп-ип-би-усинг-тхе-нетсхелл-утилити
5. метод - Надоградња фирмвера рутера
Ако до сада ништа није радило, покушајте да надоградите фирмвер на вашем рутеру. Ово је нешто више технички процес јер морате да се повежете са рутером преко веб прегледача, али мало претраживања на Гооглеу ће вам дати корак по корак упутства. То је прилично једноставан процес и може ријешити ваш проблем, поготово ако имате старији рутер или сте га имали дуго времена и никада нисте ажурирали фирмвер.
6. метод - Користите Оне Цоннецтион или Бридге Цоннецтионс
Ако имате омогућену Етхернет везу и бежичну везу на вашем лаптопу или десктопу, то може бити узрок проблема. Можете покушати да прекинете везу, да поново покренете и да видите да ли можете да добијете приступ Интернету за сваког појединачно или можете да покушате да премостите везе.
То можете урадити тако што ћете отићи у Центар за мрежу и дељење, кликнути на ставку Промени поставке адаптера, а затим изабрати и локалну везу и бежичну мрежну везу и кликнути десним тастером миша на једну. Видјет ћете опцију за Бридге Цоннецтионс .

То може ријешити проблем обје мреже у сукобу. Пуцајте ако ништа друго није радило до сада. Увек можете преместити конекције касније ако желите.
Метод 7 - Проверите подешавања адаптера
Ово решење је мало компликовано јер може бити нешто случајно, али морате да одете у Центар за мрежу и дељење, кликнете на ставку Промени поставке адаптера, затим кликнете десним тастером миша на везу Локална област или Бежична мрежна веза и изаберете Својства .
Видећете оквир у коме се каже да ова веза користи следеће ставке, које садрже листу протокола које мрежна картица користи за комуникацију. Требало би да изгледа овако:

Сада, ако сте инсталирали неки софтвер који се односи на мрежу као што је ВПН софтвер или нешто слично, можда имате неке чудне додатне ствари наведене тамо. Морате деинсталирати те ставке и имати нешто што изгледа као горе наведена листа. Када се оне уклоне, поново покрените и погледајте како решите ваш проблем.
Такође, кликните на Интернет Протоцол Версион 4 (ТЦП / ИПв4) и проверите да ли добијате ИП адресу аутоматски од ДХЦП-а. Ако користите статичке ИП адресе, уверите се да је то исправна ИП адреса и маска подмреже.

8. метод - Онемогућите виртуелне Етхернет адапторе
Ако имате инсталиран ВМВаре или било који други софтвер за виртуелну машину, идите у Девице Манагер (Управљач уређајима) и онемогућите све виртуелне мрежне адаптере који се могу појавити у оквиру Нетворк Цонтроллерс (Мрежни контролери). Нећете моћи да се повежете са Интернетом из ваше виртуелне машине, али их увек можете поново омогућити. Међутим, ако проблем нестане, можда је вредно надоградње на најновију верзију софтвера виртуелне машине да бисте видели да ли је више компатибилан са Виндовс-ом.
9. метод - Омогућите / онемогућите мрежну везу
Можете да одете у Центар за мрежу и дељење, кликнете на ставку Промени поставке адаптера, а затим кликнете десним тастером миша на мрежни адаптер и изаберете опцију Онемогући . Сачекајте мало, а затим поново омогућите мрежну везу.
10. метод - Покрените програм за решавање проблема
Виндовс има гомилу уграђених алата за решавање проблема који могу аутоматски да реше проблем. Само кликните на Старт и откуцајте решавање проблема. Кликните на први избор на врху. Ово би требало да отвори дијалог за решавање проблема.

Кликните на алатку за решавање проблема са Интернет везама. То би требало да провери мрежни адаптер и проверите да ли је омогућено, да ли исправно функционише, има тачне информације о мрежи, итд.
То су сва решења која могу да пронађем за решавање овог проблема. Ако још увијек имате неидентифицирану мрежу без приступа Интернету, онда поставите своје спецификације овдје и ми ћемо покушати помоћи! Уживати!