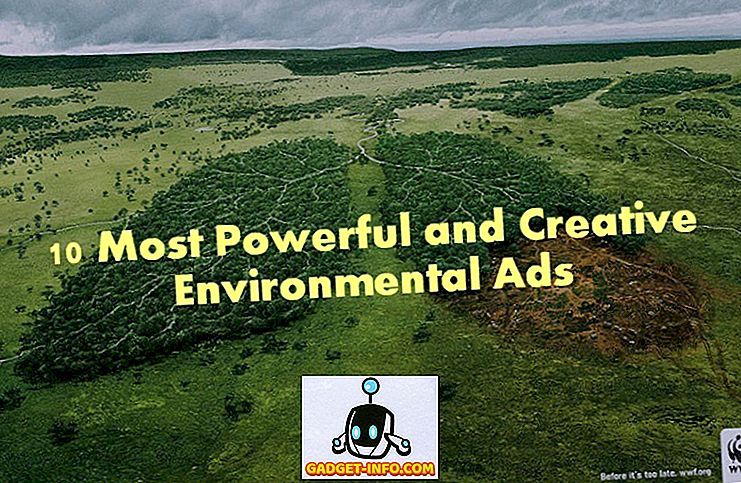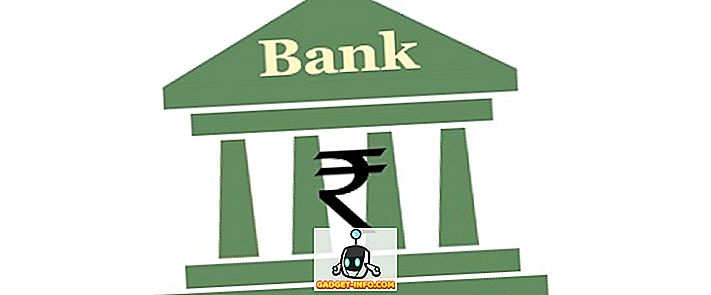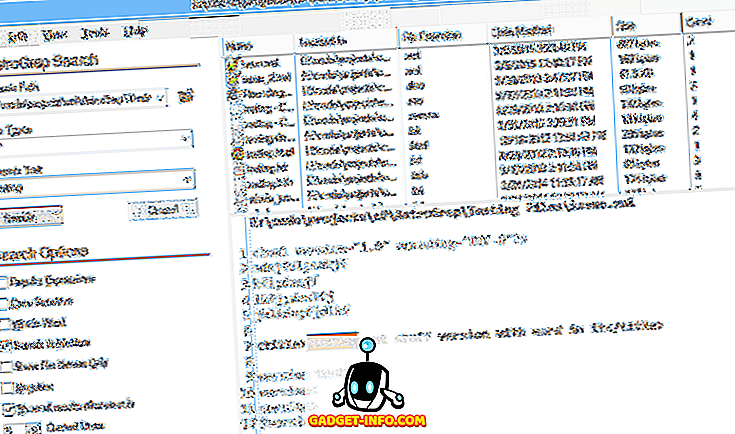Задатак који ћете највјеројатније морати обавити неколико пута у суставу Виндовс је промјена слова погона за вањски тврди диск, мапирани мрежни погон или ДВД погон. Понекад када прикључите УСБ флеш диск, он не добија аутоматски додељено слово јединице и можда се неће појавити на рачунару.
У тим типовима случајева морате да промените ознаку јединице за уређај и она ће се нормално појавити. У овом чланку, показат ћу вам како промијенити слово погона за ове уређаје користећи ГУИ и путем наредбеног ретка.
Промена слова диска помоћу Диск Манагемент-а
Можете отворити управљање диском на Виндовс ПЦ-у или десним кликом на икону Цомпутер или Тхис ПЦ на радној површини и одабиром Манаге или кликом на Старт и куцањем у дискмгмт.мсц .

Видећете листу волумена на врху и дискове и партиције на дну. Свака партиција која има слово јединице биће приказана у белој области. Ако сте повезали УСБ диск и видите га на листи, али нема слово јединице, сада можете да га доделите.
Да бисте додијелили или промијенили слово диска или партиције, једноставно кликните десним кликом на њега и одаберите Промијени слово погона и путање .

Појавиће се прозор са тренутним словом, ако постоји, и неколико опција. Овде желите да кликнете на Промени .

Затим ћете изабрати нову ознаку диск јединице из падајуће листе. Можете изабрати од слова А до З.

То је то. Кликните на дугме У реду да бисте затворили све дијалоге, а диск јединица би се требала појавити у Виндовс-у са новим словом погона. Ако имате проблема са употребом ГУИ интерфејса или се једноставно осећате удобније користећи командну линију, прочитајте упутства о томе како да користите дискпарт.
Користите ДискПарт то Ассигн Дриве Леттер
Ако требате промијенити или додијелити слово јединице путем наредбеног ретка, морате користити наредбу дискпарт. Написао сам мало о томе како користити дискпарт, што је заиста корисно за многе задатке управљања диском.
Да бисте започели, отворите командну линију администратора у оперативном систему Виндовс тако што ћете кликнути на Старт, куцати у ЦМД, а затим десним кликом и изабрати Рун ас Администратор .

Сада укуцајте следеће команде, а свака ће следити тастер Ентер .
дискпарт листа волумен одаберите волумен к додијелити слово = к
Изнад, заменићете к бројем волумена у листи која одговара диску који желите да промените и словом које желите да доделите диск јединици. Ево наредби које сам покренуо за спољни УСБ диск:

Такође ћете приметити да ће се под колоном Типе појавити екстерни дискови као Ремовабле . То је добар начин да проверите пре него што изаберете јачину звука. Такође можете схватити који је диск исправан гледајући величину и гледајући у колону Инфо . Волумен 0 у мом случају је системска партиција, тако да не бих хтио да се то случајно забрља.
Све у свему, то је прилично једноставан процес и надамо се да нећете имати проблема. Постоје времена, међутим, када ствари не раде како треба. У наставку су наведени неки могући разлози.
Решавање проблема не може да се промени у Виндовсу
Један проблем који сам видио је да је опција Промјена слова писма једноставно сива. Ово се може десити из неколико разлога. Један од главних разлога је то што волумен није форматиран у ФАТ или НТФС формату. На пример, ако прикључујете диск са Мац рачунара, нећете моћи да промените ознаку диск јединице ако не форматирате диск јединицу у компатибилном формату.
Други разлог је ако је диск постављен само на читање. Ако је тако, морат ћете Гоогле-у подузети кораке за промјену погона да бисте омогућили приступ за читање / писање.

Такође, ако вам не треба никакав податак о волумену о којем се ради, једноставно решење је да избришете волумен који се обично не приказује сивом бојом. Након што избришете волумен, можете поново кликнути десним тастером миша и креирати нову једноставну јединицу. Сада ћете моћи да промените слово јединице.
Обавезно прочитајте моје друге савјете о томе како сакрити диск у Виндовсу и како мапирати мапу у слово погона у Виндовсу. Ако имате било каквих питања, слободно коментирајте. Уживати!