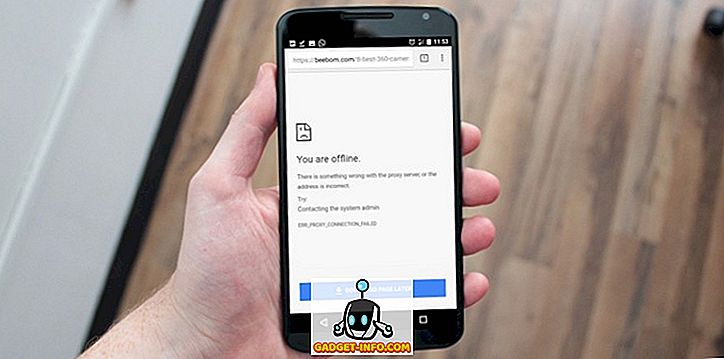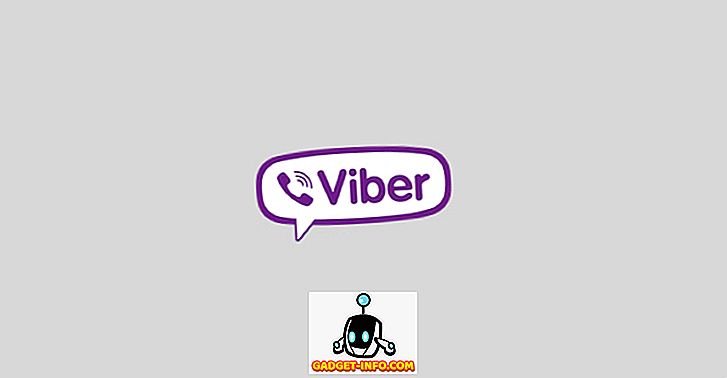Без обзира да ли уређујете графику, репродукујете видео игрице или гледате филмове на рачунару са оперативним системом Виндовс 10, трошење времена на побољшање квалитета приказа може значајно допринети побољшању целокупног искуства.
У овом чланку желимо вам објаснити како можете побољшати прецизност боја, свјетлину и контраст изравно из Виндовс 10.
Такође ћемо вам понудити неколико савета о томе како можете да подесите најбоље поставке за ваш модел монитора и ми ћемо показати како и АМД и Нвидиа нуде одличне поставке за контролу екрана.

Добра поставка квалитета приказа почиње са добрим монитором
Ако вам је важан висококвалитетан екран са прецизним бојама, место на којем треба да почнете је сам монитор. Ако имате јефтин монитор, можда вам недостаје боља прецизност боја, већа осветљеност и бољи контраст.
У наставку смо одабрали три приступачне опције које су посебно познате по одличном квалитету приказа на њиховим ценама. Имајте на уму да професионални екрани за уређивање фотографија могу коштати далеко, далеко више, али овде смо се фокусирали на приступачне опције.
Ако не можете да приуштите куповину новог монитора, можете да прескочите овај одељак.
БенК ГВ2270 1080П 21.5 ”- $ 89

Овај монитор је веома приступачан и има одличну прецизност боја и контраст. Монитор такође користи технологију без треперења да би смањио притисак на ваше очи и побољшао ваше искуство док гледате видео садржај или репродукујете видео игрице.
Овај модел нема звучнике, али верзија за $ 109 има звучнике и ХДМИ подршку.
АСУС ПБ278К 27 $ - $ 229

Ако то можете приуштити, АСУС ПБ278К 27 "монитор је одлична опција за оне који траже живописне боје и већи екран. Овај монитор има резолуцију од 2560 к 1440, која је боља од ХД, и има одличан угао гледања. Око овог ценовног опсега ћете се борити да пронађете монитор са бољим квалитетом приказа, поготово не у овој величини.
ЛГ 24УД58-Б 24 ”- $ 279

ЛГ 24УД48-Б је следећи корак за свакога ко жели одличне боје, ФрееСинц, невероватну осветљеност и резолуцију од 4К. На овој цијени, ово је најбољи избор ако сте посебно за 4К монитором који још увијек пружа прецизност боја.
Како калибрирати монитор за боље боје
Било да се одлучите за куповину новог монитора или штап са вашим тренутним, следећи корак је да калибришете свој монитор користећи уграђене поставке боја и екрана.
У већини случајева, подразумеване поставке су разумне, али након опсежног тестирања из заједнице, често можете пронаћи боље подешавање подешавања на мрежи.
Пошто на мрежи има на хиљаде различитих модела монитора, нећу моћи да објасним како да оптимизујете сопствене поставке монитора. Уместо тога, могу да вам помогнем да нађете одговарајуће поставке за себе.
Прво, обележите ову страницу тако да касније можете да се вратите на следеће кораке.
Након тога, погледајте монитор за исправно име модела. Може се одштампати на предњој страни монитора. Алтернативно, можете притиснути тастер Виндовс и потражити Дисплаи.
Кликните на дугме Промени поставке приказа у резултатима претраге.
На страници са поставкама екрана кликните на дугме Напредне поставке екрана .

На следећој страници кликните на Дисплаи Адаптер Пропертиес (Својства екрана адаптера).

Затим кликните на Монитор да бисте видели име свог монитора.

Ако сте на лаптопу, може се рећи Генериц ПнП Монитор . У овом случају, морат ћете прескочити овај корак и премјестити на Виндовс 10 поставке калибрације у сљедећем кораку.
Када добијете име монитора, једноставно претражите Гоогле за оптималне поставке приказа "Монитор модел". Замените 'модел монитора' својим моделом. Требали бисте наћи одличне водиче у различитим заједницама и форумима.
Када то урадите, побрините се да се вратите овде за следеће савете о томе како да побољшате поставке приказа у оквиру оперативног система Виндовс 10.
Како побољшати поставке приказа унутар Виндовса 10
Веома је лако научити како да побољшате поставке приказа у оквиру оперативног система Виндовс 10. Водићемо вас кроз кораке у наставку.
За почетак, отворите Виндовс Старт Мену и откуцајте цалибрате дисплаи цолор.

Кликните на резултат који се појављује. Затим можете проћи кроз Виндовс 10 чаробњака за калибрацију боја. Ово ће вам показати да ли су боје на вашем екрану тачне или не, и доћи ћете до подешавања екрана ако нису.
Као што можете видети испод, проћи ћете кроз различите тестове који ће вам помоћи да калибришете вашу гама и баланс боја. Нека подешавања која можете уредити директно у чаробњаку и други ће захтијевати да уредите поставке приказа директно на монитору.
За више детаља, прочитајте мој претходни пост који вас води кроз сваки корак процеса калибрације приказа на Виндовс-у.

То је у највећој мери оно што можете да урадите да бисте побољшали прецизност боја у оперативном систему Виндовс 10. Такође можете подесити осветљење и резолуцију тако што ћете откуцати екран у Старт Мену и отворити Цханге Дисплаи Сеттингс.
Побољшање квалитета приказа са управљачким програмом за видео картицу
До сада смо обрадили како да побољшате поставке приказа на самом монитору и на Виндовсу 10. Оба ова корака су одлична за побољшање прецизности боја и осигуравање најбољег квалитета вашег монитора.
Међутим, ако желите да повећате контраст, више осветљености или живописније боје, морат ћете промијенити поставке приказа путем графичких управљачких програма. Имајте на уму да ове промене могу утицати на прецизност боја - ако желите најбољу прецизност боја, треба да задржите подразумеване поставке.
У индустрији графичких картица постоје два главна играча - НВИДИА и АМД. Водићемо вас како да промените поставке приказа на оба.
Како побољшати поставке приказа даље уз НВИДИА
За почетак, морате отворити НВИДИА контролни панел. Да бисте то урадили, кликните на дугме Прикажи скривене иконе на крајњем десном делу траке задатака.

Затим десним кликом на икону НВИДИА у секцији скривених икона. Након тога, можете кликнути на НВИДИА Цонтрол Панел.

Када уђете у НВИДИА контролну таблу, можете кликнути на опцију Подешавање боја на радној површини и одатле ћете имати велики број клизача за контролу.

На вама је како желите да поставите поставке приказа овде. Додавање осветљености, контраста, гама и дигиталне вибрације може да учини да се боје више искачу у видео играма и филмовима.
Ако желите више засићења и живописнијих боја, можете прилагодити ове поставке. (Прецизније, контраст и дигитална вибрација.)
Како побољшати поставке екрана даље са АМД-ом
Ако имате АМД графичку картицу, можете пратити ниже наведене кораке да бисте додатно побољшали поставке приказа.
Пошто поседујем НВИДИА графичку картицу, слика за кредит иде на АМД подршку за слике које користимо да објаснимо процес.
Прво кликните на скривену икону у Виндовс 10 траци задатака.

Затим кликните на икону Радеон Сеттингс на траци са иконама.

Сада ћете бити пребачени у апликацију АМД Радеон Сеттингс. Кликните на картицу Приказ да бисте је одвели на праву локацију.
Када се нађете у секцији Приказ, можете кликнути на дугме Боја да бисте имали већу контролу над изгледом екрана. Имајте на уму да ова поставка нажалост није доступна свим АМД графичким картицама.

На следећој страници ћете имати опцију да контролишете осветљеност, нијансу, контраст и засићеност. Да бисте побољшали дигиталну вибрацију у играма и филмовима, користите клизаче за контраст и засићење.
Сажетак
Надам се да је овај водич о томе како побољшати квалитету приказа вашег Виндовс 10 показао да је користан. Сада када сте прошли кроз овај водич, да ли приметите нека побољшања на вашем екрану? Јавите нам своје искуство. Уживати!
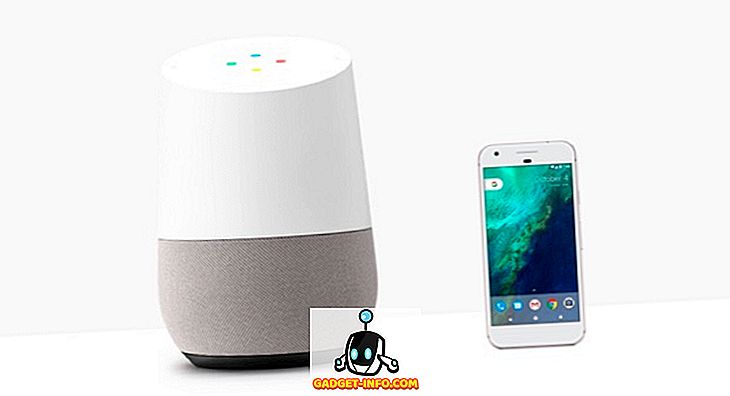
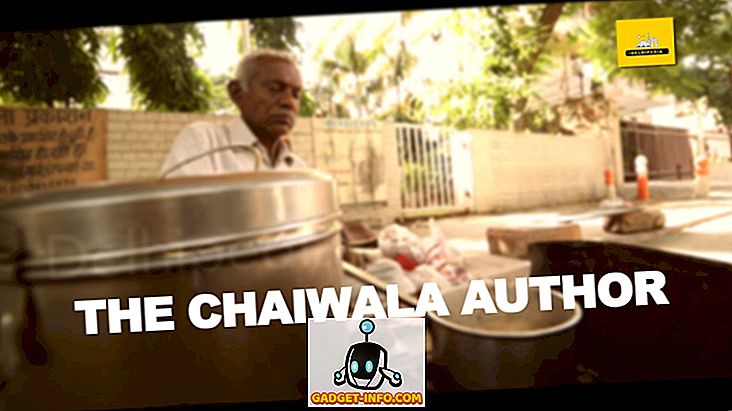

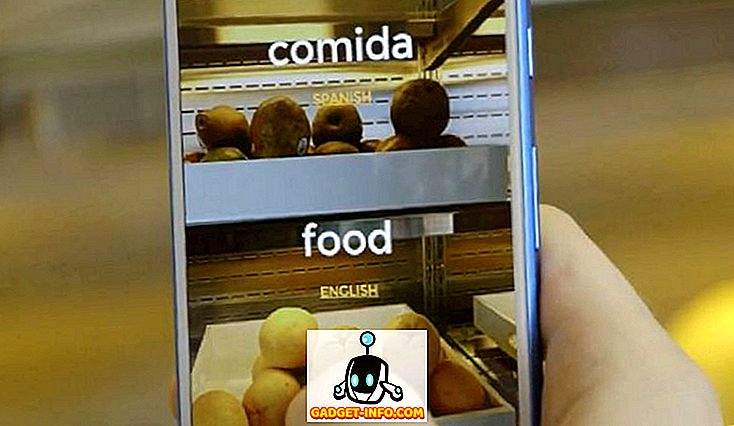
![Победник Фацебоок Хацкер Цуп 2012 је Роман Андреев Фром Руссиа [Пицс]](https://gadget-info.com/img/social-media/285/facebook-hacker-cup-2012-winner-is-roman-andreev-from-russia-6.jpg)