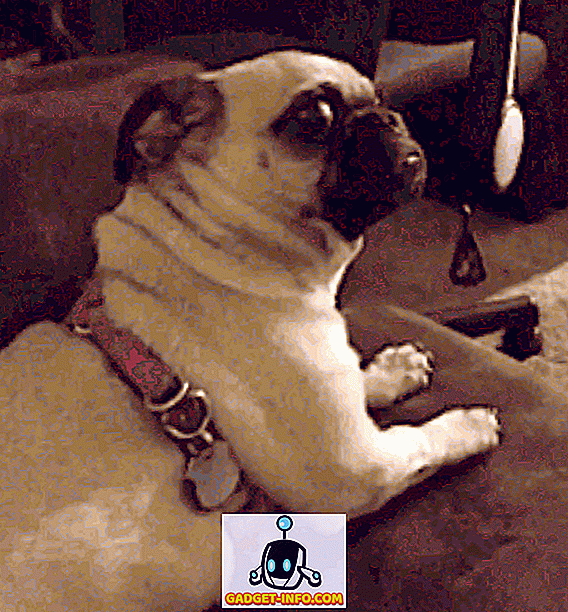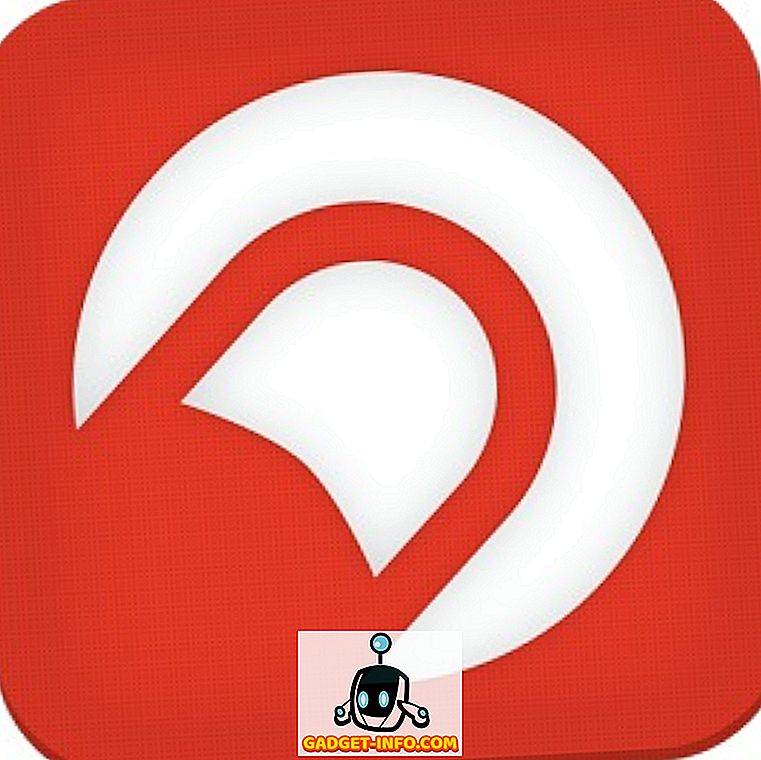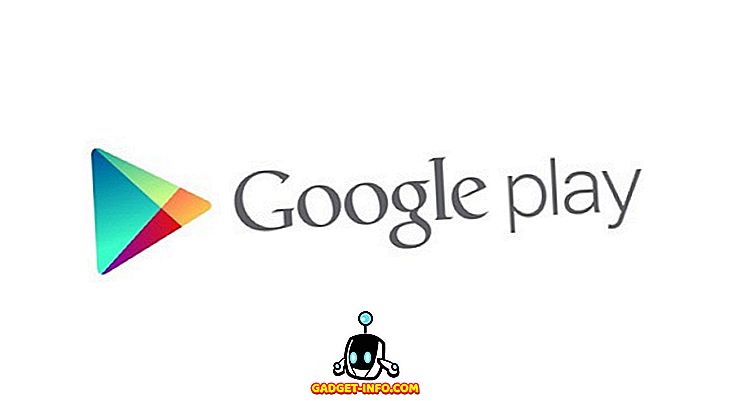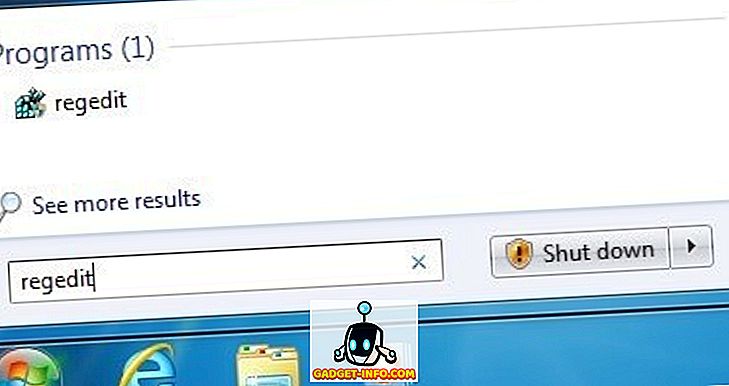Имате нову графичку картицу, али не знате како да је инсталирате? Покрили смо вас. У овом чланку ћемо вас провести кроз сваки корак неопходан за деинсталирање старог ГПУ-а, инсталирање нове графичке картице, ажурирање управљачких програма и играње.
Такође ћемо вас водити кроз све мере предострожности које треба предузети пре, за време и после процеса инсталације.
Надамо се да ће вам овај водич помоћи да будете сигурни у инсталирање новог ГПУ-а, чак и ако вам је први пут.

Инсталирање графичке картице - корак по корак
- Уверите се да ваш ПЦ и напајање могу да подрже нову графичку картицу
- Искључите рачунар и уклоните стару графичку картицу
- Физички инсталирајте нову графичку картицу
- Поново укључите рачунар и инсталирајте нове управљачке програме графичке картице
- Све је спремно
Обезбеђивање да ваш нови ГПУ буде подржан од стране вашег система
Срећом, већина графичких картица ових дана не захтева много излазне снаге - они су оптимизовани да троше мање енергије, што је одлично зато што значи девет пута од десет, а напајање које имате подржаће сваку нову графичку картицу коју купите.
Међутим, увек треба да проверите да ли напајање може да обезбеди довољно енергије вашем новом ГПУ-у. Ако имате напајање слабијег напајања, можете наићи на неке проблеме.
Постоји алат онлине из Цоолер Мастер-а који вам може рећи колико Ватт-а ће вам напајање требати да би покренули одређени хардвер. Пре него што почнемо да користимо то, потребно је да проверите вате које ваше напајање заиста има.
Нажалост, ако то већ не знате, то значи да ћете морати да отворите свој случај да бисте погледали. Нема проблема, међутим, добро је упознати се са унутрашњости вашег рачунара јер ћете морати да уђете унутра како бисте инсталирали нову графичку картицу. Ако већ знате свој капацитет напајања, можете прескочити ово и прећи на калкулатор испод.
Проналажење вашег напајања Ваттс
Искључите рачунар. Извадите вијке са бочне плоче вашег ПЦ-ја и затим извуците бочну плочу. Требало би да вас дочека нешто што изгледа овако.

Подручје означено црвеном бојом је напајање. На њој ће бити етикета која ће вам рећи колика је снага вашег напајања. Запамтите ово.
Израчунавање употребе напајања
Затим посетите Цоолер Мастер калкулатор напајања. Потребно је да унесете све детаље вашег хардвера, укључујући фанове. Ово укључује ЦПУ, РАМ, вентилаторе, текуће хлађење и ГПУ који планирате купити или инсталирати. Можете користити падајуће оквире да бисте изабрали хардвер.

Информације о ЦПУ-у и меморији можете пронаћи отварањем Старт менија и претраживањем, затим отварањем дкдиаг-а .

Други хардвер као што су хард дискови и вентилатори могу се визуелно проценити гледањем у унутрашњост рачунара. Ако не знате тачну величину вентилатора, не брините, само направите процјену, јер фанови неће заузети пуно снаге.
Када унесете све информације, можете притиснути дугме Израчунај да бисте добили процену колико је вашој мрежи потребна снага. У већини случајева, напајање са 500, 600 или 750 В треба да буде довољно.

Уклањање старе графичке картице
Сада када сте провјерили да ли ваша графичка картица може бити подржана вашим напајањем, вријеме је да уклоните стару графичку картицу.
Напомена: Ако већ немате графичку картицу, можете прескочити овај корак. Саветујемо вам да га прочитате како бисте се упознали са рачунаром.
Прво искључите рачунар. За додатну сигурност, извадите кабл за напајање из рачунара - то ће осигурати да струја не може да прође кроз рачунар.
Затим отворите бочну плочу на рачунару. Погледајте слике испод - ово ће вам показати различите елементе графичке картице са којима ћете морати да ступите у интеракцију да бисте га уклонили из вашег система.

Означени изнад (1), можете видети кабл за напајање графичке картице. Ово мора бити искључено. Притисните дугме на клипу, а затим га повуците са графичке картице. Ако се не помера, уверите се да сте повукли клип. Овај држач чврсто држи кабл за напајање на свом месту. Доња слика је дата као референца.

Сада када је кабл за напајање уклоњен, вријеме је да одврнете графичку картицу од И / О матичне плоче. Као што је приказано у наставку (2), потребно је поставити један или два вијка који причвршћују графичку картицу. Овде ће радити стандардни одвијач са филипсом или равним главом.

За последњи корак, потребно је да дохватите графичку картицу и спустите клип који је причвршћује за слот за графичку картицу. То се зове ПЦИ-Е слот. На пример, приказана је слика испод.
Ваша графичка картица ће бити прикључена на овај слот, али неће изаћи док не притиснете клип, а затим не извадите графичку картицу из прикључка. На слици испод, сам клип је означен бројем 3.

Са ова три корака, ваша графичка картица ће сада бити уклоњена и време је да инсталирате нову графичку картицу.
Инсталирање нове графичке картице - корак по корак
Следећи корак укључује коришћење истих корака у последњем делу, али обрнуто. За почетак, морате поравнати ПЦИ-Е компоненту (4) на графичкој картици и уметнути је у резервни ПЦИ-Е слот на матичној плочи. Још једном, требате гурнути клип тако да графичка картица може сигурно стати.

Након што је то завршено, ваша графичка картица ће сада бити уметнута у матичну плочу. За следећи корак, требало би да узмете завртње и завијте нову картицу у И / О матичне плоче. Ово ће помоћи ГПУ-у да остане сигуран. Слика испод приказује подручје на које треба да поставите вијке.

За последњи корак, време је да узмете кабл за напајање и да га инсталирате у нову графичку картицу. У наставку је приказан примјер подручја на графичкој картици које ћете морати инсталирати.

Имајте на уму да нису све графичке картице исте. Неки, као што је овај, захтевају шестосни кабл. Неки захтевају 4 пин, а неки чак и 8 пин. Ако не можете да пронађете одговарајући кабл из напајања, проверите у кутији графичке картице адаптер.
Ако не можете да пронађете адаптер, можете претраживати на мрежи и купити га на местима као што су Амазон и Ебаи. Међутим, у већини случајева, све што вам је потребно треба да вам буде доступно.
Дакле, резимира како се прикључује нова графичка картица. Користите контролну листу испод да бисте били сигурни да сте предузели одговарајуће кораке пре него што укључите рачунар.
- Да ли је графичка картица добро причвршћена у ПЦИ-Е слот?
- Да ли је кабл за напајање добро постављен у графичку картицу?
- Да ли је графичка картица забијена у И / О матичне плоче?
Инсталирање нових управљачких програма графичке картице
Сада када сте физички инсталирали графичку картицу, време је да инсталирате нове управљачке програме за графичке картице. Можда је ЦД укључен у графичку картицу. Ако је то случај, можете га користити и прескочити кораке испод.
Да бисте инсталирали управљачке програме за АМД картицу
Идите на АМД страницу за подршку и потражите модел графичке картице.

Када је пронађете у пољу за претрагу, кликните на дугме Пошаљи. На следећој страници, кликните на '+' поред оперативног система који вам одговара.

Након тога кликните на дугме Преузми. Када се инсталатор учита, отворите га и прођите кроз корак по корак.
Да бисте инсталирали управљачке програме за НВИДИА картицу
Идите на страницу за преузимање ГеФорце Дриверс. Користите алатке за претрагу на овој страници да бисте пронашли свој модел графичке картице. Када пронађете модел, кликните Сар .

Када се претрага заврши, померите се надоле и кликните на први ГеФорце Гаме Реади Дривер.

На следећој страници кликните на дугме Преузми . Када се инсталатор управљачког програма инсталира, отворите га и прођите кроз корак по корак инструкције које је дао инсталатер.
Неке последње напомене: Ваш екран може да трепери или да се укључује и искључује током процеса инсталације. Не брини, потпуно је нормално. Када је инсталација завршена, требате поново покренути рачунало прије играња игара или кориштења рачунала. Уживати!