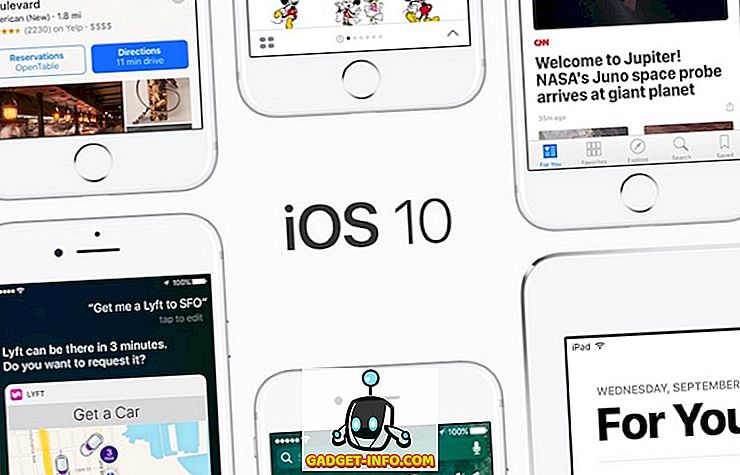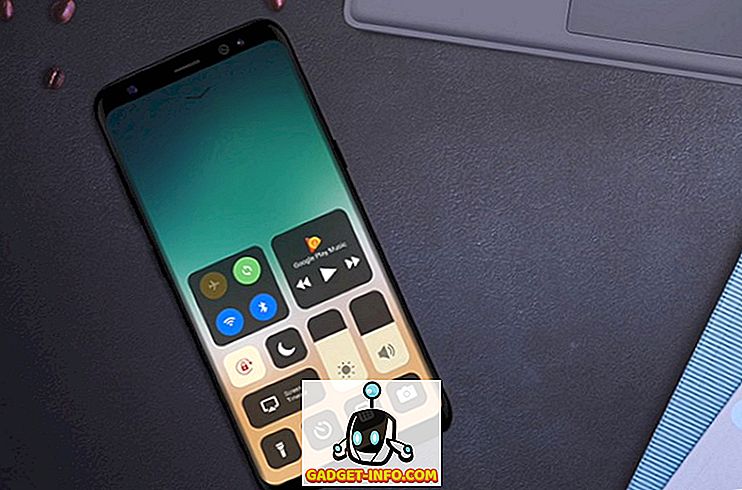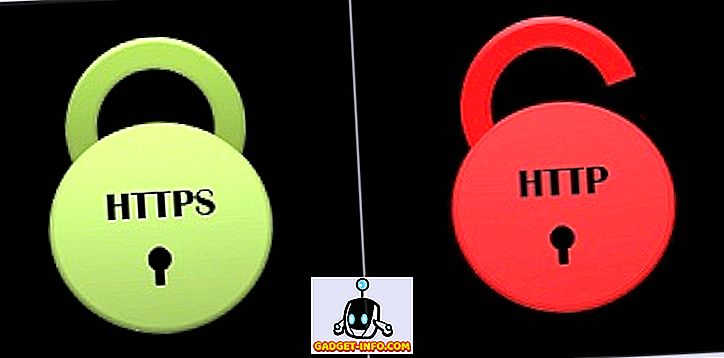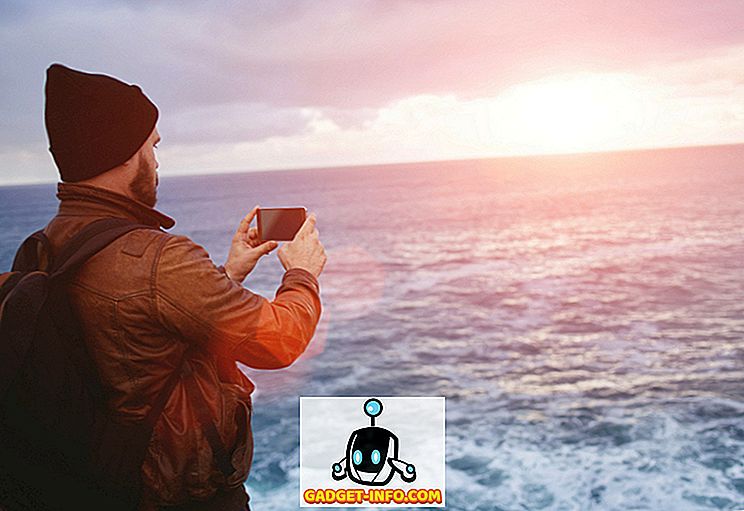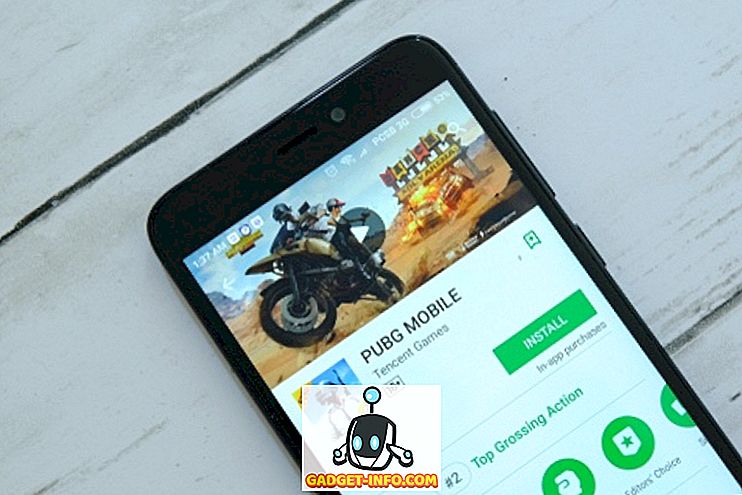У овом чланку смо укључили две бесплатне методе за снимање екрана на Виндовс 10. Један метод је преко функције која је уграђена директно у Виндовс 10, а друга захтева преузимање бесплатног софтвера.
За оба метода, ми ћемо вам показати корак по корак упутства за снимање видео записа и приступање датотекама. Пре него што почнемо, објаснићемо разлике између сваке методе, тако да знате коју опцију треба да искористите.
Који начин снимања екрана треба да користим на Виндовс 10?
У овом чланку ћемо се фокусирати на снимање путем Виндовс 10 Гаме Бар-а и снимање преко ОБС Броадцастер-а. Ако желите да снимите видео запис што је брже могуће, предлажемо да изаберете Виндовс 10 Гаме Бар.
Ако желите да имате више контроле над оним што је забележено, на пример, ако желите да снимите одређени прозор или промените квалитет снимања, предлажемо ОБС Броадцастер.
Такође је вредно напоменути да ће играћа трака само забележити догађаје у тренутној активној апликацији, а не цео екран. Ако га покренете док је Цхроме активни прозор, он ће снимити само оно што се дешава у Цхроме-у.
Брзо снимање са Виндовс 10 Гаме Бар-ом
Употреба Виндовс 10 Гаме Бар-а може бити веома брза и погодна опција за снимање екрана на Виндовс 10. Да бисте започели, једноставно притисните тастер Виндовс + Г тастер .
Тиме ћете отворити Виндовс 10 Гаме Бар. У наставку смо дали снимак екрана за референцу.

У најновијој верзији оперативног система Виндовс, Виндовс 10 1809, играчка трака је редизајнирана а изгледа овако:

Ако се ништа не догоди, то значи да морате отићи у Виндовс Сторе и преузети апликацију Гаме Бар. Ако се још увек не учита, кликните на Старт - Сеттингс - Гаминг - Гаме Бар и проверите да ли је укључено.

Да бисте започели снимање, кликните на дугме Започни снимање (круг са црном тачком). Алтернативно, можете притиснути типку Виндовс + Алт + Р. Сада ћете видјети малу икону за снимање у горњем десном куту заслона.

У било ком тренутку можете да кликнете на дугме Стоп да бисте зауставили снимање или можете поново да притиснете тастер Виндовс + Алт + Р да бисте га зауставили.
Да бисте приступили новом снимку, идите на Тхис ПЦ, Видеос, а затим Цаптурес . Тамо ћете пронаћи све нове снимљене снимке. По подразумеваној вредности, ваши снимци ће бити именовани према програму који имате отворен и приказан у том тренутку.

Ако желите да укључите микрофон и снимите свој глас док снимате видео, можете да користите пречицу Виндовс тастер + Алт + М. Можете поново да искључите микрофон тако што ћете поново притиснути исте тастере.
Коначно, ако желите да снимите звук из апликације коју тренутно користите, али не желите да снимате звук из било које апликације у позадини, притисните тастер Виндовс + Г да бисте отворили траку за игре, а затим кликните на дугме „ Подешавања“. на левој страни.

Затим се крећите кроз мени са подешавањима који се појављује и изаберите опцију Гаме Онли под одељком Аудио то рецорд . Алтернативно, можете одабрати да не снимате никакав звук или снимите сав звук на рачунару.

Виндовс Гаме Бар је посебно креиран за снимање тренутака у видео играма, али ћете установити да ради савршено добро за снимање екрана иу било којем другом стандардном програму.
За неке програме попут веб прегледника или нечег сличног Адобе Пхотосхоп-у, добићете поруку да игре нису доступне за ову апликацију и морате означити оквир да бисте га омогућили.

Једна велика мана играће траке је да је не можете користити за снимање радне површине или Виндовс Екплорера. Ако је потребно да то урадите или морате да снимите цео екран без обзира на то која је апликација активна, требало би да погледате наш други предлог испод.
Бесплатни софтвер за снимање екрана - ОБС Броадцастер
Виндовс Гаме Бар може бити одличан начин за брзо снимање екрана, али ако желите више контроле, препоручујемо вам да користите ОБС Броадцастер. Можете га бесплатно преузети овде. ОБС се углавном користи као алат за стримовање видео игара, али можете га користити и за снимање сопственог екрана и чување видео записа на локалном диску.
Када преузмете и инсталирате ОБС Броадцастер, видећете екран који изгледа као нешто што је приказано испод.

Може се испочетка чинити прилично сложеним, али ћемо вас провести кроз основе како бисте што брже почели радити. Морамо да предузмемо три корака пре него што почнемо да снимамо.
- Корак 1: Изаберите аудио / микрофон
- Корак 2: Изаберите програм или прозор за снимање
- Корак 3: Подешавање звука и снимања
Корак 1: Изаберите аудио / микрофон
Ово је једнократни процес који мора бити завршен тако да ОБС користи праве уређаје за снимање звука и ваш глас.
Да бисте започели, кликните на опцију Поставке на крајњој десној страни.

Када је мени подешавања отворен, кликните на картицу Аудио (1) . Одавде можете да кликнете и изаберете свој аудио уређај из опције падајућег менија Десктоп аудио уређај (2) .
На крају, одаберите микрофон у падајућем изборнику Миц / Аукилиари Девице (3).

Када завршите, кликните на дугме Аппли и затим ОК.
Корак 2: Изаберите програм или прозор за снимање
За овај сљедећи корак, морате додати извор тако да ОБС Броадцастер зна што треба снимити. Ово се може урадити помоћу поља 'извори' на главној контролној плочи ОБС-а.

Најједноставнија опција је да додате цео екран. Кликните на стрелицу '+', а затим изаберите Дисплаи Цаптуре. Након тога кликните на ОК.
Сада ће ваш екран бити приказан на контролној табли ОБС емитера. Ова опција је савршена ако желите да можете да снимите цео екран и све отворене програме.

Ако не желите да снимите све на екрану, можете да снимите садржај једног отвореног програма. Да бисте то урадили, кликните на стрелицу "+", а затим изаберите ставку Хватање прозора.
Затим можете изабрати одређени програм из падајуће листе. Једном одабран, ОБС емитер ће само снимати садржај тог одређеног прозора.

Корак 3: Подешавање звука и снимања
Сада сте спремни за почетак снимања. Међутим, пре него што почнете, можда ћете желети да подесите нивое јачине звука за аудио и микрофон на радној површини. Имат ћете велики број алата на картици миксера. Ово укључује клизач за јачину звука, дугме за искључивање звука и дугме за подешавања.

Након подешавања звука, можете кликнути на гумб Започни снимање на десној страни надзорне плоче ОБС емитера. У било ком тренутку можете се вратити на ОБС Броадцастер и кликнути на исто дугме да бисте зауставили снимање.
По подразумеваној вредности, сачуване видео датотеке ће бити послате на Ц: Корисници своје корисничко име Видеос.

Да бисте видели тачну локацију излаза, кликните на дугме за подешавања на контролној табли ОБС емитера и изаберите ставку Оутпут, а затим кликните на Рецординг .
Овладавање ОБС емитером је још једна тема сама по себи, али програм вам даје слободу да поставите сложене сцене, промените резолуцију снимања, битрате, и оквире, и извршите подешавања на аудио или формат снимања.
Сажетак
Да ли вам је овај Виндовс 10 водич за снимање екрана помогао? Имате ли питања о методама које сам користио у овом чланку? Ако је тако, оставите коментар испод и радо ћу вам помоћи чим будем могао. Уживати!