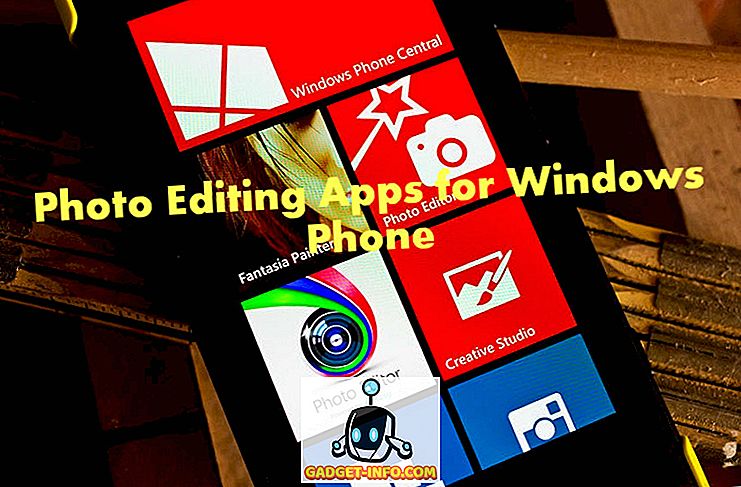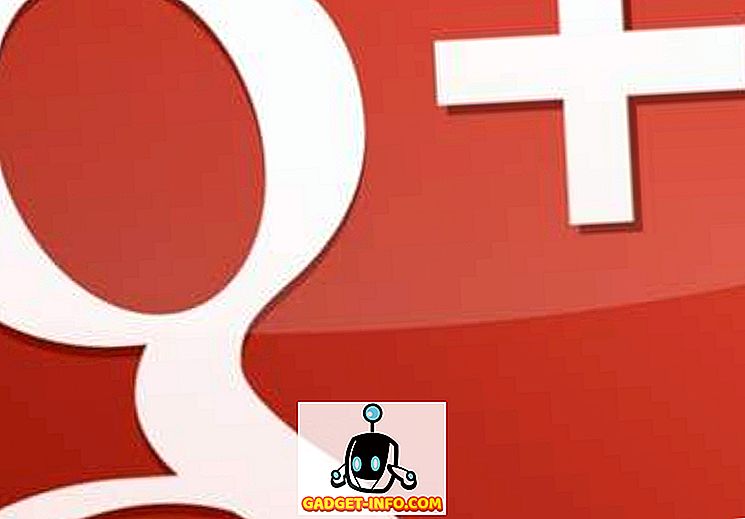Као професионални блогер, дневно снимам много снимака екрана. Већину коју користим и онда једноставно обришем, али има прилика када морам сачувати снимак екрана за неку будућу сврху. Моја главна апликација за примање нота ових дана је ОнеНоте и природно волим да чувам снимке екрана у засебној биљежници.
У зависности од ваше верзије програма ОнеНоте и Виндовс, постоји неколико различитих начина на које можете добити снимке екрана на вашој ОнеНоте страници. У овом чланку ћу проћи кроз различите методе за које знам.
Додајте снимке екрана у ОнеНоте
Први метод и онај који се налази у интерфејсу траке је опција Инсерт Сцреен Цлиппинг . Кликните на картицу Инсерт и видећете дугме под именом Сцреен Цлиппинг.

Када кликнете на дугме, ОнеНоте ће нестати и можете да ухватите било коју област на екрану помоћу правоугаоне алатке. Када пустите миш, снимак екрана ће се појавити на страници на којој се налазио курсор.

Такође ћете приметити да се каже да можете користити тастерску пречицу ВИНДОВС КЕИ + СХИФТ + С. Ово ће функционисати на исти начин као и притискање дугмета за резање екрана на свим верзијама оперативног система Виндовс до ажурирања Виндовс 10 Фалл Цреаторс.
У ажурирању падајућих креатора за Виндовс 10, пречица на тастатури ће вам омогућити да направите снимак екрана, али ће се аутоматски додати у међуспремник, уместо да се директно ставља у вашу ОнеНоте страницу. Дакле, морат ћете ручно направити ЦТРЛ + В да бисте га залијепили.
Међутим, постоји још једна тастерска пречица за кориснике Виндовс 10, која је АЛТ + Н + Р. Ова пречица ће преузети вашу слику екрана, додати је у ОнеНоте и додати датум и време снимања екрана.
Други начин да снимите снимак екрана и убаците га у ОнеНоте је да користите икону на траци задатака која се приказује у системској палети. Прво, вероватно је скривен у одељку са додатним иконама, којем можете приступити кликом на стрелицу нагоре.

Повуците љубичасту икону са маказама одатле и на главну област траке задатака. Када дођете до њега, кликните на њега десним тастером миша, проширите подразумеване вредности програма ОнеНоте и изаберите ставку Изрезивање екрана .

Сада све што треба да урадите је да кликнете икону на икону. Након што снимите снимак екрана, питаће вас гдје га желите спремити.

Срећом, можете провјерити Не питај ме поново и увијек направи сљедећу опцију ако желиш да твој сцреенсхотови иду на исто мјесто сваки пут. Ако није, можда је боље да одаберете Копирај у међуспремник, а затим да залијепите снимак на било коју страницу коју желите.
Ако икона ОнеНоте уопште недостаје у траци задатака, морате је поново омогућити. То можете да урадите тако што ћете кликнути десним тастером миша на траку задатака и изабрати подешавања траке задатака . Затим се померите надоле до области за обавештења и кликните на иконицу Изабери које се појављују у вези траке задатака .

Померите се надоле док не пронађете опцију Сенд то ОнеНоте Тоол и укључите је.

Имајте на уму да увек можете да снимите слику целог екрана једноставним притиском на дугме Принт Сцреен на тастатури. Снимак екрана ће бити копиран у клипборд, који затим можете налепити у ОнеНоте. То је отприлике све начине на које можете добити снимак екрана у ОнеНоте, тако да ће вам ови савети учинити продуктивнијим. Уживати!