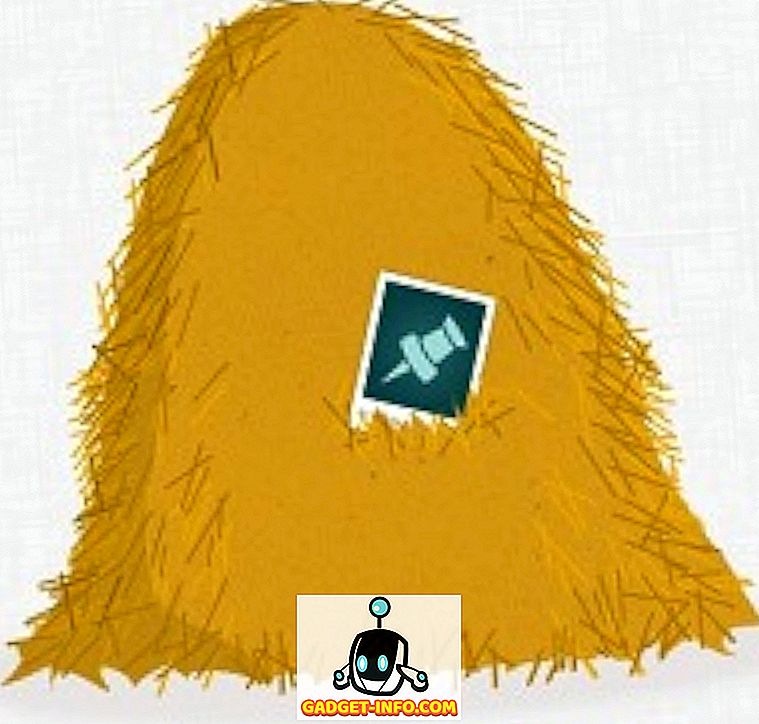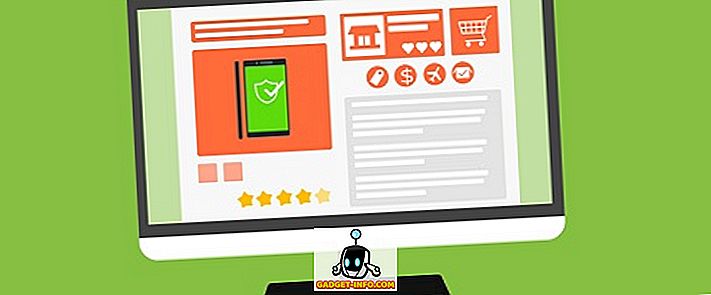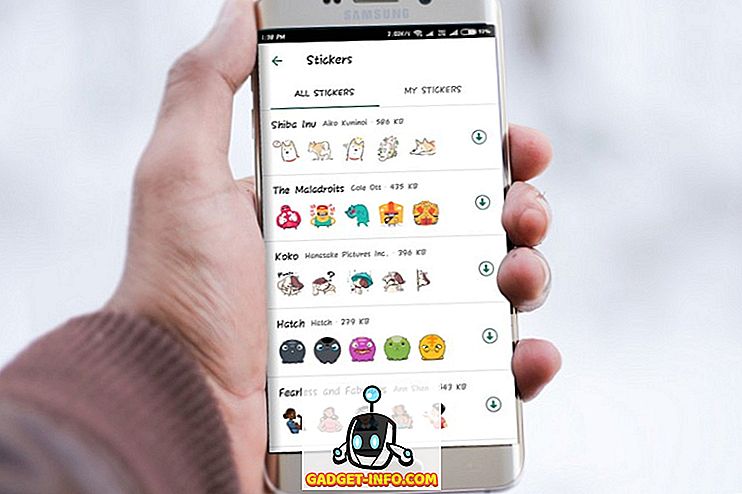Једна од сјајних ствари у вези са услугама електронске поште као што је Гмаил је да никада не морате да бринете о стварима као што је аутоматско довршавање јер су сви ваши контакти похрањени у облаку, а Гмаил аутоматски прави огроман индекс свих који су вам послали е-пошту или све које сте послали. Када почнете да уносите име или адресу е-поште, она магично доводи све одговарајуће контакте!
То није случај са програмом Оутлоок 2016 или било којом претходном верзијом програма Оутлоок. Ништа се не складишти у облаку и стога се све базира на локалним датотекама. То важи и за функцију приједлога за аутоматско довршавање. У суштини, сваки пут када откуцате име или адресу е-поште у програму Оутлоок, она га складишти у датотеку, тако да ће следећи пут када укуцате то име или е-пошту, она ће је аутоматски довршити за вас.
Напомена: Ако се налазите у корпоративном окружењу, онда се технички контакти чувају у облаку (Екцханге сервер).
Ако сте користили Оутлоок годинама, онда би ваша база података за аутоматско попуњавање могла бити огромна и ако изненада престане да ради, постаје прави бол да се некоме пошаље емаил! Понекад аутокомплет престаје да ради због проблема са ПСТ датотеком, а понекад због надоградње на новију верзију програма Оутлоок из претходних верзија. Такође сам наишао на проблем где ће аутокомплет функционисати у оквиру једне сесије програма Оутлоок, али када га затворите и поново отворите, сви уноси су нестали.
У овом чланку, проћи ћу кроз неколико метода које сам научио током година како бих поправио проблем аутоматског довршавања у програму Оутлоок и како пренијети приједлоге за аутоматско довршавање из једног програма Оутлоок у други.
Поправите ПСТ датотеку
Уобичајени проблем када аутоцомплете престаје да ради има везе са вашим ПСТ фајлом. Прва ствар коју треба пробати је да поправите ПСТ датотеку и видите да ли се уноси за аутоматско довршавање враћају или зауставите ресетовање. То можете урадити тако што ћете отићи на следећу локацију на Виндовс 64-битном рачунару
Ц: Програмске датотеке (к86) Мицрософт Оффице Оффице14

и покретање датотеке сцанпст.еке . Имајте на уму да путања може бити различита у зависности од верзије система Оффице. На пример, ако користите 64-битну верзију система Оффице и новију верзију, путања би могла да буде Ц: Програмске датотеке Мицрософт Оффице Оффице15 . Такође, новије верзије система Оффице могу да сачувају датотеку на следећој локацији:
Ц: Програмске датотеке Мицрософт Оффице роот16 \ т
Кликните Прегледај и идите до ПСТ датотеке. Ако се налази на подразумеваној локацији, потражите Ц: Корисници Корисничко име АппДата Локално Мицрософт Оутлоок . Подразумевано, требало би да се зове Оутлоок.пст.

Ако видите да је алат за поправак поправио неке проблеме са ПСТ датотеком, онда ћете вероватно имати среће и аутокомплет ће поново нормално радити, посебно ако је ресетовао сваки пут када сте затворили и отворили Оутлоок.
Метод 2 - Увоз НК2 датотека
Све верзије програма Оутлоок пре 2010. године сачувале су информације о овом имену / е-пошти у датотеци са наставком НК2. Оутлоок 2010 га складишти другачије и зато морате да увезете ову датотеку ако покушавате да добијете податке о сугестијама из старије верзије програма Оутлоок у Оутлоок 2010.
//суппорт.мицрософт.цом/кб/980542
Погледајте чланак Мицрософт КБ о томе како да то урадите. Можете преузети њихов ФикИТ програм и једноставно изабрати НК2 датотеку и то ће учинити остало за вас. Ако желите да то урадите сами, датотеку можете да пронађете на следећој локацији за Оутлоок 2003/2007 са оперативним системом Виндовс 2000 или КСП:
Ц: Документи и поставке Корисничко име Апликациони подаци Мицрософт Оутлоок
За Оутлоок 2003/2007 са оперативним системом Виндовс Виста или 7:
Ц: Корисници Корисничко име АппДата Роаминг Мицрософт Оутлоок
Сада да бисте га увезли у Оутлоок 2010, морате да се уверите да се НК2 датотека налази у овом директоријуму:
Ц: Корисниково корисничко име АппДата Роаминг
На крају кликните на Старт, откуцајте рун и у дијалогу Опен откуцајте следећу команду:
оутлоок.еке / импортнк2

То би требало да увози кеш имена из старије верзије програма Оутлоок у Оутлоок 2010.
3. метод - Испразните кеш за аутоматско довршавање
У неким случајевима, да би ово поново радило у програму Оутлоок, можда ћете морати да избришете кеш за аутоматско довршавање. Ако је све већ нестало, онда то неће бити важно, али би требало да помогне са проблемом ресетовања кеша изнова и изнова.
Да бисте испразнили кеш, идите на Филе и кликните на Оптионс . Затим кликните на Маил и померите се до одељка Сенд Маил .

Кликните на дугме Емпти Ауто-Цомплете Лист . Такође је добра идеја да искључите опцију Користи аутоматску комплетну листу да бисте предложили имена приликом куцања у пољу За, ЦЦ и Бцц . Изађите из програма Оутлоок и затим поново означите оквир. Покушајте да откуцате неколико адреса е-поште и затим изађете из програма Оутлоок и поново га отворите и видите да ли су имена још увек присутна.
4. метод - Преименујте РоамЦацхе
Такође можете потпуно да се ослободите тренутне кеш меморије и почнете од нуле, што је можда једини начин да се проблем уклони. Једноставно морате преименовати РоамЦацхе фасциклу у нешто друго, а Оутлоок ће креирати нову када поново покренете програм.
За Виндовс Виста и 7:
Ц: Корисници Корисничко име АппДата Локално Мицрософт Оутлоок РоМЦацхе
За Виндовс 2000 и КСП:
Ц: Документи и подешавања Корисничко име Локалне поставке Апликациони подаци Мицрософт Оутлоок РоамЦацхе
Метод 5 - Уређивање НК2 датотеке
Иако Оутлоок 2010/2013/2016 нема специфичан НК2 фајл, они и даље чувају информације у датотеци, али са другим именом. Назив датотеке је:
Стреам_Аутоцомплете_Кс_АААААААААААААААААААААААААААААААА.дат
И налази се овде:
Ц: Корисници Корисничко име АппДата Локално Мицрософт Оутлоок РоМЦацхе
Ако сте у оперативном систему Виндовс КСП са програмом Оутлоок, онда је то овде:
Ц: Документи и подешавања Корисничко име Локалне поставке Апликациони подаци Мицрософт Оутлоок РоамЦацхе
У Методи 4, преименовали смо ову РоамЦацхе фасциклу, али она брише све и чини вас да почнете од нуле. Ако сте тек почели да имате овај проблем, можда ћете моћи да повратите неке од предлога имена отварањем ове датотеке Стреам.дат у програму који се зове НК2Едит:
//ввв.нирсофт.нет/утилс/оутлоок_нк2_едит.хтмл
Прва ствар коју можете да покушате је да једноставно отворите .дат датотеку са НК2Едит, а затим је затворите. Проверите да ли је Оутлоок затворен када то урадите. Затим отворите Оутлоок и видите да ли је то поправило проблем. Имајте на уму да ће овај програм аутоматски детектовати да ли имате инсталиран Оутлоок и да ћете учитати датотеку кеша за вас ако је сачувана на подразумеваној локацији. Одмах би требало да видите листу аутоматског попуњавања:

Ако се није отворио или га не можете отворити ручно, морате креирати нову датотеку цацхе-а и замијенити тренутну датотеку стреам.дат.То можете урадити тако да отворите НК2Едит и одете у Филе - Нев .

Затим идите на Акције и изаберите Додај записе из адресара .

Сада изаберите контакт који желите да користите за креирање нове НК2 датотеке. Не морате одабрати све контакте ако не желите. Такође можете кликнути на падајући изборник и кликнути на Предложене контакте и видјети да ли постоји нешто. Ако не, само изаберите Контакти, а затим Цонтрол + клик да бисте изабрали појединачне контакте.

Сада урадите Филе - Саве Ас и прегледајте локацију тренутне кеш датотеке (стреам_аутоцомплете) и промените Саве ас типе у .дат уместо НК2.

За име датотеке, само изаберите тренутну датотеку коју ћете заменити. То је то! Дугачак процес, али функционише! И сада знате како да потпуно поправите и уредите аутокомплетну листу ако сте то икада пожелели!
Такође можете добити много више информација о програму Оутлоок Аутоцомплете са веб локације Мицрософт подршке. Ако још увијек имате проблема или нешто није јасно, поставите коментар овдје и ја ћу покушати помоћи! Уживати!

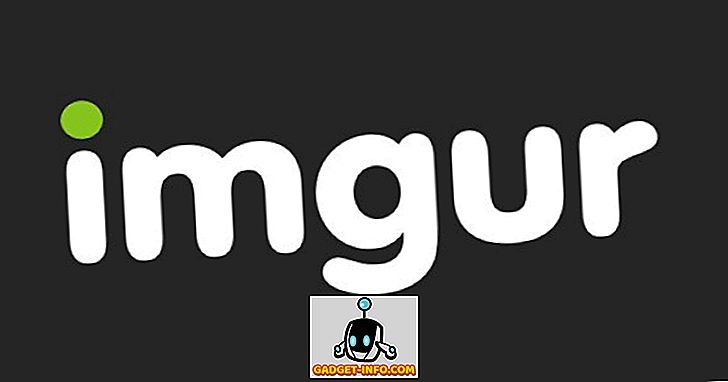



![Ево како би Фацебоок требао изгледати [Концепт дизајна]](https://gadget-info.com/img/tech/964/this-is-how-facebook-should-look-8.jpg)