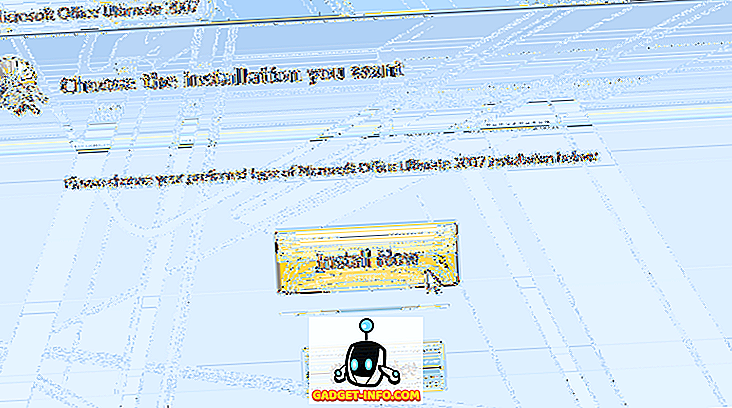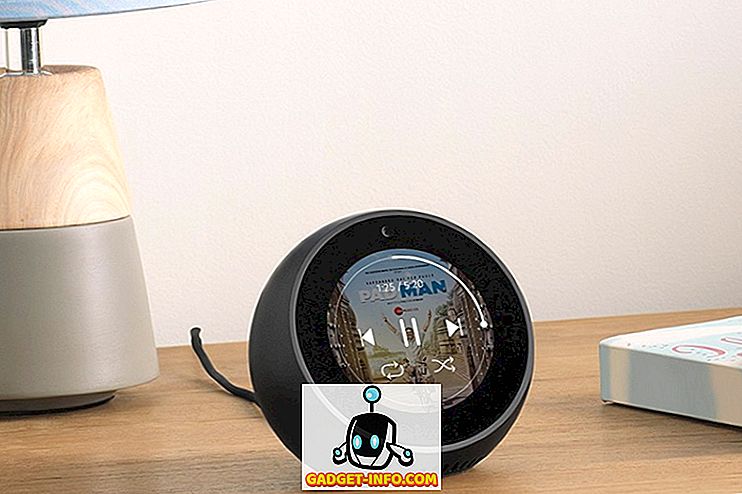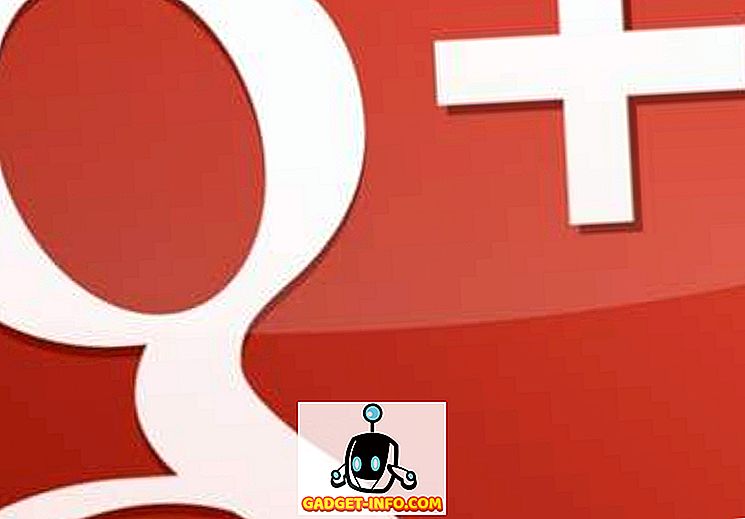Иако је Мицрософт пажљив у осигуравању да Виндовс добро ради, немају сви произвођачи хардвера и издавачи софтвера изворе или мотивацију да понуде производе који раде беспријекорно.
Ако хардвер и софтвер на рачунару не функционишу исправно, потребан вам је начин да покренете Виндовс тако да можете сазнати која компонента узрокује проблем. Научите како да извршите чисто покретање у оперативном систему Виндовс 7/8/10 да бисте отклонили неисправан хардвер и софтвер.
Сафе Моде вс Цлеан Боот
Популаран метод за решавање проблема и дијагностиковање рачунара је да се покрене у безбедном режиму. Безбедни режим учитава Виндовс са минималним скупом управљачких програма. На пример, када покренете систем у Сафе Моде, Виндовс учитава само стандардни ВГА видео драјвер. Због тога је ваш ПЦ постављен на веома ниску резолуцију када се покренете у Сафе Моде.
Цлеан Боот се мало разликује од Сафе Моде. Са Цлеан Боот-ом, Виндовс се покреће у нормалном режиму, али без позадинских апликација и сервиса који нису Мицрософтови. Ове позадинске апликације и сервиси су оно што чини да се Виндовс понаша онако како се понаша. Већина људи није свесна да су ти елементи Виндовса чак покренути.
Покретање оперативног система Виндовс помоћу програма Цлеан Боот је једноставно. Једноставно привремено искључите све сервисе који нису Мицрософт и поново покрените рачунар. Када се покрене, покренут ће се само Мицрософт сервиси, што ће вам омогућити да пређете на укључивање различитих услуга док не пронађете проблем.
Извођење чисте инсталације у оперативном систему Виндовс
Пријавите се на Виндовс користећи налог који има администраторске привилегије Кликните на Старт> Покрени . Ако немате команду Покрени у Старт менију, можете алтернативно држати притиснут тастер Виндовс на тастатури и притиснути тастер Р. Када се отвори дијалог Рун, откуцајте мсцонфиг и кликните на дугме У реду .

Сада би требало да погледате прозор Систем Цонфигуратион . Кликните на картицу Услуге .

На картици Сервицес (Услуге) приметићете дугачку листу услуга доступних на вашем рачунару. Неки имају провјере поред њих, а неке не. Они који раде су планирани да се аутоматски учитају следећи пут када се Виндовс подигне. Овај следећи корак је изузетно важан па га немојте прескочити.

Прво, означите поље " Сакриј све Мицрософт услуге" . Као што и његово име имплицира, ово ће сакрити све Мицрософт услуге на листи. Већина, ако не и све ове услуге су потребне за исправно функционисање оперативног система Виндовс.
Затим кликните на дугме Онемогући све . Извршавањем ова два корака, ефективно сте искључили све услуге других произвођача софтвера. Све Мицрософт услуге остају нетакнуте и спремне за учитавање када поново покренете Виндовс.
Поред тога, требало би да кликнете и на картицу Стартуп и онемогућите све стартуп програме. Имајте на уму да је ова картица мало компликованија јер не постоји начин да се одвоје програми за покретање система од оних других произвођача. Тако да онемогућавање свих њих може онемогућити вашу бежичну картицу, Виндовс Дефендер, итд. Међутим, можете једноставно поново омогућити све у каснијем тренутку, тако да вриједи покушати једном.
У оперативном систему Виндовс 7, ставке Стартуп могу бити онемогућене у оквиру мсцонфиг:

У оперативном систему Виндовс 10 морате отворити Таск Манагер и кликнути на картицу Стартуп.

На крају кликните на дугме ОК у дијалогу МСЦОНФИГ и поново покрените Виндовс. Када поново покренете систем, можете добити поруке да одређени хардвер и софтвер нису доступни. То је нормално. Заправо, онемогућавањем ових компоненти на рачунару, можете се вратити на картицу Сервицес у прозору Систем Цонфигуратион и укључити само оне сервисе за које се зна да исправно функционишу. Остатак можете укључити један по један да бисте отклонили грешке које сте добили у оперативном систему Виндовс.
За разлику од Сафе Моде-а, Цлеан Боот вам омогућава да онемогућите све апликације и сервисе у позадини који нису Мицрософтови да бисте решили проблем са рачунаром који ради под оперативним системом Виндовс. Једном онемогућени, можете почети да поново укључите услуге трећих страна да бисте дијагностиковали рачунар.
Само будите сигурни да сакријете све Мицрософт услуге прије него што користите гумб Онемогући све . У супротном, можете наићи на грешке при покретању система када поново покренете рачунар. Уживати!