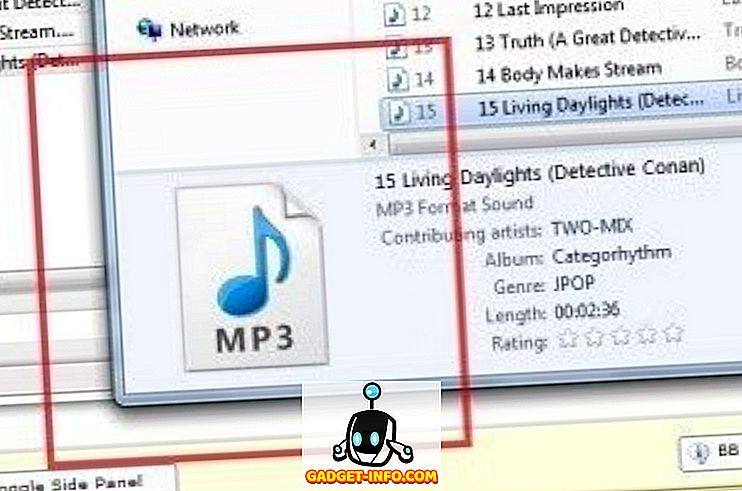Ако користите много бројева у Ворд документима и желите да их брзо напишете, постоји програмски додатак за Ворд који вам омогућава да то урадите лако.
Постоји верзија овог додатка за Екцел који инсталира и ради на исти начин као и верзија за Ворд. Овај пост вам показује како инсталирати и користити верзију за Ворд, али кораци се могу примијенити на верзију за Екцел.
Обе верзије су тестиране у програму Мицрософт Ворд за Виндовс, верзијама 2000, 2002 (КСП), 2003, 2007 и 2010.
Преузмите Попуп СпеллНумбер за Ворд од
//цпап.цом.бр/орландо/ВордСпеллНумберМоре.асп?ИдЦ=ОМКтПлц.
Преузимање Попуп СпеллНумбер за Екцел од
//цпап.цом.бр/орландо/ЕкцелСпеллНумберМоре.асп?ИдЦ=ОМКтПлц.
Да бисте инсталирали Попуп СпеллНумбер за Ворд, двапут кликните на .еке датотеку коју сте преузели.

Приказује се уводни оквир за дијалог. Кликните на дугме Настави .

Отвара се Ворд документ који садржи опис додатка и дугмади за инсталирање и деинсталирање програмског додатка и напуштање инсталације. Кликните на Инсталл .
НАПОМЕНА: Будући да вам ова датотека омогућава да деинсталирате програмски додатак, препоручујемо да задржите .еке датотеку коју сте преузели у случају да одлучите да деинсталирате програмски додатак у неком будућем времену.

Приказује се дијалог Инсталација . Овај дијалог у основи вас упозорава да морате да обезбедите административну дозволу да инсталирате додатак и да ће се приказати дијалог за контролу корисничког налога . Кликните ОК .

Приказује се дијалошки оквир Контрола корисничког рачуна, само ако су поставке контроле корисничког рачуна постављене на ниво који то захтијева. Погледајте наш пост, Виндовс 7 - Како да конфигуришете УАЦ (Усер Аццоунт Цонтрол), за више информација о промени поставки контроле корисничког налога. Кликните Да, ако је потребно, да наставите.

Приказује се дијалошки оквир Инсталација као ЦОМ додатак . Прихватили смо подразумевану локацију за инсталацију и одлучили да је инсталирамо за све кориснике. Кликните на дугме Настави .

Приказује се Уговор о лиценци . Прочитајте га и кликните ОК да наставите.

Када се инсталација заврши, приказује се дијалог Инсталлед витх Суццесс . Он вам говори како да приступите додатку СпеллНумбер у програму Ворд. Кликните ОК .

Отворите Ворд и унесите децимални број, као што је 5.67 . Означите број и кликните десним тастером миша на селекцију. Изаберите СпеллНумбер из искачућег менија.

Приказује се дијалог СпеллНумбер фор Ворд . Постоји неколико опција за прилагођавање наведеног броја. На пример, користите падајућу листу Леттер цасе да бисте навели како ће се речи из броја који се изриче капитализовати, ако уопште.

Користите падајућу листу Јединица за појединачну јединицу како бисте одредили како ће јединица бити исписана, у зависности од врсте износа који број треба да представља. Да бисте додали више опција, изаберите опцију Едит суггестионс .

Ако сте изабрали опцију Измени предлоге, појављује се дијалог Уређивање предлога . Додајте више опција у оквир за уређивање, одвајајући сваку опцију зарезом ( ; ). Најмање, опција " посто " је потребна плус још једна опција.

Да бисте приступили додатним опцијама, кликните на дугме Више опција .

Падајућа листа Јединица за множину је слична падајућој листи Јединица у једнини, што вам омогућава да одредите како треба да се испише множина за унети износ. Ако желите да напишете „хиљаду“ за 1000, а не само „хиљаду“, изаберите Труе из падајуће листе „Хиљаду“ .

Да бисте уметнули зарезе између хиљада, стотина хиљада итд., Изаберите Труе са падајуће листе Тисућу зареза .

Да бисте копирали написани број у клипборд и затворили дијалог СпеллНумбер фор Ворд, кликните зелено дугме ОК .

Такође можете да копирате означени број у међуспремник без затварања дијалошког оквира. Да бисте то урадили, кликните на дугме Копирај у Виндовс, без дугмета за затварање . Изгледа као типично дугме Копирај .

Да бисте ресетовали опције на подразумеване поставке, кликните на дугме Подразумевано .

Дугме црвеног квадрата и четири зелена квадратна дугмета око њега омогућавају да одредите где, у односу на тренутну селекцију у вашем Ворд документу, желите да залијепите написани број. Црвено дугме ће заменити изабрани текст у документу. Зелени тастери представљају одговарајуће позиције око изабраног текста.

Одлучили смо да наслућимо наслов Цасе на наш изговорени број помоћу падајуће листе Леттер цасе и залијепите га испод одабраног текста кликом на зелени гумб испод црвеног гумба.

Такође можете да отворите дијалог СпеллНумбер фор Ворд без одабира било ког текста и унесите број који желите да напишете директно у оквир за уређивање броја . Затим можете одабрати поставке и копирати број као што је горе описано.

Можете користити СпеллНумбер за Ворд да копирате написани број у клипборд и залијепите га у било коју другу Виндовс апликацију која прихвата текст користећи међуспремник Цопи то Виндовс без затварања дугмета о којем је раније било речи у овом посту.
Запамтите, кораци у овом посту могу се примијенити и на СпеллНумбер за Екцел .
би Лори Кауфман