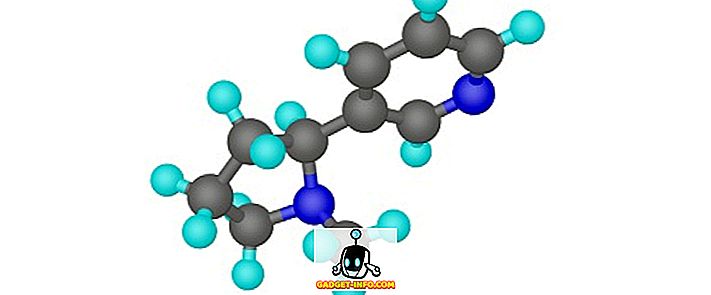Раније смо писали о креирању пречице за покретање прозора командне линије са администраторским правима у нашем посту, Креирање пречице командне линије са администраторским правима. Ако желите да покренете програм који захтева администраторска права, постоји неколико метода за то. Понекад ћете можда морати да покренете програм као администратор ако пријављује грешку у вези са забраном приступа или грешком без дозволе .
Ако користите неки од метода у овом посту за покретање програма као администратор док сте пријављени као стандардни корисник, а не као администратор, морате да унесете администраторску лозинку у дијалогу Усер Аццесс Цонтрол ( УАЦ ) пре него што се програм покрене као администратор.
НАПОМЕНА: Водите рачуна о томе који програми покрећете као администратор. Будите сигурни да имате повјерења у програм. Када примените администраторску и УАЦ дозволу, програм има пун приступ вашем рачунару.
Користите пречицу на тастатури
Да бисте покренули програм као администратор помоћу пречице на тастатури, притисните Цтрл + Схифт док отварате програм.
НАПОМЕНА: Овај метод вам омогућава да покренете програм привремено као администратор, само за тренутну инстанцу програма, док је не затворите.
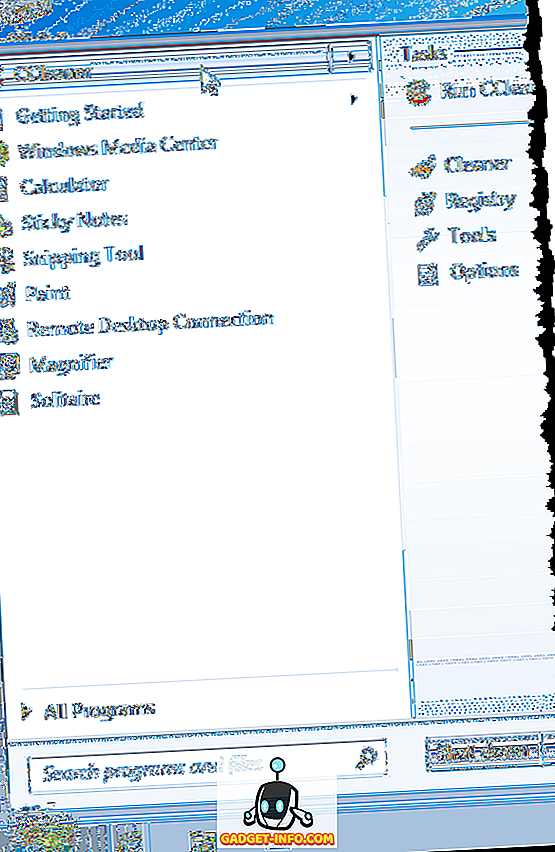
Ако се прикаже дијалог УАЦ, кликните на дугме Да да бисте програму омогућили покретање са пуним администраторским привилегијама.
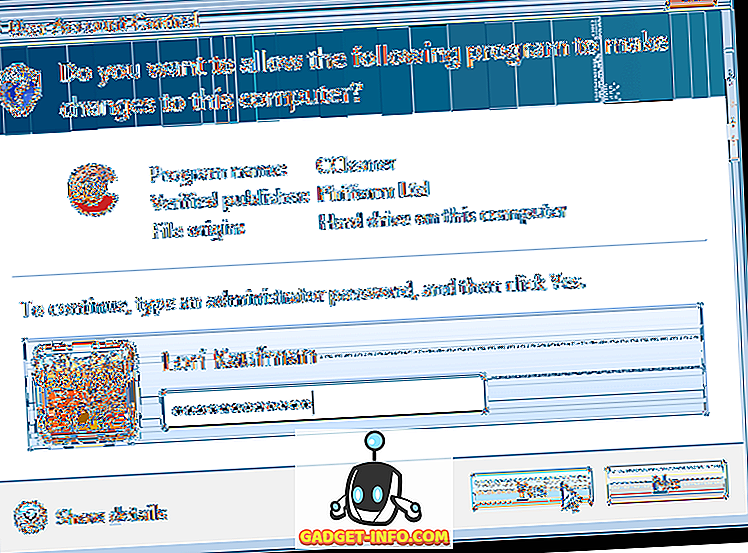
Користите контекстни мени програма
Можете користити и контекстни мени програма да бисте покренули програм као администратор. Да бисте то урадили, кликните десним тастером миша на пречицу програма или .еке датотеку и изаберите Покрени као администратор из искачућег менија.
НАПОМЕНА: Овај метод вам омогућава да покренете програм привремено као администратор, само за тренутну инстанцу програма, док је не затворите.
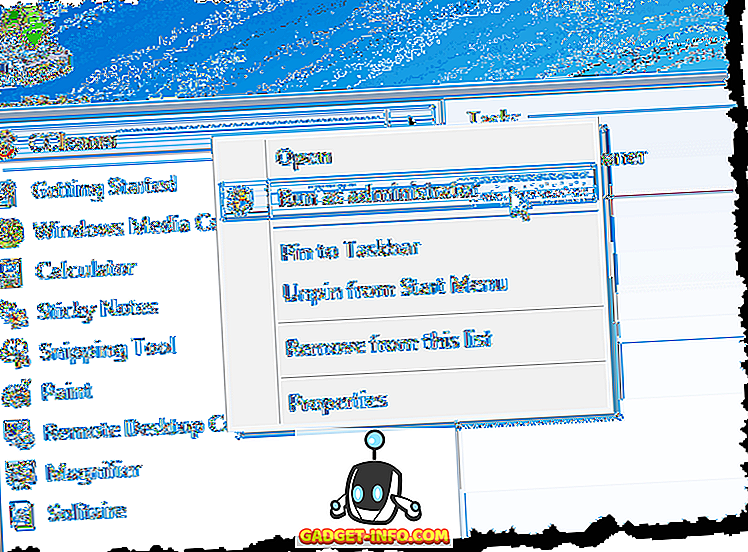
Ако се прикаже дијалог УАЦ, кликните на дугме Да да бисте програму омогућили покретање са пуним администраторским привилегијама. Обично се овај метод користи када морате да отворите командну линију администратора.
Користите режим компатибилности за програм
Да бисте користили Режим компатибилности да бисте покренули програм као администратор, кликните десним тастером миша на пречицу за програм или на .еке датотеку програма и изаберите Својства из искачућег менија.
НАПОМЕНА: Овај метод вам омогућава да увек покренете изабрани програм као администратор када га отворите.
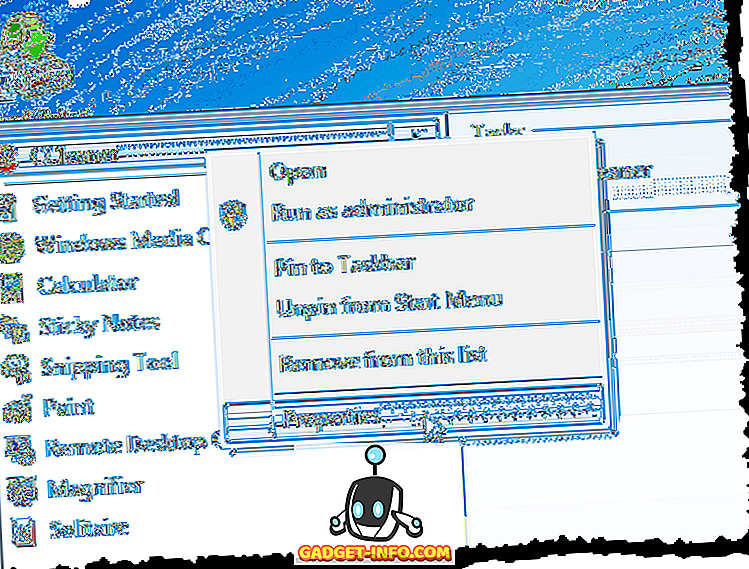
Кликните на картицу Компатибилност . Ако сте пријављени као администраторски администратор, потврдите избор у пољу за потврду Покрени овај програм као администратор у оквиру Разина повластица, тако да се у оквиру налази ознака за потврду. Међутим, ако сте пријављени као стандардни корисник, потврдни оквир Покрени овај програм као администратор није доступан. Да бисте укључили ову поставку као стандардни корисник, кликните на дугме Промени поставке за све кориснике .
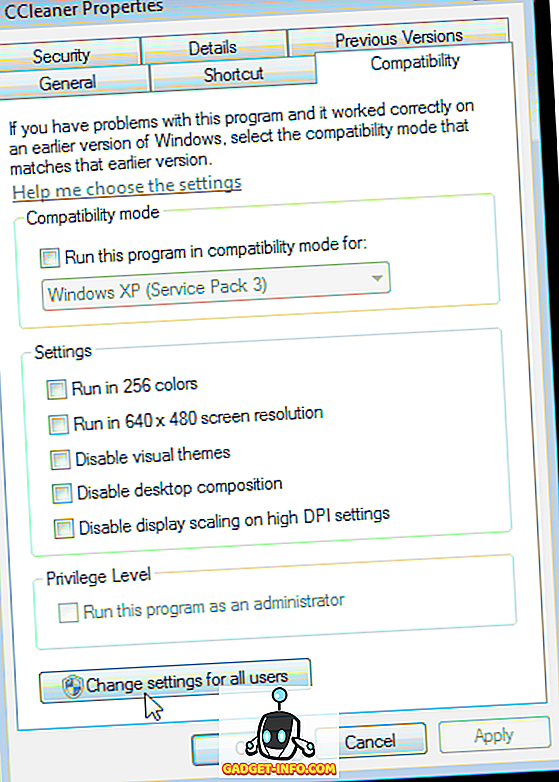
Дијалог Својства се мења тако да садржи само картицу Компатибилност за све кориснике . У пољу Разина повластица потврдите избор у пољу за потврду Покрени овај програм као администратор, тако да постоји потврдна ознака у оквиру. Кликните ОК .
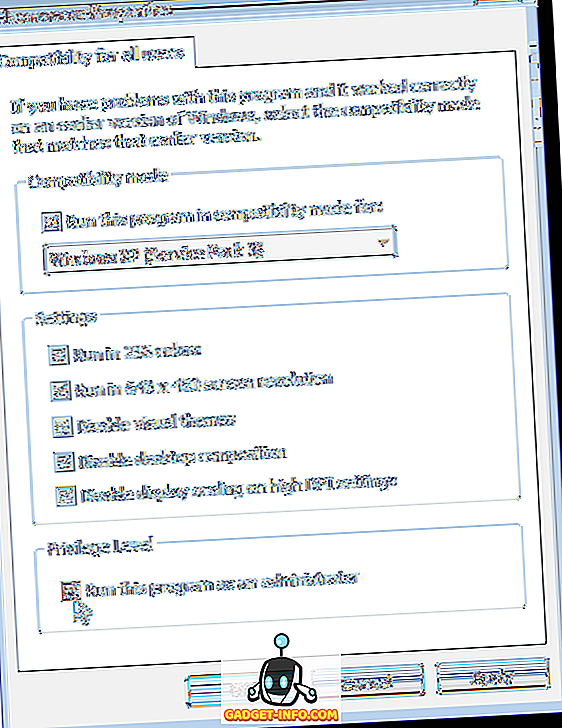
Вратили сте се на картицу Компатибилност у стандардном дијалогу Својства . Кликните на дугме У реду да бисте га затворили. Ако се прикаже дијалог УАЦ, кликните на дугме Да да бисте програму омогућили покретање са пуним администраторским привилегијама.
Следећи пут када отворите програм, он ће се покренути као администратор.
Користите напредне особине за пречицу програма
Да бисте променили својства пречице програма да бисте могли да покренете програм као администратор, кликните десним тастером миша на пречицу програма. Приказује се дијалог Пропертиес (Својства) . Кликните на картицу Пречица, ако већ није активна, а затим кликните на дугме Напредно .
НАПОМЕНА: Овај метод вам омогућава да увек покренете изабрани програм као администратор када га отворите.
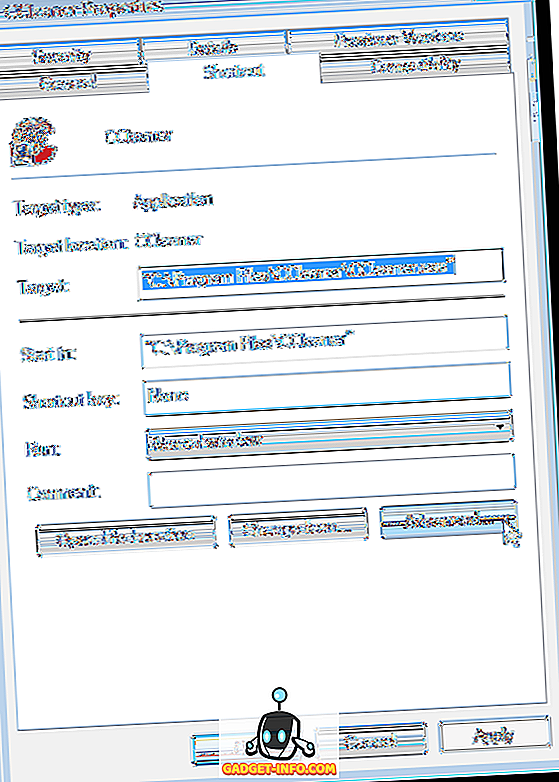
Приказује се оквир за дијалог Адванцед Пропертиес . Потврдите избор у пољу за потврду Покрени као администратор, тако да постоји потврдна ознака у оквиру. Кликните ОК .
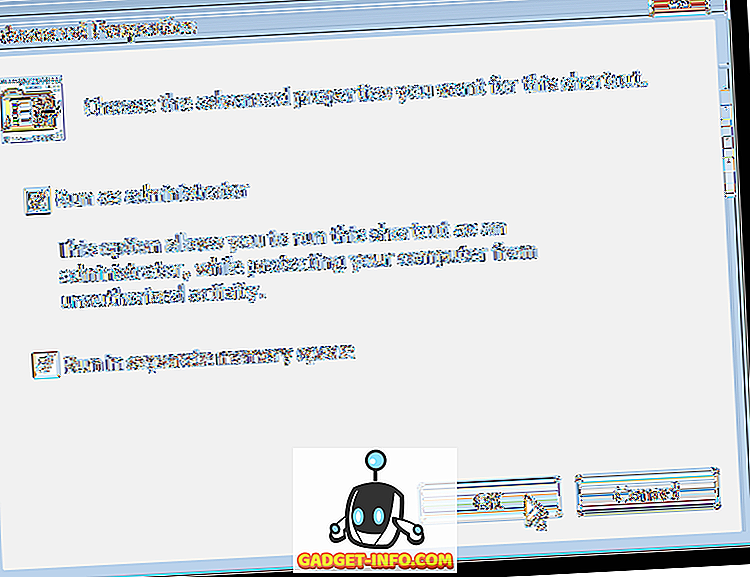
Враћате се на картицу Пречица у дијалогу Својства . Кликните на дугме У реду да бисте га затворили.
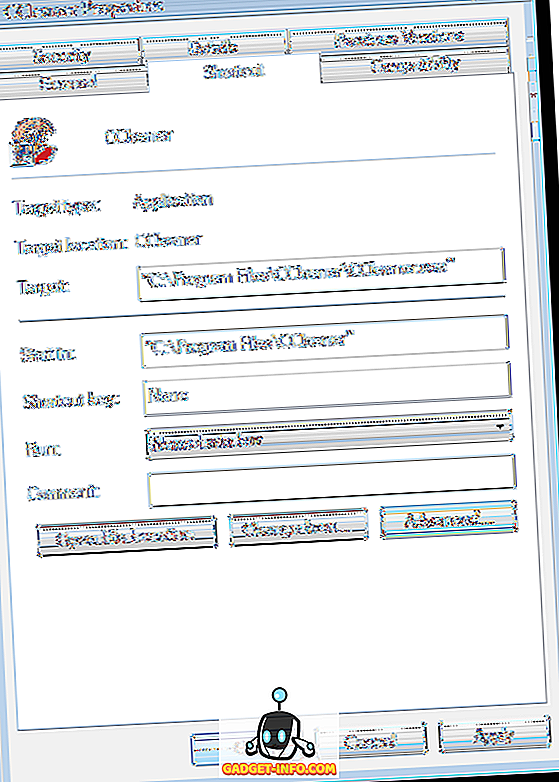
Следећи пут када отворите програм, он ће се покренути као администратор. Не заборавите да будете опрезни када покрећете програме као администратор и када разматрате да ли да дозволите другим стандардним корисницима приступа вашег администратора рачунара. Уживати!