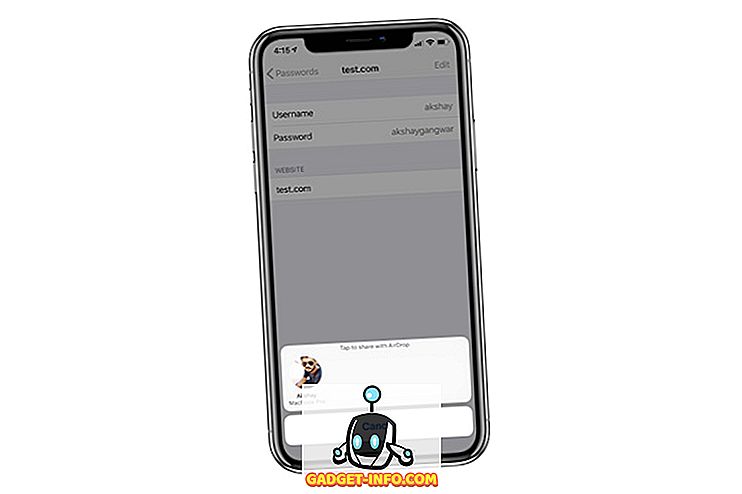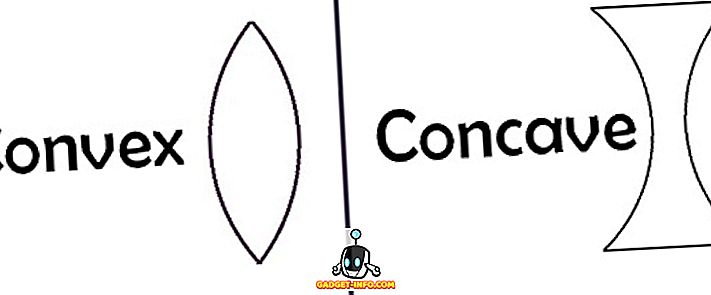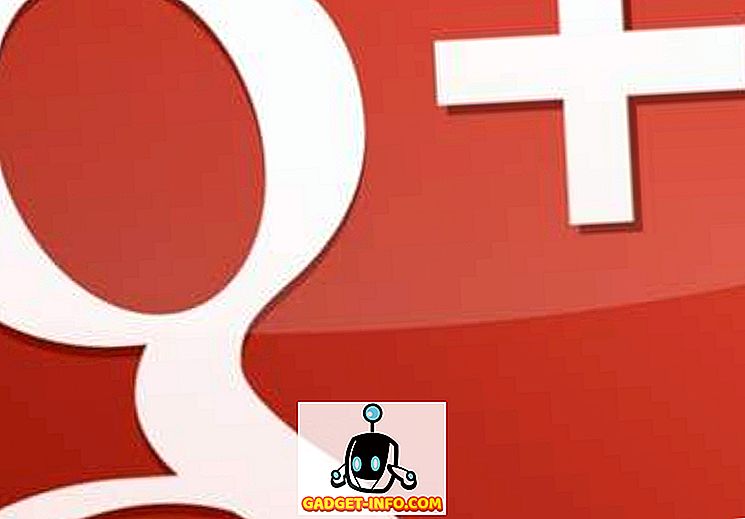Ако поседујете приступачан Виндовс лаптоп, вероватно сте искусили низ различитих хардверских проблема након што сте га користили неколико година. Батерија и звучници постају мртви, постоје проблеми са пуњењем, али све је у реду док тоуцхпад не престане радити. Да, то је кад треба поправити ваш рачунар, зар не? Наравно, ако сте добро упознати са разним Виндовс тастерским пречицама, можете то учинити, али то није решење за свакога. Такође можете купити УСБ миш и почети да радите, али ако морате нешто да урадите хитно, а миш или додирна табла рачунара су престали да раде, можете контролисати показивач миша помоћу тастатуре.
Да то је тачно! Виндовс 10 нуди функцију „кључ миша“, која вам омогућава да контролишете показивач миша помоћу нум тастатуре и других тастера, које не користите редовно. Ево како можете контролисати показивач миша помоћу тастатуре у оперативном систему Виндовс 10:
Напомена : Функција тастера миша доступна је иу оперативним системима Виндовс 7, 8 и 8.1.
Укључите миша
Да бисте укључили Моусе Кеис у Виндовсу 10, можете отићи у Сеттингс-> Еасе оф Аццесс-> Моусе и омогућити све три опције под " Моусе Кеис ".

Или можете отићи на контролну таблу и потражити “типке миша”, и кликните на опцију која каже “ помакните показивач помоћу типковнице помоћу миша ”.

Затим, проверите опцију која каже “ Укључи миша ”. Такође можете да притиснете пречицу на тастатури Алт + Лефт Схифт + Нум Лоцк да бисте укључили тастере миша.

Подесите Моусе Кеис у оперативном систему Виндовс
На располагању је дугме „ Подешавање тастера миша “ под опцијом за укључивање тастера миша на контролној табли. Кликните на њу и видећете мноштво опција за Моусе Кеис. Можете подесити брзину и убрзање показивача, задржати Цтрл да убрзате, држите Схифт да бисте успорили и још много тога.

Сада када сте укључили Моусе Кеис и поставили га, ево како можете да га контролишете помоћу тастера Нум Пад .
Померање показивача и кликање
Ево нум нумеричких тастера које можете користити за различите покрете показивача и кликните:
- 4 лево
- 6: Добро
- 8: Горе
- 2: Довн
- 7: Горе лево
- 9: Десно
- 1: Доле лево
- 3: Доле десно
- 5: Кликните
Изаберите Клик
Пре него што кликнете на ставке у оперативном систему Виндовс, прво морате да изаберете тастер миша који желите да користите.
- /: Изаберите леви клик
- -: Изаберите десни клик
- *: Изаберите оба клика
- +: Двоструки клик
Важно је напоменути да су то кључеви из Нум Пад-а, а не нумерички тастери изнад знакова. Такође, када изаберете десни или леви клик или обоје, показивач ће остати у истом режиму клика док га не промените .
Превлачење и испуштање ставки
- Превуци: Да бисте превукли неку ставку, можете је показати, притиснути „0“ и користити тастере за кретање да бисте померили ставку.
- Дроп: Да бисте испустили ставку, можете показати на локацију и притиснути “.” (Децимална точка).
Спремни за контролу показивача миша на рачунару помоћу тастатуре?
Ако тоуцхпад или миш на вашем Виндовс ПЦ-ју или лаптопу не раде, не брините више, Виндовс 'Моусе Кеис функција је доступна за ваше спасавање. Иако то свакако није тако једноставно као што је употреба миша или тоуцхпада, али можете то учинити ако желите нешто хитно учинити. Осим тога, након што смо га користили неко вријеме, почели смо да га добијамо. Дакле, испробајте Моусе Кеис на Виндовс 10 и јавите нам своје мисли и сумње, ако их има, у одељку за коментаре испод.